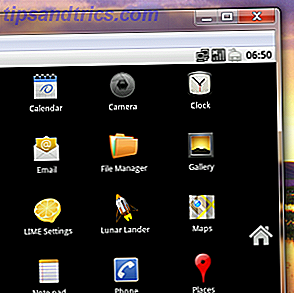Ubuntu er et solidt styresystem, der kan installeres på næsten enhver pc og "bare arbejde". Der er mange gode derivater af Ubuntu, hver med et andet skrivebordsmiljø bygget oven på den samme store kerne, der findes i flagskibet Ubuntu Desktop, men de er alle forhåndsinstalleret med mange softwaretyper, du måske aldrig bruger.
Som f.eks. Den dvd-brænderapplikation installeret på din bærbare computer uden dvd-brænder; eller den standard videospiller, du aldrig bruger, fordi du også har VLC installeret. Måske er du klar til at lære lidt mere af nogle af de stykker, der udgør din Linux-boks.
Hvad hvis jeg fortalte dig, med nogle få grundlæggende kommandoer, kan du opbygge din egen brugerdefinerede Ubuntu-installation, med kun den software, du ønsker det? Følg med for at opbygge din egen Ubuntu distro ved hjælp af Ubuntu Server installationsbillede.

Installation af Ubuntu Server
Jeg kommer ikke til at gå i detaljer i installationen, da udover at sige, at Ubuntu Server GUI er en mere "old school" udseende interface end Ubuntu Desktop, er trinene stort set de samme som via Live DVD og nye brugere Det kan være bedre at installere desktopbilledet. Et par tips:
- Piletasterne på dit tastatur giver dig mulighed for at fremhæve de forskellige muligheder i menuerne.
- Tab-tasten flytter mellem menuen og bekræftelsesindstillingerne (tilbage, fortsæt).
- Mellemrumstasten vælger et menupunkt.
- Enter-tasten vælger automatisk fortsæt-indstillingen, medmindre du manuelt vælger back-indstillingen.
Hvis du er lidt urolig over installationsprocessen, skal du slukke en virtuel maskine og løbe gennem en installation for at forstå, hvad der går ind i det. Det er ikke svært, især hvis du allerede har erfaring med Linux. Når du downloader Ubuntu Server og installerer, skal jeg tage en kop kaffe.
Når du kommer til pakkevalgskærmen (ved afslutningen af installationsprocessen), skal du bare trykke på enter. Basisystemet og indstillingerne vælges - og du vil have dem - men du behøver ikke installere en LAMP-server eller DNS-server fra denne skærm.
Husk, at denne basisinstallation ikke har en fancy GUI eller en webbrowser, så du kan fortsætte med at følge med. Jeg foreslår at have denne artikel åbnet på en mobilenhed eller udskrive den, før du starter processen, da du skal indtaste kommandoerne, der vises præcist, hvordan de vises.
Du kan også gerne læse denne primer på kommandolinje-fu En hurtig guide til at komme i gang med Linux-kommandolinjen En hurtig guide til at komme i gang med Linux-kommandolinjen Du kan lave masser af fantastiske ting med kommandoer i Linux, og det er virkelig ikke svært at lære. Læs mere, hvis du føler dig ubehagelig i en terminal, og læs derefter min gennemgang på pakkehåndteringssystemer. Hvilken Linux Package Manager (og Distro) passer dig? Hvilken Linux Package Manager (og Distro) er rigtig for dig? En nøgleforskel mellem de vigtigste Linux distros er pakkehåndteringen; forskellene er stærke nok til, at det kan påvirke dit valg af distro. Lad os se på, hvordan de forskellige pakkeforvaltere arbejder. Læs mere, da du bruger Apt til at installere dit skrivebordsmiljø.
Opdater Ubuntu

Efter installationen er færdig og har logget på terminalen, er det allerførste du vil gøre på en helt ny Linux-installation. 5 Ting, der skal gøres lige efter installationen af Ubuntu 5 ting, der skal gøres lige efter installationen af Ubuntu Skift til Ubuntu fra Windows er en proces du vil gerne gå så glat som muligt. Her er de fem vigtigste ting, du skal gøre efter at have hoppet. Læs mere er opdatering og opgradering af dit system for at sikre, at din software er opdateret og sikker. Følgende kommando vil gøre det. Denne kommando opgraderer ikke kun dit system, men opdaterer også softwarekilderne på dit system. Når vi faktisk installerer et desktop-miljø, vil vi sørge for, at vi ikke installerer forældet software. Dette sikrer, at vores system forbliver stabilt og sikkert.
sudo apt update && sudo apt upgrade Nu er du alle opdateret og ser på en væg af tekst. Indtast følgende for at rydde skærmen:
clear Installer et skrivebordsmiljø
Fremragende. Nu skal du installere skrivebordsmiljøet. Det er dit valg: Top 10 Linux-skrivebordsmiljøer. Det er dit valg: De 10 bedste Linux-miljøer fra GNOME til KDE, fra MATE til Unity, er der mange valgmuligheder derude. Hvor skal du starte? Overvældet? Start her. Læs mere . Ubuntu har en flok præ-konfigurerede desktoppakker, som alle installerer en overflod af software, som du måske ikke har brug for. I stedet ønsker vi at installere en grafisk server, Xorg, som giver os mulighed for at køre vores login-manager, LXDM og vores lette, men fuldt udstyret skrivebordsmiljø, LXDE ved hjælp af en gammel computer? Giv det nyt liv med LXDE ved hjælp af en gammel computer? Giv det nyt liv med LXDE Som Linux er uden tvivl det mest tilpassede operativsystem mellem det, Windows og Mac OS X; der er masser af plads til at ændre næsten uanset hvad du behøver. Korrekt tilpasning kan potentielt føre til massiv ydeevne ... Læs mere.
Vi vil også installere en terminalemulator, LXTerminal, så vi kan fortsætte med at udstede kommandoer fra vores skrivebordsmiljø. Endelig vil vi fortælle Ubuntu ikke at installere nogen af de andre applikationer, der ikke er nødvendige for at køre vores skrivebordsmiljø, så vi tilføjer et flag til vores kommando.
sudo apt install xorg lxterminal lxdm lxde --no-install-recommends Bemærk: Disse installeres som standard, hvis du installerer hele LXDE-pakken, men vi lærer, så det er en god ide at skrive kommandoerne, så du forstår hvilke softwarepakker der faktisk installeres på din computer for at få det til at fungere.
En tekstmur vil fremkomme, der viser vores skrivebordsmiljø og afhængigheder, som vil blive installeret på dit system, og hvor meget plads det vil kræve. Gå videre og fortæl Ubuntu at fortsætte og tag dig en snack. En lille snack som en candy bar, fordi det kun bør tage et par minutter.
Efter større installationer anbefaler jeg altid at genstarte dit system. Dette gør det muligt for Linux at fjerne eventuelle baggrundsprocesser eller software, der kører i hukommelsen. Giv Ubuntu følgende kommando:
sudo reboot Opsætning af LXDE & Brug af Synaptic

Efter genstart vil du blive præsenteret med login skærm, LXDM. Indtast dine legitimationsoplysninger, og du vil se dit skrivebordsmiljø, LXDE.
Hvis du klikker på menuikonet nederst til venstre på proceslinjen, bliver det overraskende tomt ... lad os ændre det. Åbn LXTerminal fra undermenuen Systemværktøjer. Nu bliver du præsenteret med en kommandolinjeprompt, som du bliver ved med at bruge.

Jeg vil have, at du skal kunne søge efter pakker på en grafisk måde. Synaptic Package Manager er et fantastisk program, der giver dig mulighed for ikke kun at søge efter software, men også installere og fjerne software til og fra dit system. Installer dette med følgende kommando:
sudo apt install synaptic 
Synaptic kan nu findes i undermenuen Indstillinger. Åbn den op.
Til venstre kan du se alle de forskellige pakkegrupper, som vil sortere tilgængelig software efter gruppe. Øverst til højre er der en knap mærket "Søg". Klik på det og skriv "LXDE" i søgefeltet.
Dette vil vise dig al den software, der er tilgængelig med mærket "LXDE", og angiver installeret software med et udfyldt felt. Hvis du klikker på navnet på softwaren, vil navnet og beskrivelsen af pakken blive indlæst i beskrivelsesboksen.

Søg nu efter Firefox. Rul ned i pakkeoversigten, indtil du ser Firefox. Klik på feltet ud for det, og vælg "Marker til installation." Klik nu på knappen Anvend i båndet over pakken. Efter installationen kan Firefox findes i Internet undermenuen i startmenuen.

Jeg vil også give dig et par links til at holde dig i gang og hjælpe dig, hvis du løber ind i problemer.
- LXDE-webstedet giver et godt overblik over LXDE.
- LXDE wiki giver detaljerede beskrivelser af, hvad hvert stykke software i LXDE gør.
- Hvis du har brug for support, er LXDE forum et godt sted at stille spørgsmål.
- Fordi dit system er bygget på Ubuntu, er Ubuntu-forumet en anden stor ressource for dig at stille spørgsmål og finde svar.
Nyd dit tilpassede Ubuntu-system
Du har netop installeret et base-Linux-system, et bare-ben-skrivebordsmiljø, en webbrowser og en grafisk pakkechef. Det var ikke så svært, som du måske havde troet, og det var ikke en dårlig måde at tilbringe en time eller to, ikke?
Jeg håber du har lært lidt mere om, hvad der går ind i et fungerende Linux-operativsystem, og jeg håber du fortsætter med at lære, mens du installerer software fra kommandolinjen og Synaptic for at gøre din Ubuntu-installation din egen.
Jeg vil gerne vide, hvordan du kan lide systemet. Prøvede du at installere et andet skrivebordsmiljø og login manager? Hvilke programmer har du planer om at installere for at gøre denne distro din egen? Lad mig vide i kommentarerne nedenfor!