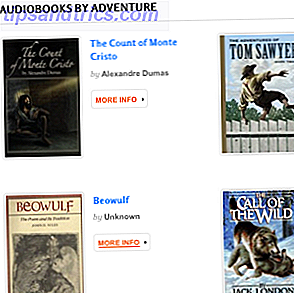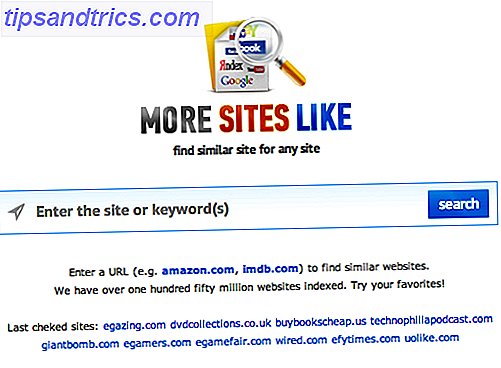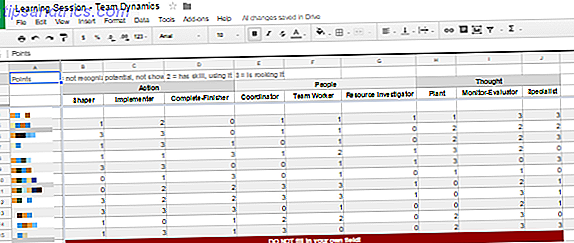Handlingscenteret er en af de mest underappreciated Windows 10-funktioner 7 Nye Windows 10-funktioner, du har muligvis savnet 7 nye Windows 10-funktioner, som du måske har savnet Hver store Windows Update leveres nu med utallige nye muligheder og funktioner. Her dækker vi fantastiske nye funktioner, der ikke lavede overskrifterne. Læs mere . De fleste bruger kun den til at se underretninger, men hvor ofte bruger du genvejsikonerne nederst på panelet? Mit gæt: ikke så meget som du burde.
Hvis du bliver vant til at bruge Action Center i stedet for appen Settings, kan du spare dig for mange klik, tid og frustration. Men præcis hvor mange klik kan du gemme? Lad os se på tre af de mest nyttige Action Center genveje.
1. Wi-Fi
Hvis du vil tænde og slukke for Wi-Fi uden at bruge Action Center (eller Wi-Fi-ikonet i proceslinjen), skal du gå til Start> Indstillinger> Netværk og Internet> Wi-Fi og skubbe skærmknappen.
Det er fem klik, en smule rullning og nogle appindlæsningstider.
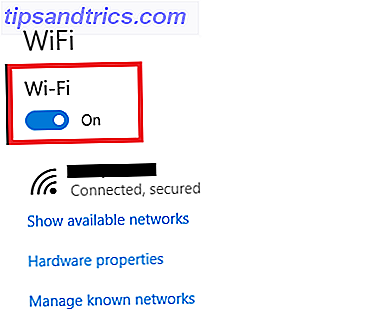
2. Night Light
Siden Microsoft udgav Creators Update A Peek til Windows 10 Creators Update En kig ind i Windows 10 Creators Update Microsoft annoncerede kun den næste store Windows 10-opgradering. Creators Update vil komme til 400 millioner brugere i foråret 2017. Her er højdepunkterne i onsdagens Windows 10-begivenhed. Læs mere i foråret 2017, Windows 10-brugere har kunnet nyde et indbygget blåt lysfilter. Det dræber din skærms blålige glød, hvilket gør din maskine mere behagelig at bruge i mørket.
Hvis du vil tænde Night Light i appen Indstillinger, skal du gå til Start> Indstillinger> System> Skærm og skifte Night Light- skiftet. Igen er der fem unødvendige klik.

3. Bluetooth
Det er nemt at oprette Bluetooth på Windows 10. Vi har beskrevet det i detaljer i en artikel andetsteds på webstedet Sådan opretter du Bluetooth på Windows 10 Sådan opsættes Bluetooth på Windows 10 Vil du parre en Bluetooth-enhed med Windows 10? Vi viser dig hvordan du konfigurerer Bluetooth og Dynamic Lock på Windows 10 og hjælper dig med fejlfinding. Læs mere .
Hvis du ikke bruger Action Center, slår du igen 5 unødvendige klik. Hvorfor? Fordi du bliver nødt til at gå til Start> Indstillinger> Enheder> Bluetooth og Andre enheder og flip det relevante skifte.

Jeg er sikker på at du kan se, hvor dette går. Det er den samme historie for alle Action Center genveje.
Jeg har allerede sparet dig 15 klik, men jeg vil elske nogen til at finde en genvej, der sparer endnu mere. Du kan nå frem i kommentarerne nedenfor.