
Microsoft PowerPoint har været en hæfteklamme til oprettelse af præsentationer i mange år. Men som noget, er ikke alle en ekspert lige uden for flagermus. Du skal starte et sted, ikke? Så lad denne begynder guide til PowerPoint være det første skridt.
Denne vejledning er tilgængelig til download som en gratis PDF. Download Den Ultimative Begynder's Guide til Microsoft PowerPoint: Fra Newbie til Master nu . Du er velkommen til at kopiere og dele dette med dine venner og familie.For de begyndere, der bruger PowerPoint for første gang, har de ikke brugt det i et stykke tid, eller bare vil have en enkel reference til det grundlæggende, dette er din guide til desktop versionen. Og mange af de samme funktioner gælder, hvis du bruger det online. Så hvis du stadig beslutter mellem PowerPoint Online og PowerPoint 2016 Free PowerPoint Online vs. PowerPoint 2016: Hvilke har du brug for gratis PowerPoint Online vs. PowerPoint 2016: Hvilke skal du betale for Microsoft PowerPoint 2016 eller er det gratis PowerPoint Online god nok? Find ud af vores sammenligning. Læs mere, denne vejledning kan komme til nytte hverken.
Hvad er Microsoft PowerPoint?
Microsoft PowerPoint er stort set et præsentationsværktøj til oprettelse. Du kan lave diasshow med tekst, billeder, figurer, animationer, lyd og meget mere. Derefter pop din præsentation på den store skærm for at vise den til andre eller gemme den som et visuelt dokument for dig selv.
Fra Microsoft:
"PowerPoint er et diasshow præsentationsprogram, der er en del af Microsoft Office-pakken af værktøjer. PowerPoint gør det nemt at oprette, samarbejde og præsentere dine ideer på dynamiske visuelt overbevisende måder. "
Til erhvervslivet, uddannelsesmæssige og personlige situationer tilbyder PowerPoint fleksibiliteten til at fremstille de enkleste præsentationer med sine mange funktioner.
Generelle anvendelser til PowerPoint
- Virksomhedspræsentationer for produkter og tjenester
- Undervisningsslideshows til klasseværelser og foredrag
- Personlige billeder som mind maps og familie foto slideshows
- Salgs- og markedsføringsmaterialer
- Eventpræsentationer som bryllupper, jubilæer eller familiesammenføringer
- Projekt, budget og økonomiske præsentationer
- Certifikater, kalendere, rapporter, diagrammer og diagrammer til enhver industri
Du kan oprette næsten alle typer visuelle i PowerPoint. Men først bør du blive fortrolig med de generelle vilkår for ansøgningen.
Grundlæggende Vilkår Bruges i PowerPoint
Du vil se mange ord og udtryk brugt hyppigt i hele denne vejledning. Så et øjeblik at gennemgå dem vil hjælpe dig med at følge processerne og forklaringerne meget lettere.
Diasshow og præsentation : Når du taler om PowerPoint, kan du se, at disse to udtryk bliver udskiftelige. De repræsenterer hverken det overordnede dokument, du opretter i ansøgningen.
Dias : hvert diasshow i PowerPoint indeholder dias, ligesom med et fysisk diasshow. Du kan tænke på dias som sider, som du kan føje til din præsentation og derefter flytte gennem dem en for én.
Animationer : Animationer er visuelle effekter, der kan give dit dias et unikt udseende. De giver dig mulighed for at tilføje bevægelse og pizzazz til elementerne på dit dias.
Overgange : Overgange er også visuelle værktøjer, men du vil se, da et lysbillede flytter til det næste. Ved at bruge en overgang, kan du gøre din præsentation synlig for dit publikum eller bruge den til at skabe en dramatisk effekt.
Båndet og fanerne i PowerPoint
Ligesom med andre Microsoft Office-applikationer indeholder PowerPoint-båndet de knapper, som du vil bruge indvendige faner. Du kan tilpasse båndet for at fjerne eller tilføje både faner og knapper. Men du vil sandsynligvis se fanerne nedenfor som standard.
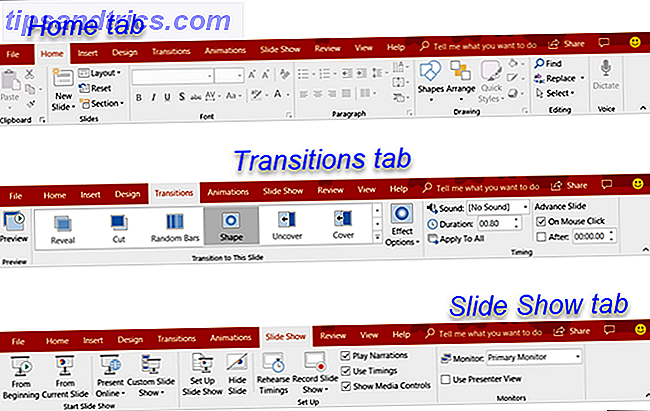
Her er en kort beskrivelse af, hvad hver enkelt er til, og hvilken fanegruppe du kan se.
- Fil : Opret en ny præsentation, åben en eksisterende, gem, udskriv og del diasshow.
- Hjem : Styr klippebordet, dias, skrifttype, afsnit, tegning og redigering.
- Indsæt : Indsæt dias, tabeller, billeder, illustrationer, links, kommentarer, tekst og medier.
- Design : Vælg et tema, vælg en variant, tilpass glider og få design ideer.
- Overgange : Vælg en overgang, preview det, juster effekterne og tilføj timing.
- Animationer : Vælg en animation, forhåndsvisning, juster effekterne, brug avancerede funktioner og tilføj timing.
- Diasshow : Start et diasshow, sæt en op, vælg en skærm og brug præsentationsvisning.
- Anmeldelse : Brug værktøjer til korrekturlæsning, tilgængelighed, sprog, kommentarer og sammenligninger.
- Visning : Skift præsentationsvisning, juster mastervisningen, zoom ind eller ud, vælg farver og arbejde med vinduer og makroer.
Du skal også se fanen Hjælp og Fortæl mig, hvad du vil gøre boks. Hvis du har brug for hjælp eller ønsker mere information om en funktion, skal du bare åbne Hjælp eller indtaste søgeordet i boksen Fortæl mig og se dine resultater.
PowerPoint Quick Access Toolbar
Ligesom fanerne og båndet med andre Microsoft Office-produkter har du også værktøjslinjen Hurtig adgang. Du er måske allerede bekendt med dette praktiske værktøj, men hvis ikke, er dette værktøjslinjen øverst til venstre i PowerPoint-vinduet. Som navnet antyder, giver denne funktion dig mulighed for at udføre hurtige handlinger.
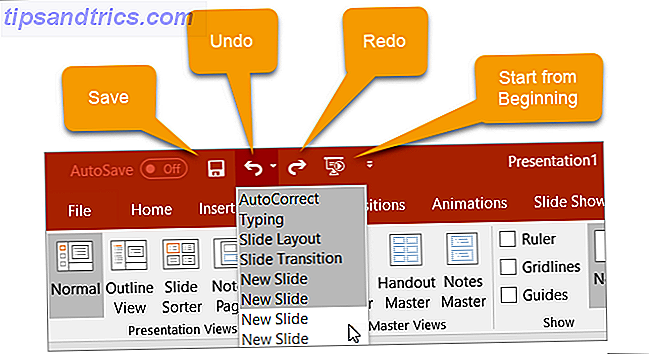
Med knappen Gem kan du nemt gemme den fil, du arbejder med, med det aktuelle filnavn.
Hvis du laver en fejl og vil fortryde den, skal du bare klikke på knappen Fortryd . Hvis du klikker på det en gang, vil det fortryde den sidste handling du tog. Hvis du fortsætter med at klikke på den, vil den fortryde hver forrige handling ved at flytte baglæns. Alternativt kan du klikke på pilen ved siden af knappen Fortryd og markere alle handlinger, du vil fortryde.
Hvis du fortryder en handling med knappen, vil knappen Redo derefter blive klikbar. Dette giver dig mulighed for at gendanne, hvad du lige har fortrydt. Ligesom knappen Fortryd, kan du gentage din sidste handling med et enkelt klik eller bruge pilen ved siden af knappen Forny for at gentage flere handlinger.
Knappen Præsentation giver dig mulighed for at starte dit diasshow, da det bliver set af andre. Det skal tage hele skærmen op til en god visning af præsentationen til enhver tid under dine oprette- eller redigeringsprocesser.
Du kan vælge pilen til højre for Quick Access-værktøjslinjen for nemt at tilføje eller fjerne knapper. Du kan også se flere kommandoer tilgængelige eller flytte værktøjslinjen under båndet.
Sådan arbejder du med PowerPoint-dias
Dias er grundlaget for dine diasshow. Så at vide, hvordan man kan arbejde effektivt med dem, kan have stor indflydelse på din oprettelse. Her er det grundlæggende, du bør vide for at arbejde med dine PowerPoint-dias.
Tilføj et PowerPoint Slide
På fanen Startside skal du se en sektion på båndet til dias . Du kan hurtigt tilføje et dias ved at klikke på knappen Ny dias . Dette tilføjer et dias ligesom det du har valgt.
Alternativt kan du klikke på pilen på knappen Ny dias . Dette giver dig mulighed for at vælge, hvilken type dias du vil tilføje, f.eks. Et tomt dias, en titel med indhold eller et billede med billedtekst.
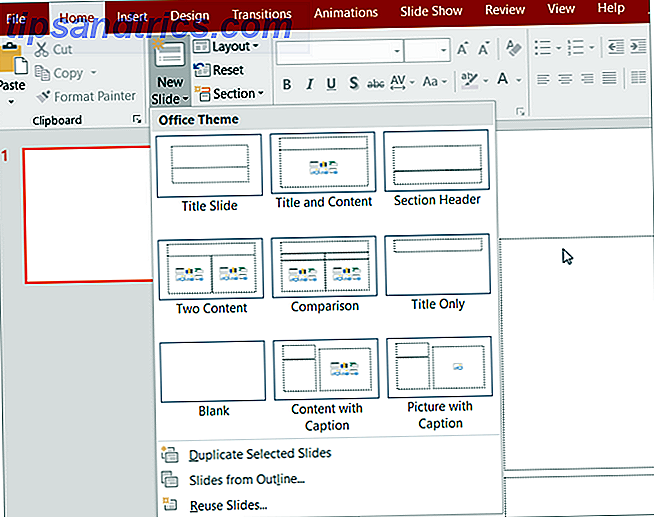
Skift layout af et dias
Layout- knappen på dit bånd giver dig mulighed for at ændre typen af det aktuelt valgte dias. Så du kan nemt ændre et titelbillede til et med en titel og et indhold eller et billede med billedtekst til et indhold med en billedtekst.
Slide ikoner
Nogle glidetyper er nemme at forstå lige fra starten. Hvis du for eksempel vælger et titelbillede, vil du se tekstområderne, der instruerer dig til at klikke for at tilføje din titel og undertekst. Men andre diaslayouter, som dem, der giver dig mulighed for at tilføje medier, indeholder ikoner for at indsætte dit indhold.
Hvis du bruger denne type dias, skal du blot klikke på det tilhørende ikon for at indsætte din genstand.
- Indsæt tabel : Opret en tabel ved at vælge antal kolonner og rækker.
- Indsæt diagram : Lav et diagram med en række forskellige muligheder som linje, cirkel, bar og område.
- Indsæt SmartArt-grafik : Opret en visuel som et matrix-, pyramide- eller procesdiagram.
- Billeder : Indsæt et billede fra din computer.
- Online billeder : Indsæt et billede fra galleriet eller søg på internettet for en.
- Indsæt video : Indsæt en video fra en fil, YouTube eller indlejret kode.
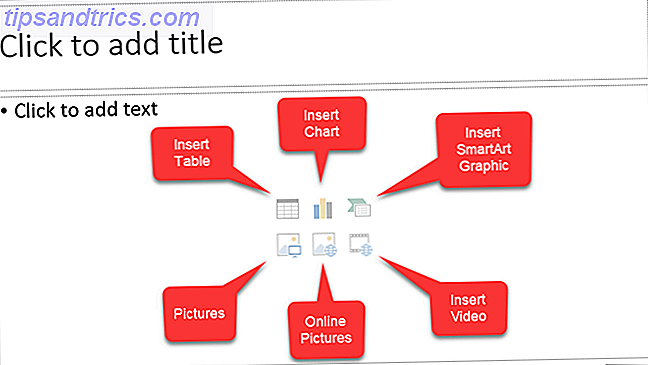
Du kan også få flere oplysninger om indlejring af YouTube-videoer Sådan integreres YouTube-videoer i PowerPoint-præsentationer Sådan integreres YouTube-videoer i PowerPoint-præsentationer Hvis du sammensætter en solid PowerPoint-præsentation, kan du tilføje et kort videoklip en god måde at tilføje en finish - og PowerPoint gør det så nemt som muligt at gøre. Læs mere eller tilføj musik til dine PowerPoint-præsentationer Sådan tilføjes musik til din diasshow på PowerPoint Sådan tilføjes musik til din diasshow på PowerPoint Hvordan tilføjer du musik til et diasshow i PowerPoint? Det er ikke så kompliceret som det lyder! Læs mere .
Slet et dias
Hvis du vil slette et dias, er den nemmeste måde at vælge den og klikke på Slet på tastaturet. Du kan også højreklikke på diaset og vælge Slet dias fra kontekstmenuen.
Brug af PowerPoint-sektioner
Du ønsker måske at organisere dit diasshow i forskellige sektioner. Klik på knappen Sektion, vælg Tilføj sektion, og giv det et navn. Du kan derefter tilføje dias separat inden for hver sektion. Knappen Sektionstastatur lader dig også fjerne, omdøbe, sammenbrudte og udvide sektioner.
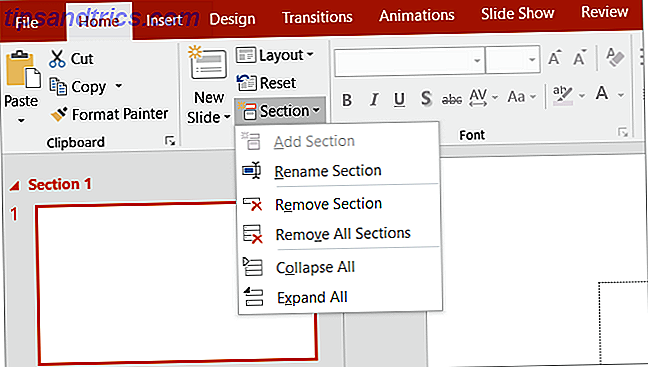
Andre fælles slide handlinger
- Omorganisér dias nemt med en træk-og-slip-handling.
- Duplikerer dias eller skaber dem fra en omrids ved hjælp af piletasten Ny eller ved at højreklikke og bruge kontekstmenuen.
- Ret et dias til dets standardlayout ved at klikke på Reset- knappen eller højreklikke og bruge kontekstmenuen.
Arbejde med præsentationsnotater
PowerPoint tilbyder en fantastisk højttalernotefunktion, der kan komme i brug. Du kan tilføje en note til et dias Sådan tilføjes og udskrives PowerPoint med højttalere Bemærkninger Sådan tilføjes og udskrives PowerPoint med højttalernotater Brug PowerPoint-højttalernotater til at spore dit tankegang. Vi viser dig hvordan du tilføjer og viser præsentationsnotater, og hvordan du udskriver dem som en sikkerhedskopi. Læs mere for din egen reference eller for at tale til dit publikum under en præsentation. Notes-sektionen vises direkte under hvert dias inden for PowerPoint.
Hvis du ikke kan se det, skal du bare klikke på knappen Noter i proceslinjen nederst i PowerPoint-vinduet. Eller åben fanen Vis og klik på knappen Noter på dit bånd. Derefter skal du blot klikke inde i notitsektionen for at tilføje dine.
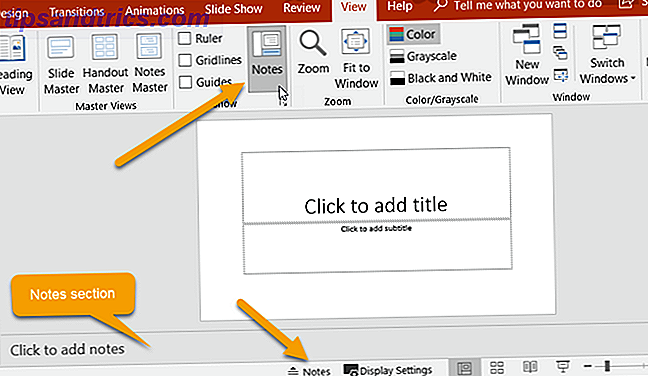
Brug af noter i dine præsentationer
Når du præsenterer dit diasshow til et publikum, kan du kun se dine noter. Dette gør det til et godt værktøj til at holde dine beskrivelser, forklaringer eller instruktioner, som du præsenterer dit diasshow. Her er det synspunkt, at du vil se med dine noter, når du viser din præsentation.
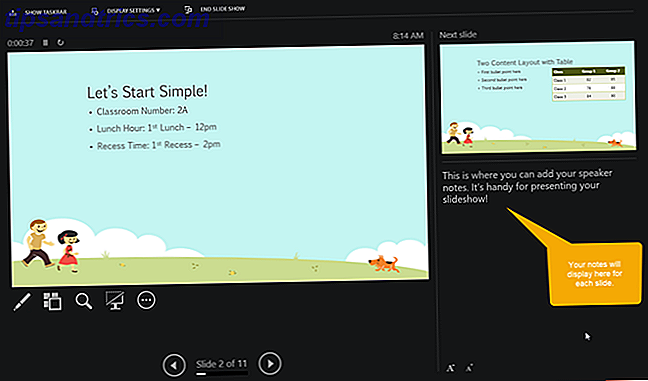
Udskrivning af dine præsentationsnotater
Hvis du udskriver din præsentation, så publikum har en reference, kan du medtage dine noter, hvis du vil. For at se, hvordan det vil se, skal du klikke på fanen Vis og derefter Notes side i afsnittet Præsentationsvisninger af båndet.
Hvis du vil ændre, hvordan dine noter ser ud, når du udskriver dem, skal du klikke på knappen Notes Notes Master i sektionen Master Views i båndet. Dette giver dig mulighed for at vælge indstillingerne design, layout og sideopsætning. Bemærk også knappen Handout Master direkte til venstre, som lader dig også tilpasse hele udleveringsudseendet.
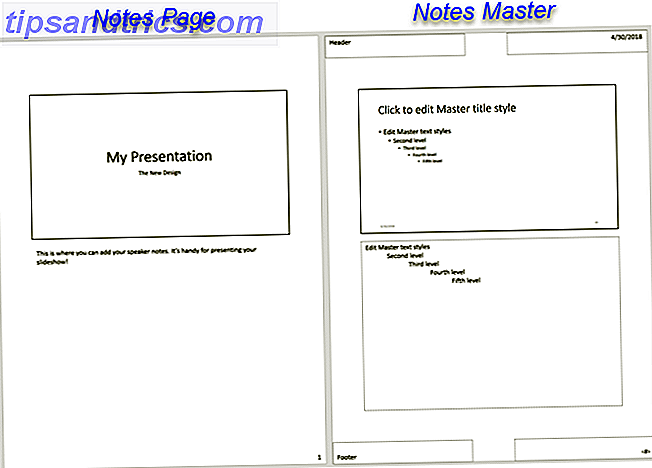
Tilføj animation til PowerPoint
Hvis du overvejer at tilføje animationer til dine dias, er det super nemt at gøre. Animationer kan være effektive til lysbilledshow, du opretter til uddannelse som klasseværelser præsentationer eller college forelæsninger. De kan også give din præsentation en sjov effekt til personlige slideshows som en familiesammenføring eller bryllupsdisplay.
Animationsindstillinger
Dette er de grundlæggende funktioner, der er tilgængelige på fanen Animationer .
- Animation : Vælg mellem en række forskellige muligheder ved at klikke på pilen i animationen. Du kan anvende en animation til et element, når det går ind eller ud af diaset, bruger det til vægt eller giver det en bevægelsessti.
- Effektindstillinger : Forskellige animationer har ekstra muligheder, som du kan vælge imellem. Hjulanimationen lader dig f.eks. Vælge antallet af eger, mens Spin-mulighederne giver dig mulighed for at vælge retning og antal spins.
- Avanceret animation : Her kan du tilføje en animation, åbne animationsruden for mere arbejdsstue, oprette en trigger eller bruge animationsmaleren. Men for simple diasshow animationer, bør de grundlæggende funktioner passer dig fint.
- Timing : Bestem, hvordan du vil have dine animationer vist på diaset. De kan starte, når du klikker under præsentationen eller lige efter eller med den foregående animation. Du kan også vælge en varighedstid, forsinkelsestid og ombestille dine animationer.
- Forhåndsvisning : Når du har tilføjet en animation, kan du se et hurtigt billede af, hvordan det vil se ud uden at gå ud af redigeringstilstanden eller åbne præsentationsvisningen.
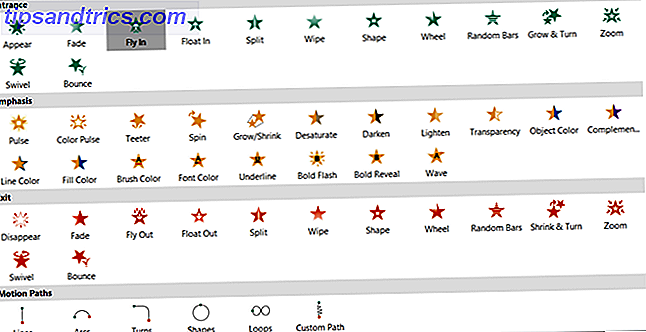
Opret din første PowerPoint-animation
Vælg først diaset og derefter elementet på diaset, som du vil animere. Vælg derefter typen fra animationsboksen . Det er så nemt! Du kan derefter bruge de ovenfor beskrevne værktøjer til at tilføje effekter, avancerede elementer eller timing, hvis du vil.
Bemærk, at når du tilføjer en animation til et element, vises et nummer ved siden af det. Hver animation, du tilføjer, bliver nummereret i rækkefølge, så du nemt kan identificere den, arbejde med den eller ombestille den. Husk at tænke på hvert animeret element alene. Det betyder, at du kan have flere animationer med deres egne effekter på samme dias.
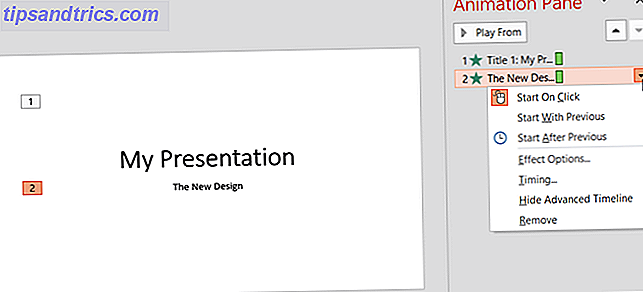
Hvis du bruger animationsruden til højre, gør numrene det nemt at se en animation ad gangen. Der kan du tilføje de samme typer effekter, som du ser på båndet. Bare klik på pilen, der svarer til animationen, og en rullemenu vises.
Og hvis du indsætter Excel-diagrammer i din præsentation Sådan animerer du Excel-diagrammer i PowerPoint Sådan animerer du Excel-kort i PowerPoint PowerPoint-præsentationer med masser af data kan være engagerende! Du kan animere Excel-diagrammer i PowerPoint og gøre dine data til liv. Læs mere, du kan animere dem også.
Anvend PowerPoint Transition Effects
At indsætte overgange mellem dine dias kan være en anden effektiv måde at holde publikums opmærksomhed på, ligesom animationer. Du kan anvende et unikt visuelt, med eller uden lyd, når du bevæger dig gennem diaserne i din præsentation.
Overgangsmuligheder
Dette er de grundlæggende funktioner, der er tilgængelige på fanen Overgange .
- Overgang til denne dias : Vælg fra overgangsmulighederne ved at klikke på pilen i boksen. Du kan anvende en overgang, der er subtil, spændende eller dynamisk. Husk på, at dette er effekten for overgang til det nuværende dias .
- Effektindstillinger : Forskellige overgange har ekstra muligheder, som du kan anvende. For eksempel kan Wipe, Wind og Orbit overgange du vælge retningen.
- Timing : Her kan du tilføje en lyd til at gå med din overgang, vælge en varighedstid og anvende disse elementer på alle dias. Derudover kan du beslutte at gå videre til det næste objektglas ved dit klik med musen eller automatisk efter en bestemt periode.
- Forhåndsvisning : Når du har tilføjet en overgang, kan du se et hurtigt billede af, hvordan det vil se ud uden at gå ud af redigeringstilstanden eller åbne præsentationsvisningen.
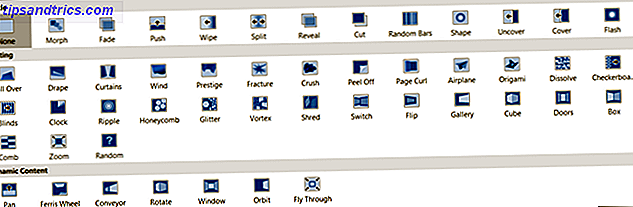
Opret en diasovergang
Dette fungerer stort set meget på samme måde som animationen kun med et trin mindre. Vælg blot diaset og vælg overgangen. Du kan så valgfrit anvende nogen af de ovenfor beskrevne effekter, som du gerne vil have. Ganske let, ikke?
Mens overgange, som animationer, måske ikke har deres plads i hver type diasshow, kan de være iøjnefaldende for afslappede sammenkomster eller sjove begivenheder. Selv for virksomhedspræsentationer kan en simpel Fade-effekt eliminere en klumpet overgang mellem dias.
Brug forskellige præsentationsvisninger
Ikke alle arbejder på samme måde, når det kommer til at være kreativ. Heldigvis tilbyder PowerPoint forskellige indbyggede visninger for at imødekomme dette. Vælg blot fanen Vis og se på de måder, hvorpå du kan arbejde med dit lysbilledshow.
Afsnittet Præsentationsvisninger indeholder fem unikke måder at oprette eller redigere diasshowet på. En af dem er Notes-siden, som du læser ovenstående. Og her er de andre fire med korte forklaringer.
- Normal : Som du nok kan gætte, er dette den grundlæggende, normale visning. Du skal se dine dias til venstre som nummererede miniaturer og det aktuelle dias i det største afsnit til højre. Denne visning fungerer godt, hvis du foretrækker at springe mellem dias visuelt.
- Oversigt : For dem, der foretrækker at skrive eller oprette ved hjælp af konturer, er denne visning ideel. Du kan skrive direkte i oversigtsruden til venstre eller indsætte en eksisterende oversigt fra Microsoft Word direkte i. Her er det nuværende billede igen i det største afsnit til højre.
- Slide Sorter : Dette er en fantastisk måde at se alle dine dias på et øjeblik. Når du tager hele centervinduet op, kan du se hvert dias og kan ombestille dem nemt med en træk-og-slip-handling.
- Reading View : Hvis du vil se hele din præsentation uden at skifte til fuldskærmstilstand, skal du bare klikke på denne knap. Du kan nemt se dit diasshow med animationer og overgange.
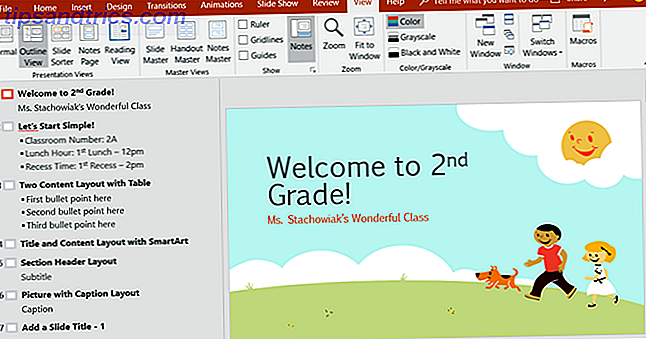
Sammen med Slide Sorter-visningen kan du med Normal og Oversigtsvisning hurtigt ændre dine dias. Vælg blot en og træk den derefter til sin nye placering.
Samarbejde om PowerPoint-præsentationer
Ligesom andre Microsoft Office-programmer har du funktioner, som du nemt kan samarbejde med andre på dine PowerPoint-præsentationer. Så hvis dit salgsteam, medlærere eller klassekammerater vil arbejde på diasshowet sammen, har du nogle få muligheder.
Del dit diasshow som en PowerPoint-præsentation gemt til OneDrive eller som en PDF. Bare klik på knappen Share i menuen øverst til højre. Dernæst inviter andre i sidebjælken, der åbnes, send diasshowet som en vedhæftet fil eller få et link til deling.
Lad andre lave notater på præsentationen med knappen Kommentarer, som ligger lige ved siden af knappen Share på menuen. (Hvis du antager, at dine samarbejdspartnere åbner præsentationen i PowerPoint.) Du kan se deres kommentarer, pope i et svar, flytte og slette kommentarer.
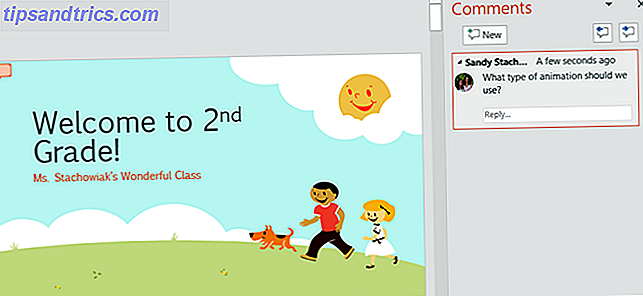
Se versionshistorikken, når du begynder at samarbejde. Hvis dine samarbejdspartnere kan redigere i præsentationen, kan du se de tidligere versioner. Der vises en knap i menuen mellem knapperne Del og kommentarer . Du kan så åbne tidligere versioner af diasshowet, hvis det er nødvendigt.
Slideshow muligheder
Når din præsentation er færdig, er det tid til at gennemgå og oprette dit diasshow. Gå over til fanen Diasshow og tjek de følgende muligheder.

Start Diasshow
- Fra begyndelsen : Se dit diasshow fra det første dias, da dit publikum vil se det.
- Fra Nuværende Slide : Se dit diasshow, start fra det dias, du vælger.
- Nuværende Online : Brug Office Presentation Service til at se dit diasshow i en browser.
- Brugerdefineret diasshow : Opret en brugerdefineret præsentation med diasene i en bestemt rækkefølge.
Opsætning
- Konfigurer diasshow : Vælg visnings type, visningsindstillinger, hvilke dias der skal vises, hvordan diasene fremføres og eventuelle flere skærmoptioner, du har brug for.
- Skjul dias : Dette skjuler ethvert dias, du vælger fra præsentationen.
- Gentag timing : Du kan øve dig på at præsentere dit diasshow og se hvor lang tid du bruger på hvert dias og diasshowet i alt. Du har også mulighed for at gemme dine timings, hvilket er nyttigt for at forbedre præsentationstiden, hvis det er nødvendigt.
- Optag diasshow : Optag nemt dit diasshow fra starten eller et bestemt dias. Dette er ideelt til distribution til andre, der ikke kunne deltage i præsentationen.
- Aktivér eller deaktiver fortællinger, timeringer og mediekontroller med de nemme afkrydsningsfelter.
Skærme
Vælg en tilsluttet skærm i rullemenuen, hvor din præsentation skal vises. Du kan også aktivere eller deaktivere præsentationsvisning.
Presenter View giver dig et andet billede af dit diasshow. Dette giver dig mulighed for at se din præsentation med højttalernotater på en skærm, mens dit diasshow vises på en anden. Derudover kan du styre din præsentation i denne visning.
- Skift skærmindstillingerne eller duplikér diasshowet.
- Få adgang til værktøjer som en laserpeger, pen eller højttaler til brug i hele din præsentation.
- Zoom ind på et lysbillede.
- Sort eller unblack diasshowet.
- Frem til et andet lysbillede.
- Afslut diasshowet.
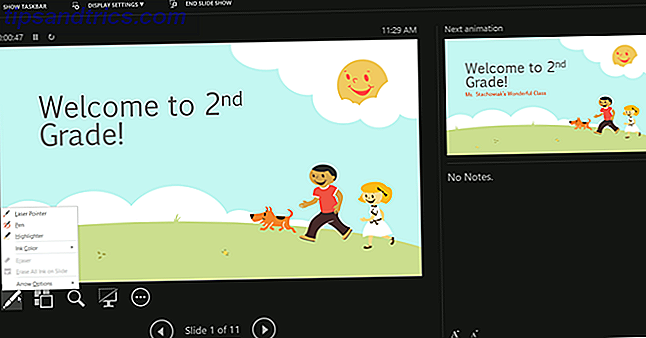
Start PowerPoint Slideshow
Når du har ovenstående muligheder indstillet til dit lysbilledshow, har prøvet det, og er klar til at starte, er resten let.
Åbn PowerPoint på din computer, vælg hvilken skærm der skal bruges, og præsentér den derefter. Du kan starte diasshowet med enten knappen Start fra knappen på diasshowfanen eller med knappen Start fra start på værktøjslinjen Hurtig adgang . Dette er den samme proces, du ville have fulgt, da du gennemgik din præsentation.
Hvis du beslutter dig for at bruge Presenter View under dit diasshow, så kender du allerede de værktøjer, du har ved hånden til at styre showet. Men hvis du vælger at ikke eller kun arbejder med en skærm, kan du stadig styre din præsentation.
Højreklik blot på diasshowet, når det begynder at åbne kontekstmenuen. Du kan så se alle diasene, zoome ind, justere skærmen eller printerindstillingerne og afslutte showet.
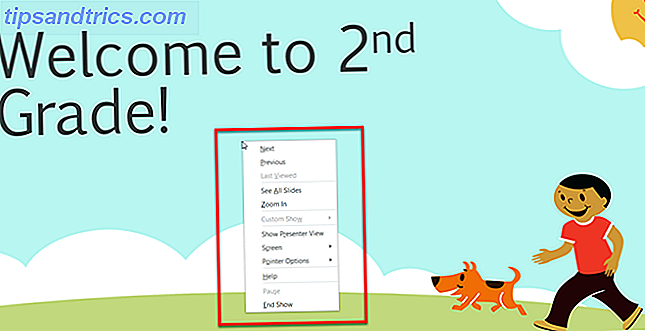
Design med Powerpoint Skabeloner
En sidste del af denne begynder guide er de skabeloner, du kan bruge til at øge din produktivitet i PowerPoint. Ved hjælp af en skabelon kan du få en start på din præsentation. PowerPoint tilbyder en række indbyggede skabeloner, og du kan finde dem fra online tredjeparter.
Brug udvalgte PowerPoint-skabeloner
Hvis du vil se indstillinger i PowerPoint, skal du klikke på Filer > Ny . Du vil så se en række udvalgt skabeloner, du kan bruge sammen med kategorier, du kan vælge fra og en søgefelt, hvis du vil have noget i særdeleshed.
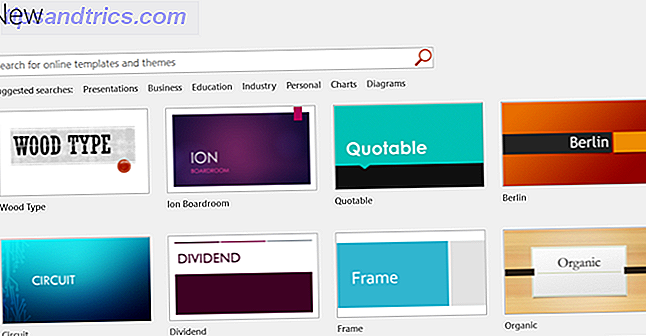
De indbyggede skabeloner spænder fra grundlæggende visitkort og diagrammer til lange og detaljerede præsentationer for de fleste brancher.
Hvis du ser en skabelon, du gerne vil tjekke ud, skal du klikke på den og derefter gennemgå dens beskrivelse og download størrelse i popup-vinduet. Hvis du vil bruge det, skal du klikke på knappen Opret .
Brug tredjeparts PowerPoint-skabeloner
Mens skabeloner til Microsoft Word eller Microsoft Excel synes at være mere rigelige, kan du stadig tjekke disse gode forslag til tredjepartsindstillinger, der omfatter Microsoft PowerPoint-skabeloner.
- 5 PowerPoint-skabeloner til effektive møder 5 PowerPoint-skabeloner til effektive møder 5 PowerPoint-skabeloner til effektive møder Spenderer du også for meget tid på møder? Brug disse PowerPoint-skabeloner til at lette dit forberedelse og gøre dine møder mere effektive. Du kan tilpasse alle dias til dine behov. Læs mere
- De bedste PowerPoint-skabeloner til uddannelsespræsentationer De bedste PowerPoint-skabeloner til uddannelsespræsentationer De bedste PowerPoint-skabeloner til uddannelsespræsentationer Uanset om du underviser i en klasse, giver et foredrag, laver en tutorial eller kører en uddannelse, er disse PowerPoint-skabeloner perfekte til din præsentation . Læs mere
- Har du brug for en Gantt-skabelon til Excel eller PowerPoint? Her er 10 unikke valgmuligheder Har du brug for en Gantt-diagramskabelon til Excel eller PowerPoint? Her er 10 unikke valgmuligheder Har du brug for en Gantt-diagramskabelon til Excel eller PowerPoint? Her er 10 unikke muligheder Du behøver ikke Microsoft Project til at spore fremskridt. Disse Gantt-skabeloner til Excel og PowerPoint hjælper dig med at styre dit projekt lige så godt. Læs mere
- De bedste gratis Microsoft Office-kalenderskabeloner til at blive organiseret De bedste gratis Microsoft Office Kalender skabeloner til at blive organiseret De bedste gratis Microsoft Office Kalender skabeloner til at blive organiseret Uanset om du har brug for en ugentlig, månedlig eller årlig kalender, kan disse gratis udskrivbare kalenderskabeloner til Microsoft Office kan hjælpe dig med at blive organiseret i år. Læs mere
- De bedste flydiagramskabeloner til Microsoft Office De bedste flydiagrammer til Microsoft Office De bedste flydiagramskabeloner til Microsoft Office Flowcharts visualiserer processer. Vi har samlet de bedste flowchart skabeloner til Microsoft Office, herunder Word, Excel og PowerPoint. Læs mere
Lad PowerPoint-præsentationen begynde
Hvis du aldrig har brugt det før, så skal denne nybegynder guide til Microsoft PowerPoint give dig en god start til et vidunderligt lysbilledshow. Uanset om du forbereder din første professionelle præsentation 10 Powerpoint Tips til forberedelse af en professionel præsentation 10 Powerpoint Tips til forberedelse af en professionel præsentation Præsentationer er en fantastisk måde at understøtte en samtale på. Denne vejledning hjælper dig med at oprette præsentationer med et professionelt udseende og kortfattet indhold. Samtidig undgår du de mest almindelige præsentationsfejl. Læs mere eller bare vil blive kreativ med familiebilleder, disse grundlæggende skal have dig dækket.



