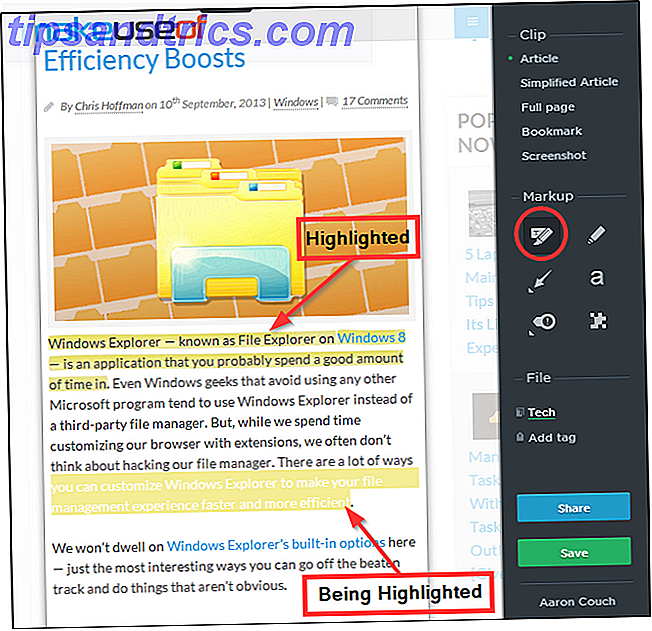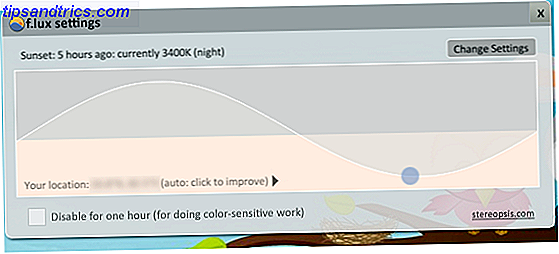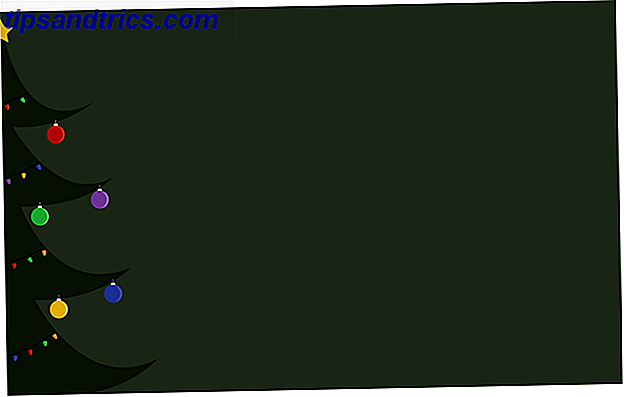Det er svært at tro, at Windows 10 har været tilgængeligt i næsten et år. Selv gennem Windows 10 er ikke perfekt, modtagelse har været generelt positiv.
Lås op i "Windows Keyboard Shortcuts 101" snydeark i dag!
Dette vil tilmelde dig til vores nyhedsbrev
Indtast din e-mail-oplåsning Læs vores privatlivspolitikNår Windows 8 var ny, udarbejdede vi en mega-liste over Windows 8 genveje. Hver Windows 8 Genvej - Gange, Desktop, Kommandolinje Hver Windows 8 Genvej - Gange, Skrivebord, Kommandolinje Windows 8 handler om genveje. Mennesker med berøringsaktiverede pc'er bruger berøringsbevægelser, brugerne uden berøringsenheder skal lære museknapper, elbrugere bruger tastaturgenveje på skrivebordet og kommandolinje genveje og ... Læs mere for at gøre det lettere end nogensinde. Windows 10 introducerer en hel masse nye genveje, herunder apps, tastaturgenveje, berøringsskærmbevægelser og meget mere - det er på tide at opdatere listen!
Lad os se på alle de forskellige typer genveje, der er tilgængelige i Windows 10, som du kan begynde at bruge nu.
Appgenveje
Windows 10 blander moderne apps med traditionelle stationære programmer. Sådan får du adgang til nogle af de indbyggede apps med lynrask hastighed.
- Cortana kan indkaldes med Windows Key + S eller Windows Key + Q. Hvis du tænder for talekontrol, svarer hun også til " Hey, Cortana ." Sørg for at lære nogle af Cortana's cool tricks 6 fedeste ting du kan styre med Cortana i Windows 10 6 fedeste ting du kan styre med Cortana i Windows 10 Cortana kan hjælpe dig med at gå håndfrit på Windows 10. Du kan lade hende søge i dine filer og på nettet, lave beregninger eller trække vejrudsigten op. Her dækker vi nogle af hendes køligere færdigheder. Læs mere også.
- Det opdaterede Windows Action Center indsamler alle dine meddelelser fra forskellige apps og giver dig mulighed for hurtigt at skifte almindelige indstillinger. brug Windows Nøgle + A eller svejs ind fra højre side af din berøringsskærm for at få det op.
- Windows 10 introducerede endelig flere stationære pc'er som en indbygget funktion En introduktion til Virtual Desktop og opgavevisning i Windows 10 En introduktion til Virtual Desktop & Task View i Windows 10 Windows 10s nye funktioner til Virtual Desktop og Task View er forbedringer af livskvalitet, som du har bør ikke overse. Her er hvorfor de er nyttige, og hvordan du kan begynde at nyde godt af dem lige nu. Læs mere, så Windows Key + Tab er meget vigtigere end før. Ved at trykke på denne genvej eller skubbe ind fra venstre side af berøringsskærmen, ser du alle åbne vinduer og kan nemt skifte mellem desktops i et snap.
- Indstillinger-appen, som til sidst vil dræbe kontrolpanelet, hvorfor Microsoft dræber Windows-kontrolpanelet, hvorfor Microsoft dræber Windows-kontrolpanelet Kontrolpanelet bliver afbrudt. I Windows 10 har appen Indstillinger vedtaget de fleste af dets funktioner i en mere stilfuld og mobilvenlig grænseflade. Er det virkelig nødvendigt? Læs mere, der kan åbnes ved at trykke på Windows Key + I.
Sørg for at gennemse flere Windows 10 app genveje Få organiseret i Windows 10 med nye programmer og genveje Få organiseret i Windows 10 med nye programmer og genveje Vil du bruge Windows 10 meget? Vi har samlet de bedste måder at bruge Microsofts nye operativsystem til at holde din pc organiseret, så du kan blive mere færdig. Læs mere for den komplette liste.
Touchpad Gestures
Mens en mus sikkert er mere praktisk end en bærbar touchpad, kan du med Windows 10 styre alle former for navigation med din touchpad. Når du har aktiveret forskellige berøringsblokbevægelser som forklaret af Christian Sådan får du mest ud af din pegefelt i Windows 10 Sådan får du mest ud af din pegefelt i Windows 10 Din Windows 10 bærbare pegefelt har potentiale ud over at være en dårlig mus erstatning. Vi viser dig hvordan du konfigurerer den til at bruge smarte berøringer med op til fire fingre. Læs mere, her er nogle højdepunkter af nye kontroller, du har:
- Tillad knapper på pegefeltet lader dig blot trykke en finger på pegefeltet for at klikke i stedet for at trykke på den.
- Hvis du aktiverer nederste højre hjørne af touchpad- indstillingen, kan du højreklikke ved at trykke på det pågældende hjørne.
- Brug en tovtræk til at rulle indstillingen er et must-have til bærbare computere, fordi det lader dig piske gennem websider uden at skulle trække rullelinjen manuelt.
- Du kan vælge hvad du skal gøre med en trefingerkran - som standard åbner du Cortana, men hvis du foretrækker at få den til at starte en anden kontrol, kan du gøre det.
- Hvis du glider op med tre fingre, vises Opgavevisning, så du hurtigt kan skifte mellem åbne vinduer.
- Swiping ned med tre fingre bringer dig ret til skrivebordet; det samme kan ske med Windows Key + D.
- Som standard vil en firefingerhåndtag starte Action Center, men det kan også ændres.
For endnu mere touchpad godbidder, se hvordan du får mere ud af din pegefelt i alle versioner af Windows. Opdag de skjulte funktioner på din pegefelt [Windows] Opdag de skjulte funktioner på din pegefelt [Windows] Med fremkomsten af bærbare computere og netbooks touchpad er blevet en nøgleindgangsenhed. Men i Windows-miljøet har arbejdet med touchpad været en træk mere end en glæde. Mens hardware ... Læs mere og ualmindelige måder at bruge din bærbare touchpad 3 Usædvanlige måder at bruge din bærbare touchpad 3 Usædvanlige måder at bruge din bærbare touchpad på Din bærbare computer touchpad virker som et simpelt kedeligt stykke teknologi, der kun bruges, når der ikke er nogen mus er tilgængelig. Men touchpads kan være hurtige og effektive. De har genveje til alt fra let at rulle til bevægelser ... Læs mere.
Touchscreen Gestures
Din computer har muligvis ikke en berøringsskærm, eller du har muligvis svoret af touchscreens efter at have forsøgt en med Windows 8. Disse genveje er bestemt ikke vigtige, men hvis du er i tablet-tilstand Kontinuum: Skift mellem Windows 10 Desktop og Tablet Mode Continuum: Skift mellem Windows 10 Desktop & Tablet Mode Windows 10 genkender din hardware og vælger øjeblikkeligt den bedste visningstilstand. Når du tilslutter din Windows 10 Mobile til en større skærm, får du en pc-lignende oplevelse. Det er kontinuitetens glathed. Læs mere, du vil sætte pris på dem.
- Hvis du vil rulle, skal du blot bruge en finger til at trække i en hvilken som helst retning.
- Du kan trække og slippe et element ved at holde det med en finger og derefter flytte det i den modsatte retning af at rulle.
- Tilsvarende med et højreklik på berøringsskærmen er at trykke og holde på noget.
- Nogle apps har en speciel kommando, som du kan aktivere ved at skubbe ned fra toppen eller op fra bunden. De fleste browsere giver dig mulighed for at opdatere siden med dette.
- For at lukke en app i tablet-tilstand skal du svinge en finger øverst på skærmen til bunden.
- Zoomning fungerer ligesom det gør på de fleste smartphones: Klem sammen (samler) to fingre for at zoome ud og spred to fingre ud for at zoome ind.
- Du kan rotere nogle ting ved at dreje to fingre i en cirkel, selvom det ikke virker for alt.
Behold resten af berøringsbevægelserne 18 Vigtige berøringsbevægelser i Windows 10 18 Vigtige berøringsbevægelser i Windows 10 Berøringsbevægelser er som tastaturgenveje til din touchpad og touchscreen. Og med Windows 10 er de endelig blevet nyttige! Vi viser dig, hvordan du får adgang til det fulde potentiale ved berøringsbevægelser. Læs mere for fuldstændig kontrol!
Tastaturgenveje
Vi har dækket alle Windows-tastaturgenveje, du kunne ønske i vores ultimative tastaturgenvejvejledning Windows-tastaturgenveje 101: Den ultimative vejledning Windows-tastaturgenveje 101: Den ultimative guide Tastaturgenveje kan spare dig tid. Master de universelle Windows-tastaturgenveje, tastaturtricks til bestemte programmer og et par andre tips til at fremskynde dit arbejde. Læs mere, herunder hvordan du kan komme rundt i Windows med bare tastaturgenveje Navigere Windows med tastaturgenveje Alone Navigere Windows med tastaturgenveje Alene Du kan vide masser af tastaturgenveje, men vidste du, at du kunne komme rundt Windows uden din mus? Sådan er det. Læs mere og genvejstaster specifikt til Microsoft Office 60 Essential Microsoft Office-tastaturgenveje til Word, Excel og PowerPoint 60 Vigtige Microsoft Office-tastaturgenveje til Word, Excel og PowerPoint Der findes hundredvis af tastaturgenveje i Office, men disse er de vigtigste du bør vide, fordi de vil spare dig for meget tid. Læs mere . Her er blot nogle få fremtrædende prøver:
- Power brugermenuen indsamler en masse kraftfulde kontroller alt på ét sted; Åbn den med Windows Nøgle + X for at skære ned på tiden brugt på at søge efter kontroller begravet i menuer.
- ALT + Tab giver dig mulighed for hurtigt at skifte mellem åbne vinduer.
- Windows Nøgle + Nummer giver dig mulighed for at åbne elementer på proceslinjen (så Win + 2 åbner det andet element på din proceslinje, ikke med Search eller task switchen).
- Windows Nøgle + E åbner øjeblikkeligt dialogen Denne computer.
- Windows Key + Pause / Break åbner siden System Properties, hvor du kan gennemgå grundlæggende oplysninger om dit system.
- For at låse din computer, så du kan gå væk uden at bekymre dig om dine egne. 7 Hilarious Practical Joke Ideer til at spille på din vens computer [Windows] 7 Hilarious Practical Joke Ideer til at spille på din vens computer. [Windows] Læs mere, tryk på Windows Nøgle + L .
- Control + Shift + Escape åbner opgavehåndteringen, hopper over det ekstra trin for at vælge det efter at have trykket på Control + ALT + DEL eller højreklik på proceslinjen.
Efter mastering af disse, skal du tjekke nogle af de bedste tastaturgenveje i populære webapps Tastaturgenveje, du ikke bruger i dine foretrukne webapps Tastaturgenveje, du ikke bruger i dine foretrukne webapplikationer Tastaturgenveje er ikke kun til stationære apps: dine foretrukne web apps bruger dem også. Fra Gmail til Trello, fra Facebook til Twitter, er at lære hurtigtasterne den nemmeste måde at gøre alt hurtigere på. Læs mere .
Genveje Nyt og gammelt
Selvfølgelig kunne vi muligvis ikke liste hver enkelt genvej muligt i Windows 10 - listen vil indeholde tusindvis af kommandoer! Mellem de vigtige genveje, der er angivet i denne artikel og rigdom af informationskoblinger, er du godt på vej til at have et fantastisk udvalg af genveje under dit bælte. Mange ældre Windows-genveje Windows Genveje Windows Genveje Læs mere arbejde fint i Windows 10, så sørg for at tjekke dem ud.
Fortsæt med at tage kontrol over Windows 10 med hurtige tip og hacks 7 Hurtige tip og hacks til optimering af din Windows 10-oplevelse 7 Hurtige tip og hack til optimering af din Windows 10-oplevelse Windows 10 er mere end en opgradering til Windows 8, det er en udvikling. Vi har dækket mange af de store ændringer, men også mange mindre ting ændret sig. Måske kan vi lære dig et nyt trick. Læs mere, og læs alt om, hvordan du styrer Windows 10 Sådan styres Windows 10: Indstillinger Guide Sådan styrer du Windows 10: Indstillinger Guide Windows-kontrolpanelet er på vej ud. Dens udskiftning, appen Settings har modtaget en betydelig opgradering i Windows 10. Vi afslører alle sine hemmeligheder for dig. Læs mere i vores indstillingsvejledning.
Hvad er dine bedste tidsbesparende genveje i Windows 10? Tilføj til vores liste ved at kommentere nedenfor!