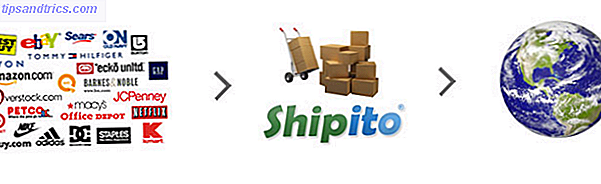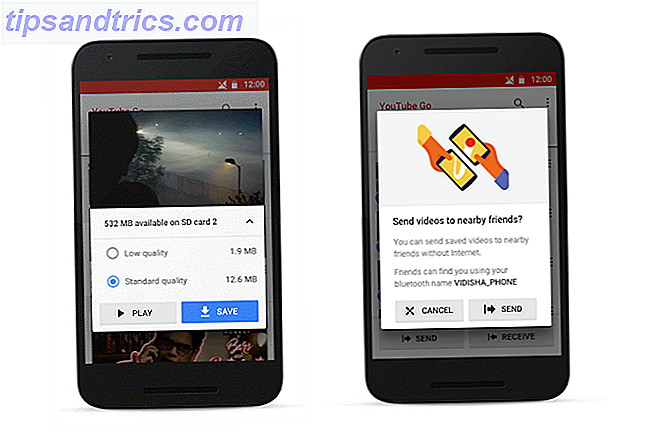Så du har lavet springet og købt en Chromecast. Godt gjort, det var et smart skridt.
Du har sikkert nu lykkeligt brug for det til at streame videoindhold direkte til dit tv. Og du er så imponeret, at du endda tænker på at skære ledningen Skal du klippe ledningen eller holde dit kabel-tv? Skal du klippe ledningen eller holde dit kabel-tv? Hvis du stadig holder fast på dit kabelabonnement, men diskuterer, hvis det er tid til at foretage en ændring, er vi her for at hjælpe. Denne vejledning skal hjælpe dig med at gøre dit sind. Læs mere helt. Det ville være et andet smart træk.
Men vidste du, at den lille Chromecast er i stand til meget mere end blot streaming video? I denne artikel vil vi vise dig otte kloge hacks til dine Chromecast Awesome New Chromecast-apps, tips og tricks. Du vil elske messing med fantastiske nye Chromecast-apps, tips og tricks. Du vil elske messing Med apps tilføjer der stadig support til Chromecast, så fortsæt med at tjekke dine apps. Indtil da læs videre for at lære at få mest ud af din Chromecast med det, der er tilgængeligt i dag. Læs mere . Alle, når de kombineres, vil gøre din Chromecast-oplevelse endnu bedre.
1. Vis tilpassede nyhedsoverskrifter ved hjælp af baggrund
Google introducerede funktionen Baggrund i slutningen af 2014. Hvis din Chromecast og TV begge sidder tomgang, kan du bruge Bakgrund til at vise indhold på skærmen - ligesom en pauseskærm på en bærbar computer.
Du har mulighed for at vise et tilfældigt valgt panoramabillede, et diasshow af dit Google Fotos-bibliotek, vejrudsigten eller nyhedsoverskrifter.

Nyhedsoverskrifter er det bedste valg. Det er en nem måde at holde sig på de seneste begivenheder uden at tjekke din telefon hvert femte minut eller have en distraherende 24-timers nyhedskanal, der spiller i baggrunden.
Den trækker dine tilpassede overskrifter fra appen Play Newsstand, så sørg for at du har indstillet det før du aktiverer Backdrop på din Chromecast.
Hvis du vil aktivere Backdrops nyhedsoverskrifter, skal du åbne Google Home-appen på din smartphone og navigere til Indstillinger> Baggrund> Spil kiosk .
2. Tilmeld dig Chromecast Preview Programmet
Forhåndsvisningsprogrammet Chromecast giver dig adgang til de seneste Chromecast-opdateringer, inden de gøres tilgængelige for offentligheden. I bytte for din deltagelse beder Google om, at du giver feedback om de nye funktioner.
Du kan tilmelde dig programmet via Google Home-appen. Find kortet for den enhed, du ønsker at tilmelde, og gå derefter til Indstillinger> Preview Program> Join Program . Hvis indstillingen ikke er tilgængelig, skyldes det, at programmet ikke accepterer nye medlemmer. Så du bliver nødt til at prøve igen om et par måneder.
Hvis du skifter mening og vil gå igen, skal du gå til Indstillinger> Forhåndsvisningsprogram> Forlad Program .
Advarsel: Google insisterer på, at du ikke får beta-software, men vær opmærksom på, at hvis du tilmelder dig, er du stadig mere tilbøjelig til at støde på fejl og fejl.
3. Brug hovedtelefoner om natten
Vi har alle været der. Du vil holde dig op og se en middelmådig actionfilm med Dwayne "The Rock" Johnson, mens din partner vil gå i seng. Du er nødt til at dreje lydstyrken ned til en hvisken, og det ødelægger din sjov.
Din Chromecast kan afhjælpe problemet. Takket være en tredjepartsprogram kaldet LocalCast til Chromecast kan du slutte din hovedtelefon til din telefon eller tablet. Lyden afspilles via din enhed, men videoen vil fortsat blive vist på dit tv.
Indstilling af appen er ligefrem. Du skal blot trykke på Route Audio til Telefon på appens skærmen Now Playing .
4. Opret en partieliste
Der er mange måder at oprette og dele samarbejdsmusik afspilningslister på. 6 Awesome måder at finde og dele musikafspilningslister på. 6 fantastiske måder at finde og dele musikafspilningslister på. Streaming musiktjenester vokser stadig mere populært, og det betyder evnen til at oprette og dele afspilningslister med familie og venner er blevet nemmere end nogensinde før. Sådan gør du det. Læs mere, men ikke alle er velegnede til redigering i realtid.
Heldigvis kan du bruge din Chromecast sammen med YouTube Sådan deler du musik fra flere enheder til en Chromecast Sådan deler du musik fra flere enheder til en Chromecast Vil det ikke være cool, hvis du kunne være vært for en fest, og alle kunne tilføje sange til musikken der spiller? Med en Chromecast og disse apps er det nemt. Læs mere for at oprette den ultimative partyspileliste, som nogen af dine gæster kan bidrage til.
Jeg skal lave en spilleliste til mit nytårsaften ... men der er så mange mennesker der kommer, hvad idk, hvad de vil høre på !!?
- SimplySouthern (@ SouthernAnon09) 13. december 2016
For at komme i gang skal gæsterne kun navigere til sangen, de ønsker at spille på deres egen YouTube-app. Fortæl dem at trykke på Cast- ikonet øverst i højre hjørne, men i stedet for at vælge Play Now skal de trykke på Add to Queue . De får en besked på skærmen, der bekræfter, at det var en succes, og sangen vil spille i god tid.
5. Tænd dit fjernsyn ved hjælp af din smartphone
Hvem har brug for fjernbetjeninger? De går altid tabt, løber tør for batterier eller bliver spist af hunden.
Som du sikkert allerede ved, bruger du din smartphone eller tablet til at betjene din Chromecast-enhed. Det er godt, men du har stadig brug for din gamle fjernsyns fjernbetjening til en uundgåelig handling: tænde dit tv.
Eller gør du?
Det kommer an på. Chromecasts bruger HDMI-CEC-teknologi, og de fleste moderne tv'er understøtter det. Teknologien gør det muligt for enhver HDMI-enhed at tænde din enhed. Det er ikke altid aktiveret; du skal muligvis søge i tv-menuen for at finde den relevante indstilling.
Der er et trick for at få det til at fungere: din Chromecast skal være slået fra en stikkontakt i stedet for fra en USB-port på dit tv. Hvis det hele fungerer korrekt, behøver du kun at starte streaming af en video for at få dit tv til at slukke.
Farvel fjernt, det var dejligt at kende dig.
6. Gæstemodus
Du ved hvordan det går. Du har dine venner til at se det store spil, og Davey har fundet en must-watch-video af en hund, der gør noget dumt på YouTube. Tolv af jer crowd omkring hans 5-tommers skærm at se. Det er latterligt.

Hvorfor ikke aktivere gæstemodus på din enhed? Enhver kan streame videoindhold fra deres enhed direkte til din tv-skærm ved at indtaste et PIN-kode.
For at tænde denne funktion skal du finde din enhed i din startside for Google og gå til Indstillinger> Gæstemodus .
7. Lav præsentationer
Chromecasts er ikke alle sjove og spil. De har også en seriøs side og kan være et nyttigt produktivitetsværktøj i dit arbejdsliv.
I stedet for at snyde med HDMI-kabler og 20-årige projektorer, kan du næste gang have en stor præsentation, du kan wow dit publikum ved at piske en Chromecast ud af din bærbare taske.

Bare sørg for, at du har gemt din præsentation i Google Dias-formatet, og klik derefter på knappen Nuværende i øverste højre hjørne af Dias-appen.
8. Brug Kodi til at lave dit eget hjemmebiograf
Vi elsker Kodi på MakeUseOf. Ja, der er en stejl indlæringskurve Sådan opretter du din XBMC Media Center Sådan opsættes dit XBMC Media Center XBMC kan være udviklet til Kodi, men hvis du har en gammel version installeret, hjælper denne vejledning dig med at konfigurere det og komme i gang. Læs mere for begyndere, men hvis du bruger et par dage til at tage fat på softwaren, får du høsterne.
Desværre er det ikke altid nemt at bruge Kodi i forbindelse med din streaming-enhed. Der er ingen nem måde at installere Kodi på en iOS-enhed på. Sådan installeres Kodi til iOS uden jailbreaking Din iPad eller iPhone Sådan installeres Kodi til iOS Uden jailbreaking Din iPad eller iPhone Kodi er en af de bedste måder at få adgang til live-tv, og du ikke Du behøver ikke at jailbreak din enhed for at nyde gratis streaming indhold på din iPhone eller iPad. Læs mere, Apple TV eller en Amazon Fire TV-enhed, og det er umuligt at køre det på Roku på grund af appens arkitektur.

Undtagelsen er Android. Kodi har en officiel komplet version af appen i Play Butik. Åbn Google Startside for at kaste enhedens skærm, og du vil på ingen tid se Kodi-indhold på dit tv.
Hvilke Chromecast-tricks kan du dele?
Vi har vist dig otte hack designet til at give nyt liv til dine Chromecast-enheder, men der er masser af andre tricks, der kan hjælpe med at tage din Chromecast til næste niveau.
Hvilke indstillinger tinker du med for at få din Chromecast til at fungere jævnt? Hvilke tredjepartsapps har tilføjet ekstra funktionalitet til din Chromecast? Hvordan maksimerer du din samlede Chromecast-oplevelse? Forlad venligst nogle tips og forslag i kommentarerne nedenfor.