
Mange mennesker nyder GIMP som et af deres foretrukne open source-værktøjer, og med god grund: det er blandt nogle af de mest udviklede derude. Vi har dækket alle mulige ting om GIMP her på MakeUseOf, men vi har aldrig rigtig givet et overblik over, hvad det kan gøre. Er det bare en overhypet version af Paint, eller kan du gøre en seriøs billedmanipulation med det?
Redigeringsværktøjer
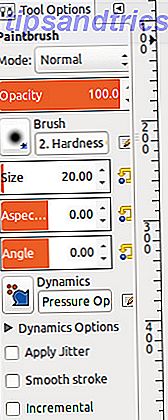 GIMP har mange af de værktøjer, du forventer at have, herunder nogle lidt mere avancerede, såsom:
GIMP har mange af de værktøjer, du forventer at have, herunder nogle lidt mere avancerede, såsom:
- farvevalg
- brænde
- dodge
- farveændringer (farvetone, farveskala, lysstyrke og kontrast osv.)
- lag
- lag masker
- markeringer efter sti og farve
- fjerede valg
- og meget mere
Hvert værktøj (både i menuerne og hurtigknapperne i venstre rude) har mange forskellige indstillinger, som du kan finjustere for at få det ønskede resultat. Værktøjer som pensel og airbrush-værktøjer har også støtte til dynamik, så hvis du bruger en understøttet tegningstablet, kan du styre, hvor tykke / stærke dine linjer er, om stregerne skal være glatte, om jitter skal anvendes og mere . Du kan endda spille med niveauer og kurver, hvilket er noget professionelle synes at have brug for for alle de billeder, de redigerer.
filtre
 GIMP leveres med en stor mængde filtre, som du kan anvende på dine billeder. Dette omfatter blurs, forvrængninger, lys og skyggeeffekter, støjgenerering, kantdetektering, renderingalgoritmer og meget mere. Hver af disse er meget konfigurerbare, så du får det ønskede resultat, du leder efter. For eksemplet vist ovenfor tog jeg et billede af mit universitets fodboldstadion og påførte et kantdetekteringsfilter. Standene er ikke en god del, men bygningen (nederste højre område af billedet) ser ret pænt ud.
GIMP leveres med en stor mængde filtre, som du kan anvende på dine billeder. Dette omfatter blurs, forvrængninger, lys og skyggeeffekter, støjgenerering, kantdetektering, renderingalgoritmer og meget mere. Hver af disse er meget konfigurerbare, så du får det ønskede resultat, du leder efter. For eksemplet vist ovenfor tog jeg et billede af mit universitets fodboldstadion og påførte et kantdetekteringsfilter. Standene er ikke en god del, men bygningen (nederste højre område af billedet) ser ret pænt ud.
plugins
 Det bedste ved GIMP er, at det er meget udvideligt, og der er mange forskellige plugins, bedre end Photoshop? Gimp endnu mere kraftfuld med disse plugins bedre end Photoshop? Gør GIMP endnu mere kraftfuld med disse plugins Vi ved alle, at Photoshop er præmiereapplikationen til billed- og grafikmanipulation. Det gør simpelthen alt, hvad du muligvis vil have, hvilket er grunden til at de fleste fagfolk vælger det og hvorfor din tegnebog ... Læs mere tilgængelig, så dine behov skal være ret godt dækket. Et af mine foretrukne plugins emulerer den indholdsbevidste resizing-funktionalitet, der findes i Photoshop. For at finde flere plugins kan du scour weben for dem, men du kan også kigge på GIMP plugin-registreringsdatabasen først for at se, om du lettere kan finde det, du leder efter.
Det bedste ved GIMP er, at det er meget udvideligt, og der er mange forskellige plugins, bedre end Photoshop? Gimp endnu mere kraftfuld med disse plugins bedre end Photoshop? Gør GIMP endnu mere kraftfuld med disse plugins Vi ved alle, at Photoshop er præmiereapplikationen til billed- og grafikmanipulation. Det gør simpelthen alt, hvad du muligvis vil have, hvilket er grunden til at de fleste fagfolk vælger det og hvorfor din tegnebog ... Læs mere tilgængelig, så dine behov skal være ret godt dækket. Et af mine foretrukne plugins emulerer den indholdsbevidste resizing-funktionalitet, der findes i Photoshop. For at finde flere plugins kan du scour weben for dem, men du kan også kigge på GIMP plugin-registreringsdatabasen først for at se, om du lettere kan finde det, du leder efter.
Børster
Børster er design, som et program som GIMP kan bruge, mens du male på et lærred. GIMP leveres dog kun med et beskedent sæt børster, så du vil måske forstørre din samling. Du kan nemt finde både GIMP og Photoshop børster og placere dem i GIMPs børster mappe. Når du har genstartet GIMP, skal du kunne bruge disse nye børster øjeblikkeligt uden problemer. På den måde behøver du ikke at efterlade dine yndlingsbørster, hvis du vælger at skifte fra Photoshop til GIMP.
Filformater og kompatibilitet

GIMP kan håndtere mange formater, så det er næsten umuligt at komme på tværs af et format, som du ikke kan arbejde med. Listen indeholder bmp, gif, jpeg, mng, pcx, pdf, png, ps, psd, svg, tiff, tga, xpm og mere indbygget, med sjældne filformat support via plugins. Normalt ville de mest almindelige plugin-folk være nødt til at få, at tilføje RAW-support, så mange high-end kameraer gemmer deres fotos i det format.
Selvom GIMP har sit eget format til at gemme sine "projekt" -filer (dem, der indeholder oplysningerne om lag, effekter osv., Som bliver kasseret, når du eksporterer det til et almindeligt billedformat) kaldet .xcf, har det godt understøtter også Photoshops .psd-filer.
Kompatibilitet er næsten perfekt blandt funktioner, som begge programmer har direkte til fælles (f.eks. Lag), men det begynder at falde, så snart du går væk fra disse funktioner mod noget mere avanceret (ikke alle effekter oversætter nøjagtig det samme, medmindre effekterne gemmes som deres egne lag). Overraskende oversætter animationen meget godt til, hvordan GIMP behandler det.
På tværs af platforme
Ikke kun elsker jeg at GIMP er helt åben kilde og veludviklet, men det er også meget cross platform. Det har altid været i stand til at køre godt på Windows, Linux og andre Unix-lignende operativsystemer, men Mac OS X-brugere måtte kæmpe med at oprette et X11-miljø, så GIMP ville køre. Men siden version 2.8.2 (hvor den seneste version ved skrivning er 2.8.8) har den været i stand til at køre på Mac OS X indbygget. Mens Photoshop kan køre på Windows og Mac OS X, er det svært at få det til at fungere på andre operativsystemer via Wine. Det er ikke et problem med GIMP, hvilket betyder, at det nok er det bedste valg for Linux-brugere.
Konklusion
I sidste ende er GIMP et meget dygtigt program, som kan håndtere næsten alle billedrelaterede opgaver, du kan kaste på det. Det er ikke helt så godt som Photoshop (for dem der ikke kan hjælpe men tegne sammenligninger), men det er meget godt for de fleste almindelige mennesker - og endda nogle fagfolk. Du kan få GIMP fra deres downloadside. Tjek masser af tutorials her på MakeUseOf som disse top 10 begyndervideoer Top 10 Begynder Video Tutorials for at lære GIMP Hurtigt Top 10 Begynder Video Tutorials at lære GIMP Hurtigt Læs mere eller hvordan man handler ansigter Sådan sætter du dit ansigt på en anden krop Brug af GIMP Sådan sætter du dit ansigt på et andet organ ved hjælp af GIMP Har du nogensinde spekuleret på, hvad du står over for, vil se ud på en berømthed? Nå, du kan stoppe med at undre sig! Sådan overlejrer du et hoved på en anden krop ved hjælp af GIMP. Læs mere !
Hvad foretrækker du (med omkostning i tankerne): GIMP eller Photoshop? Er der nogle kølige tutorials du kan dele med dine medlæsere?



![LibreOffice 3.5 udgivet, tilbyder nyt grammatikkontrolværktøj [Nyheder]](https://www.tipsandtrics.com/img/linux/117/libreoffice-3-5-released.jpg)