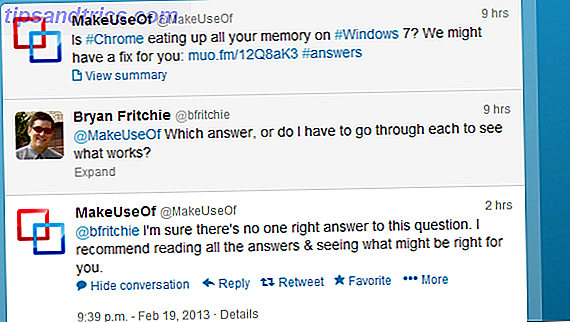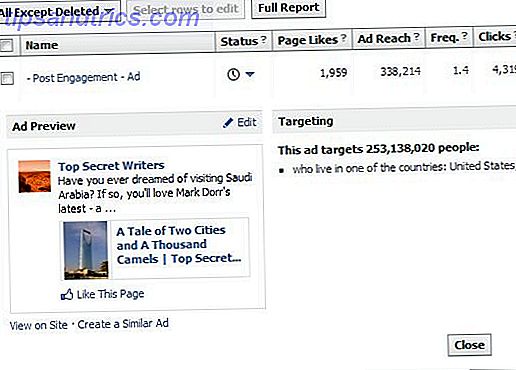Hvad gør du, når du har lavet en ny Windows-software - alt fra et simpelt diagnosticeringsværktøj 13 Windows Diagnostic Tools til at kontrollere din pcs sundhed 13 Windows Diagnostic Tools til at kontrollere din pcs sundhed Hver Windows-bruger møder i sidste ende problemer, der ikke er nemme at diagnosticere. Bogmærke denne artikel, så du får en liste over værktøjer, der er praktisk til at hjælpe dig, når det sker med dig! Læs mere til et komplekst pc-videospil 5 Gratis spiludviklingssoftwareværktøjer til at lave dine egne spil 5 Gratis spiludviklingssoftwareværktøjer til at lave dine egne spil Takket være disse fantastiske gratis spiludviklingssoftwareværktøjer, kan et spil, der måske har krævet et år nu laves om seks måneder eller hurtigere, nogle gange uden nogen kode! Læs mere - og du vil dele det med verden? Nå, du kan komprimere filerne til en enkelt ZIP-fil og distribuere det.
Eller du kan være dekorativ og oprette en installatør EXE i stedet.
Vi dækker tre forskellige metoder i dette indlæg: En selvudpakkende pakke, et simpelt installationsprogram, der bruger det indbyggede IExpress og et avanceret installationsprogram, der bruger den indstillelige Inno Setup.
Hurtig metode: Brug 7-Zip
Du bruger sandsynligvis allerede 7-Zip til at udvinde alle slags arkivfiler. Sådan udtrækkes filer fra ZIP, RAR, 7z og andre almindelige arkiver. Sådan udtrækkes filer fra ZIP, RAR, 7z og andre fælles arkiver. Har du nogensinde haft problemer med .rar fil og spekulerede på, hvordan man åbner det? Heldigvis er det nemt at administrere ZIP-filer og andre komprimerede arkiver med de rigtige værktøjer. Her er hvad du behøver at vide. Læs mere, og du ved sikkert sikkert, at 7-Zip kan oprette arkivfiler, men vidste du, at du også kan bruge den til at oprette en EXE-fil, der fungerer som et installationsprogram?
Det kaldes et SFX-arkiv ("selvudpakkende") og fungerer ved at komprimere alle dine slutfiler sammen og derefter integrere en speciel EXE-fil inde i arkivet, der ved, hvordan man ekstraherer alt. Med andre ord kan modtageren udvinde SFX-arkivet (som vises som en EXE-fil selv), selvom de ikke har den rigtige software, som kan ske med formater som 7Z, RAR, TAR og ZIP.
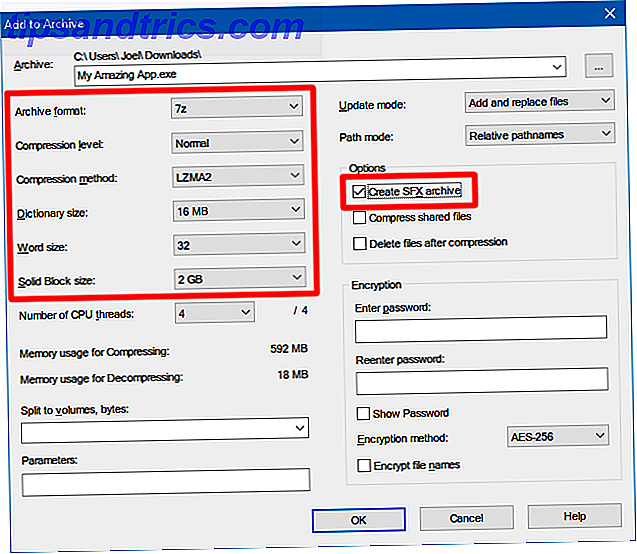
Sådan opretter du dit eget SFX-arkiv med 7-Zip:
- Forbered alle dine filer og mapper i en enkelt hovedmappe og navngiv den katalog, uanset hvad du ønsker.
- Højreklik på mappen og vælg 7-Zip> Tilføj til arkiv ...
- Under Indstillinger skal du aktivere Opret SFX-arkiv og vælge følgende indstillinger ...
> Arkivformat: 7z
> Kompressionsniveau: Normal
> Komprimeringsmetode: LZMA2
> Ordbog Størrelse: 16 MB
> Ordstørrelse: 32
> Solid blokstørrelse: 2 GB - Klik på OK . Færdig!
Bemærk, at SFX-arkiver ikke er rigtige installationsfiler. De placerer ikke de udpakkede filer i en udpeget målkatalog. De ændrer ikke Windows-registreringsdatabasen. De opretter ikke installationslogfiler, og de vises ikke som "installeret software" i afinstallationsappen. De er bogstaveligt arkiverede filer klædt op som EXE-filer.
Download - 7-Zip (Gratis)
Nem metode: Brug af IExpress
IExpress er et værktøj, der leveres sammen med versioner af Windows, der starter med Windows XP og derefter. Værktøjet leveres med en grafisk grænseflade på fronten (kaldet IExpress Wizard), men du kan også oprette installationsfiler ved hjælp af håndskrevne SED-filer (Self Extraction Directive). Vi anbefaler guiden.
Ligesom 7-Zip ovenfor opretter denne metode et selvudpakkende arkiv, men med to store forskelle: en, slutbrugeren vil fortsætte gennem en installationsvejl til flere sider og to, slutbrugeren kan angive målkataloget til hvor værktøjet vil udpakke filerne.

Sådan oprettes dit eget installationsprogram EXE ved hjælp af IExpress:
- Åbn Kør-prompt ( Windows-tasten + R ), og skriv iexpress.exe for at starte IExpress Wizard.
- Vælg Opret nyt selvudvindingsdirektiv, og klik på Næste .
- Vælg Udpak kun filer, og klik på Næste .
- For pakkens titel er navnet på din app et sikkert valg.
- For bekræftelsesprompten skal du vælge Ingen prompt eller Hurtig bruger med . Det er ligegyldigt på nogen måde. Af hensyn til slutbrugeren, herunder en er altid et sikkert valg.
- For licensaftalen, Vis en licens, hvis du vil have slutbrugeren at acceptere en form for slutbrugerlicensaftale (EULA). Hvis ikke, er det fint at vælge Vis ikke en licens .
- Tilføj alle de filer, du vil se installeret, ved at klikke på Tilføj, browse til, hvor filerne er og vælge dem alle.
- Fortsæt gennem IExpress Wizard og vælg dine foretrukne valgmuligheder for meddelelserne Vis vindue og Færdig besked .
- For pakkenavnet skal du klikke på Gennemse, navigere til, hvor du vil oprette installationsprogrammet EXE, og give det et navn. Dette er den EXE-fil, du skal distribuere til slutbrugere. Klik på Næste .
- Endelig skal du vælge SED-fil (Save Self Extraction Directive), hvis du senere vil oprette et ændret installationsprogram, f.eks. Når du har patcheret softwaren og brug for et opdateret installationsprogram. Hvis du vælger Gem ikke, skal du løbe igennem hele processen fra bunden.
- Klik på Næste på siden Opret pakke . Vente. Færdig!
Bemærk, at IExpress har nogle quirks og problemer. Det tillader ikke optagelse af tomme mapper. Hvis din installation har underkataloger, bliver underkatalogerne ikke inkluderet. Hvis du har flere filer med samme navn, selv i separate mapper, vil installationsprogrammet mislykkes.
På grund af disse oddities anbefaler vi at bruge metoden nedenfor i stedet.
Anbefalet metode: Brug af Inno Setup
Inno Setup er et open source-værktøj Hvad er open source-software? [MakeUseOf Forklarer] Hvad er Open Source Software? [MakeUseOf Forklarer] "Open source" er et begreb, der er kastet meget rundt i disse dage. Du ved måske, at visse ting er open source, som Linux og Android, men ved du hvad det indebærer? Hvad er åbent ... Læs mere, der har været i aktiv udvikling siden 1997. Det blev oprettet dels som svar på den tidlige subpar InstallShield Express. Siden da er det blevet installatør skaberen af valg for dem, der ikke er interesseret i at udforske proprietære muligheder.
Den største træk er dens fleksibilitet. Inno Setup bruger scriptfiler med en ISS-udvidelse ("Inno Setup Script") til at tilpasse forskellige aspekter af installationsprogrammet: hvilke filer der indgår, hvor installationen sker, om der skal oprettes genveje osv. ISS-filer bruger en lignende formatering til INI-filer og kan genereres ved hjælp af guiden Inno Setup.

Sådan opretter du dit eget installationsprogram ved hjælp af Inno Setup:
- Start programmet Inno Setup Compiler.
- I velkomstprompten skal du vælge Opret en ny scriptfil ved hjælp af Script-guiden .
- Indtast dit programnavn og programversion. Eventuelt kan du også inkludere Application Publisher og Application Website detaljer. Klik på Næste .
- Vælg mappen Destination base, som er standard til Programfiler. Indtast et programmappens navn, hvilket er navnet på hovedmappen, hvor dine installationsfiler vil gå. Klik på Næste .
- For applikationens største eksekverbare fil, gennemse og vælg den vigtigste EXE-fil, der starter din app. Hvis du ikke installerer en app, skal du aktivere Programmet har ikke en hovedkørbar fil . Tilføj derefter filer og mapper til din installation med knapperne Tilføj filer ... og Tilføj mapper .... Klik på Næste .
- Forlad standardværdierne eller skift dem, så de passer til dine præferencer. De er alle selvforklarende. Klik på Næste .
- På siden Programdokumentation kan du pege på op til tre TXT-filer, der vises i slutbrugerens installationsproces. Normalt vil disse være LICENSE.TXT, INSTALL.TXT og README.TXT, men de kan være hvad du vil. Klik på Næste .
- På siden Opsætningssprog skal du holde engelsk, men du er velkommen til at tilføje så mange andre sprog som du ønsker. Klik på Næste .
- På siden Compilerindstillinger kan du tilpasse installationsprogrammet EXE-filen:
> Custom compiler output mappe er hvor den resulterende installer EXE fil vil blive placeret.
> Compiler output base filnavn er, hvad EXE filen vil blive kaldt. Standardindstillingen er setup.exe .
> Custom Setup-ikonfilen er ikonet, som vil blive brugt til installationsprogrammet EXE-filen. Dette skal være en ICO-fil, som du kan downloade eller konvertere fra PNG Sådan tilpasses ethvert ikon i Windows Sådan tilpasses ethvert ikon i Windows Tilpasning af Windows-ikoner kan være frustrerende. Heldigvis gjorde vi arbejdet for dig! Her er en komplet vejledning til at ændre et hvilket som helst Windows-ikon uanset sted. Læs mere . - Opsætningsadgangskode beskytter uautoriserede brugere mod at bruge dit installationsprogram. Lad det være tomt for at deaktivere denne funktion.
- Klik på Afslut . Når du bliver bedt om at kompilere det nye script, skal du klikke på Ja . Når du bliver bedt om at gemme scriptet, skal du vælge Nej, hvis dette er en engangsinstallationsfil eller vælg Ja, hvis du planlægger at ændre eller opdatere det senere. Færdig!
Download - Inno Setup (Gratis)
Hvilken metode er rigtig for dig?
Hvis din software er ekstremt enkel, eller hvis du kun skal distribuere til et begrænset antal mennesker, skal du gå med 7-Zip-metoden. Det er nemt, hurtigt og kræver næsten ingen teknisk ekspertise.
Hvis din software er noget enkel, og du vil præsentere en reel installationsguide til dine slutbrugere, skal du bruge IExpress-metoden.
Hvis din software er kompleks, og du har en masse teknisk erfaring under dit bælte, skal du gå med Inno Setup-metoden. Det er den mest fleksible, mest magtfulde, og lider ikke af de problemer, der plager IExpress.
Hvilken metode vil du bruge? Er der andre metoder, vi savnede? Lad os vide i kommentarerne nedenfor!
Billedkredit: sdecoret, DaGa5 via Shutterstock.com