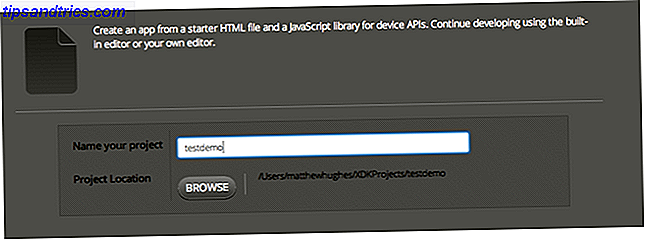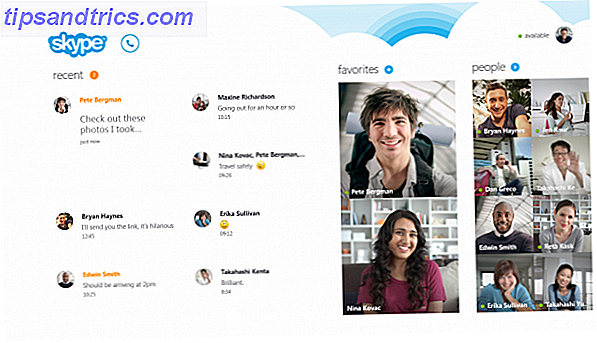Med Kodi som et gratis, open source mediecenter er det ingen overraskelse. Der er mange muligheder for at tilpasse din oplevelse, når du bruger den. Disse spænder fra at ændre Kodi's generelle udseende, til at oprette profiler til forskellige familiemedlemmer.
Jo mere personligt du laver Kodi, desto mere kommer du til at stole på appen til alle dine mediecenter behov. Uanset om det afspiller et diasshow af billeder fra din harddisk, indhenter tv-shows, ser live-tv Sådan ser du Live Broadcast TV ved hjælp af Kodi og NextPVR Sådan ser du Live Broadcast TV ved hjælp af Kodi og NextPVR Watch og optag broadcast-tv, gratis, ved hjælp af din pc. Det er helt lovligt, og et gratis Windows-program kaldet NextPVR gør processen (relativt) enkel. Læs mere, eller følg med dine yndlings podcasts.
Denne artikel undersøger de bedste måder at tilpasse Kodi til at gøre det til den absolut bedste medieafspiller for dig personligt. At vende det fra bare godt til usædvanligt stort.
1. Opret flere profiler
Det er sandsynligt, at Kodi bliver brugt af mere end en person i din husstand. I disse tilfælde kan det være en god idé at oprette en anden profil for hver bruger.
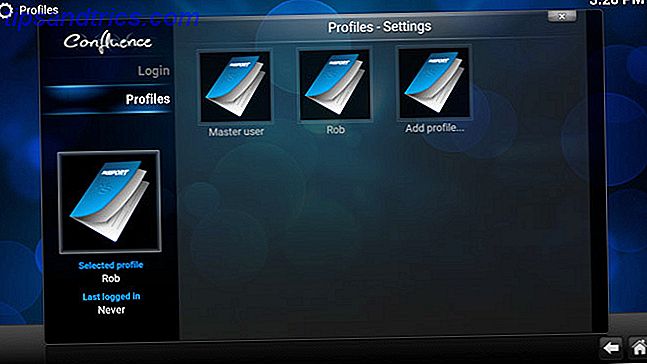
Når hver bruger logger ind på deres adgangskodebeskyttede konto, kan de derefter se deres eget valg af indhold, få adgang til deres egne playlister og favoritter, og tilpasse deres egen Kodi-oplevelse.
For at oprette en profil skal du gå til System> Profiler> Tilføj profil . Du kan derefter angive et kodeord, vælge, om du vil dele indhold og kilder med andre profiler, eller hold dem helt adskilte.
2. Få adgang til flere tilføjelser
Tilpasning af Kodi handler stort set om at vælge de rigtige tilføjelsesprogrammer, der giver dig mulighed for nemt at få adgang til det medie, du vil forbruge.
Når du først installerer Kodi, har du adgang til Kodi-depotet. Disse er tilføjelserne (også forstået som apps), som Kodi ikke har noget imod at være forbundet med. Som du kan forestille dig, er disse ret ret begrænsede.
For et meget bredere udvalg af tilføjelsesprogrammer skal du installere, hvad der hedder "Add-on repositories". For at gøre dette skal du gå til System> Filhåndtering> Tilføj kilde . Her tilføjer du webadresserne til de lagre, du vælger.

En af de mest populære arkiver er SuperRepo. En anden er Fusion. En hurtig Google-søgning vil trække meget mere op.
Når du har tilføjet webadresserne til disse lagre, vil du faktisk installere dem. For at gøre dette skal du gå til System> Tilføjelser> Installer fra .Zip, og vælg det depot, du lige har tilføjet. Dette skal være ret intuitivt, men hvis du har brug for mere vejledning, søg Google eller YouTube for at installere disse specifikke lagre. Hvis installeret med succes, vil du bemærke en lille popup, der siger "Add-on Enabled". Huzzah!
Hvis du nu vil sige, skal du installere nogle video-add-ons, klikke på Videoer> Tilføjelser> Få mere . Du vil så se en enorm liste over tilføjelser (takket være disse repositorier).

Vælg hvilke som du vil have adgang til på Kodi, og klik derefter på Installer . Med disse repositorier installeret, vil du være i stand til at få adgang til stort set uanset indhold, du ønsker. (Det er unødvendigt at sige, at vi ikke tillader at bruge Kodi til ulovligt streaming-indhold).
3. Tilpas dit hjemmevindue
Når du har installeret nogle tilføjelsesprogrammer, vil du gerne tilpasse, hvordan du interagerer med Kodi. Første ting først kan Kodis homescreen nogle gange virke lidt clunky. Heldigvis er der et par indstillinger, du kan ændre for at gøre Kodis standard homescreen arbejde til dig. Hvis du har installeret en ny hud, vil dine tilpasningsmuligheder være forskellige.
Gå over til System> Indstillinger> Udseende> Hud> Indstillinger> Hjemvindueindstillinger .

Her kan du vælge præcis, hvad der vises på standard startskærm. Hvis du for eksempel aldrig bruger Kodi til dine billeder, kan du vælge at skjule menuen "Billeder". Dette kan gøre din oplevelse ved at bruge Kodi meget enklere.
4. Tilpas dine menuer
Hvis du finder dig selv konstant ved at bruge de samme add-ons på Kodi, vil du have, at disse er let tilgængelige fra dit hjem vindue. Jo færre klik at komme til dit ønskede indhold, jo bedre, right?
Gå til System> Indstillinger> Udseende> Hud> Indstillinger> Tilføjelsesgenveje

Når du bruger standard Kodi-hud, kan du vælge op til fem af dine installerede tilføjelsesprogrammer, der skal tilføjes til hver af dine homescreen-menuer (Billeder, Videoer, Musik osv.). Når du går tilbage til din startskærm, vil du nu se disse tilføjelsesgenveje lige der i dine hovedmenuer. Bland dette med nogle Kodi-tastaturgenveje 50 Kodi-tastaturgenveje Du behøver virkelig at vide 50 Kodi-tastaturgenveje, du virkelig behøver at vide Hvis du har opdaget Kodi, kunne du sikkert ikke leve uden det nu. Men hvis du er træt af at kontrollere Kodi via en fjernbetjeningsapp, kan du i stedet bruge disse tastaturgenveje. Læs mere, og du bruger Kodi som en pro på ingen tid.
5. Skift din baggrundsbillede
Hvis du finder dig ked af Kodis standardbakgrundsbillede, kan du indstille det til, hvad du vil.
Gå til System> Indstillinger> Udseende> Hud> Indstillinger> Baggrundsindstillinger .

Vælg derefter Aktivér brugerdefineret baggrund, klik på Baggrundssti, og vælg placeringen af dit billede. Den ideelle størrelse på dette billede er 1920 x 1080.
6. Skift biblioteksvisninger
Hvis du ikke kan lide måden Kodi viser sine mapper og medier på, ændres det nemt. Når et mediebibliotek er åbent, skal du klikke på den lille pil på venstre side af skærmen.

Dette åbner en indstillings widget. Klik på Vis post for at skifte de forskellige visninger, der er tilgængelige.
7. Indstil en pauseskærm
Hvis du vil have en pauseskærm til at vises efter en vis tid, skal du gå til System> Indstillinger> Udseende> Screensaver .
Klik på Screensaver Mode for at vælge en af standard screensavers. Disse er ret kedelige. Man skifter bare din skærm sort, en lyser skærmen, og den anden spiller ping pong på skærmen.

Hvis du vil have noget mere interessant, skal du klikke på Få flere, og du vil have et anstændigt udvalg at vælge imellem. Disse omfatter digitale ure, et rullende feed af nyhederne, diasshow med smukke billeder og meget mere.
Du har også mulighed for at vælge, hvor længe du skal vente, før screensaveren kommer på. Og du kan endda vælge, om du vil have pauseskærmen aktiveret, når du spiller musik i baggrunden, og / eller når du sætter en video på pause.
8. Administrer det RSS-feed
Langs bunden af Kodi ser du et rullende RSS-feed, der viser nyheder om Kodi. Ved at gå til System> Indstillinger> Udseende> Hud, kan du vælge enten at deaktivere dette feed eller ændre feedet til en (eller mange) efter eget valg.

For at tilføje et brugerdefineret RSS-feed skal du under "Vis RSS Nyhedsfeeds" klikke på Rediger> Tilføj og indtaste webadressen for det feed, du vil tilføje. Du kan også vælge at fjerne nogen af feedsne i listen. Indtast så mange feedwebadresser som du vil. Disse vil derefter fylde den rullende tekst på hjemmesiden.
9. Få vejret
Gå til System> Indstillinger> Vejr> Service til vejrinformation og vælg den kilde, du mest stoler på for dine prognoser. Klik derefter på Indstillinger og vælg din placering.

For at få denne prognose vist på din hjemmeside, skal du gå til System> Indstillinger> Udseende> Hud> Indstillinger> Hjemvindue> Vis vejrinformation . Nu kan du nemt få adgang til en lokal vejrudsigt hver gang du åbner Kodi.
10. Installer en anden hud
Hvis du vil gå endnu længere, hvis du gør Kodi anderledes end standard, skal du installere en anden hud. Disse er forskellige layouter, som andre Kodi-brugere har oprettet, så du kan vælge den, du kan lide mest.

Når du installerer en anden hud, vil de tilgængelige tilpasningsmuligheder være forskellige, når du bruger Kodis standardhud. De tilpassede menuer, du oprettede ovenfor, er muligvis ikke synlige. Hvis du beslutter dig for at gå tilbage til standardhuden, bliver dine tilpasninger dog stadig gemt.
Gå til System> Indstillinger> Udseende> Skins> Skin> Get More
Hvis du vil gå alt sammen med dette, så prøv Titan huden. Tilpasningsindstillingerne er næsten uendelige.
11. Gem nogle favoritter
På mange skind, herunder Kodis standardhud, ser du en stjerne nederst på skærmen. Her er dine favoritter gemt. På andre skind kan dine favoritter gemmes i en anden menu, men de fungerer ens.

Favoritter er særligt nyttige, hvis du har et stort antal tilføjelsesprogrammer installeret, med et par, som du gerne vil få adgang til ekstremt hurtigt.
Når du går til tilføjelseslisten for en kategori, skal du højreklikke på dine top tilføjelser og vælge Tilføj til favoritter . Du kan endda tilføje bestemte underkategorier i tilføjelser til dine favoritter. Hvis du f.eks. Bruger Exodus-tilføjelsen, kan du gemme siden Exodus-søgning til dine favoritter for hurtig adgang.
12. Brug dine indstillinger på andre enheder
Hvis du har brugt tid på at tilpasse Kodi, hjælper det med at have de samme tilpasninger kopieret til andre enheder også (herunder Raspberry Pi 3 måder at oprette din Raspberry Pi som Media Server 3 måder at oprette din Raspberry Pi som en medie Server Hvilken mediecenter-applikation skal du installere på din Raspberry Pi? Flere muligheder er på tilbud, og vi vil gå igennem dem nu og se på funktionerne, fordele og ulemper ved hver. Læs mere). For at gøre dette skal du først sikkerhedskopiere din Kodi opsætning. Filen, der er gemt, kan derefter bruges til at klone dine indstillinger på en anden enhed.
Denne proces er blevet dækket af en række steder i fortiden, så der er lidt punktskylning og gentagelse af disse oplysninger. Du kan finde de nøjagtige trin her.
En Kodi-opsætning, der virker for dig
For mange kan Kodi komme i gang med at være meget kompliceret. Men når du har installeret et par tilføjelser og lagt genveje, hvor du mest har brug for dem, kan Kodi være en virkelig fantastisk medieafspiller Sådan laver du dit Kodi Media Center endnu mere fantastisk Sådan laver du dit Kodi Media Centre Endnu mere Amazing Kodi er i stand til langt mere end endog dens designere forestillet sig. Så vi gravede dybt og opdagede 10 fascinerende måder at gøre dit Kodi mediecenter endnu bedre. Se, nogle fantastiske tips til Kodi fans ... Læs mere.
Næsten enhver filtype understøttes. Hvis du er en Netflix- eller Amazon Prime-abonnent, er der endda måder at få adgang til disse biblioteker indenfor Kodi. Hvis du betaler for en tv-licens i Storbritannien, kan du tilføje alle disse live-udsendelser til Kodi. Dine valg er stort set ubegrænset (og undertiden overvældende).
Så brug lidt tid på at få Kodi organiseret, bare hvordan du kan lide det. Når det er gjort, bør det være den bedste medieafspiller, du nogensinde har haft fornøjelsen af at bruge.
Hvordan har du ellers tilpasset Kodi til at arbejde for dig? Brugte du nogle af disse tips til at gøre Kodi endnu bedre, end det allerede var? Lad os venligst vide dine tanker om Kodi i kommentarerne nedenfor!
Billedkreditter: toocanimages / Shutterstock