
Udfordringen: Placer to Microsoft Word-tabeller ved siden af hinanden, med hver i et andet format.
Løsningen: Noget der kræver, at du tænker "i boksen."
Brugere har haft et kærlighedsforhold med tabeller. Du elsker dem, fordi Word-tabeller giver dig mulighed for at lægge dokumenter ud, som du vil. Du hader dem, fordi de bare har det rigtige behov for alle bordformateringstikkerne 8 Formateringstips til perfekte tabeller i Microsoft Word 8 Formateringstips til perfekte tabeller i Microsoft Word En tabel er mere end blot et net af celler. I Word er tabeller ikke kun containere til data, men vigtige formateringsværktøjer. Find ud af, hvordan du styrer denne dobbelte rolle med otte enkle tips. Læs mere du kan kaste på det.
Men nogle gange har borde brug for hjælp. Og for problemet med at placere to forskellige tabeller side om side, ser vi på den ydmyge tekstboks .
Undervurderet værktøj til perfekte layout
Du kan indsætte to eller flere tabeller ved siden af hinanden i Microsoft Word 2016: alt du skal gøre er at trække og slippe dem til nogen del af dokumentet. Men nogle gange er det svært at placere et bord eller flere uafhængige tabeller præcis, hvor du vil have dem til at gå.
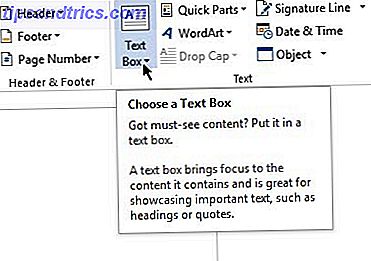
Så brug en tekstboks som en container. Da tekstbokse let kan placeres hvor som helst, og da indholdet af tekstbokse kan formateres, og da du kan glide et bord inde i en tekstboks, giver dette en nifty løsning.
Åbn dit Word-dokument. Fra båndet skal du klikke på Indsæt> Tekstboks (i tekstgruppen) > Tegn tekstboks og tegne en tekstboks i dokumentet.

Klik inde i tekstfeltet og tilføj et bord ved at klikke på Indsæt> Tabel (vælg antal rækker og kolonner).

Gør grænserne af tekstboksen forsvinde. Klik på tekstboksen, og vælg derefter Tegneværktøjer> Format> Formularoversigt> Ingen oversigt .
Du kan indsætte en anden tekstboks ud for den første tekstboks som en beholder til en anden tabel.

Enkelheden ved denne metode giver dig frihed til at oprette to forskellige typer af bord uafhængige af hinanden og anvende forskellig formatering til dem. For at formatere et bord skal du vælge hver tabel. Gå derefter til Bordværktøjer> Design .
Det er det!
Hvad er dit kæledyrsagtige om Word-tabeller? Måske kan et enkelt tip fra dig løse vores største problemer.



