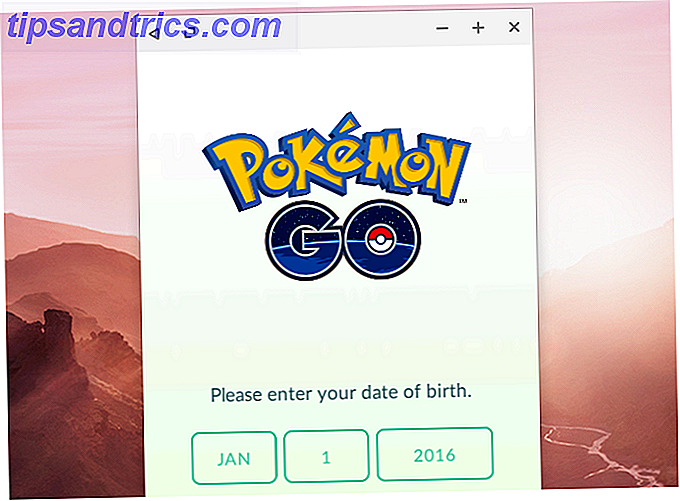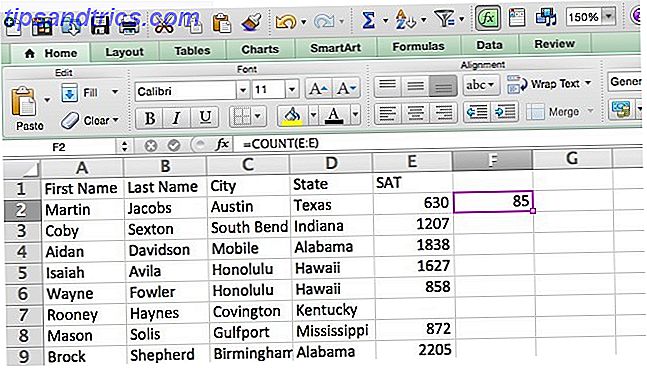Har du nogensinde forsøgt at tilføje et klikbart link til dine YouTube-videoer, kun for at finde ud af, at du ikke kan? Der er faktisk tre måder at gøre dette på, metoder der har været skjulte - indtil nu!
YouTube giver dig nu mulighed for at oprette klikbare links!
YouTube er fantastisk (vores gratis YouTube-guide forklarer denne påstand mere detaljeret). Du kan uploade videoer, dele dem med verden ... du kan endda tjene penge på dem med Google-annoncering.
I de sidste to år har YouTube også (til sidst!) Tilføjet muligheden for at inkludere klikbare links i dine videoer, en uvurderlig hjælp til at forklare noget, du måske diskuterer; kontekstualisere uanset hvad du viser eller bare giv et link tilbage til dit websted.
Som følge heraf er der tre måder at oprette klikbare links på YouTube-videoer, uanset om de er indlejrede på din hjemmeside fra en tredjeparts kilde, eller hvis de er videoer, du har lavet selv.
Oprettelse af klikbare links i dine egne YouTube-videoer
YouTubes metode til at tilføje klikbare links til dine egne YouTube-videoer kræver, at du har en verificeret konto, som muliggør eksterne annoteringer. Du kan sikre dette ved at logge ind på YouTube, åbne Video Manager> Partnerindstillinger og kontrollere, at din konto er verificeret.

Hvis ikke, skal du gå til Kanalindstillinger> Avanceret og finde din tilknyttede hjemmeside . Dette skal være det websted, du ejer, der vil blive brugt som mål for de links, du er ved at oprette. Klik på Bekræft for at starte processen, hvilket er let, men det kan tage lidt tid. Der findes flere metoder til verifikation - HTML-upload og muligheden for at tilføje YouTube's bekræftelseskode til overskriften på din webside (især hvis det er noget, der nemt kan redigeres som en WordPress-blog), anbefales især.

Når dit websted er blevet bekræftet, skal du åbne Video Manager. Øverst på skærmen skal du se en toast-meddelelse til Aktiver din konto for eksterne annotationslænker . Klik på Aktiver, og derefter Uploads . Her vælger du den video, du vil føje et link til, og vælg Annoteringer fra menuen.

Du vil sikkert have pause i videoen, før du fortsætter. Klik på Tilføj annotation, vælg den type, du vil bruge (vælg fra Taleboble, Note, Titel, Spotlight og Etiket), indsæt teksten, der skal vises, og brug redigeringsværktøjerne til at bestemme, hvordan annotationen vises. Brug musen til at trække annotationen rundt på skærmen efter dine behov. Du skal også bemærke feltene Start og Slut, som styrer, når annotationen vises i din video og i hvor lang tid.
Når du er tilfreds med disse, skal du kontrollere Link-feltet og i den resulterende menu vælg Associeret websted, indtaste webadressen på dit websted som tidligere angivet. En forhåndsvisningslink hjælper dig med at kontrollere den indtastede URL. For at afslutte tilføjelsen af linket til din YouTube-video skal du klikke på Gem og derefter Publicere.
Tag dig tid til at se din video på YouTube, og klik på linket for at kontrollere, at den fungerer som den skal. YouTube tillader dig at redigere og genudgive annoteringer så ofte som det kræves.
Tilføj en klikbar link med Mozilla Webmaker
Hvis du ikke ejer de videoer, du indlejrer, men vil tilføje et link, er den enkleste metode at gå til Mozilla Webmaker, vælg Værktøjer> Popcorn Maker > Start fra bunden og kom på arbejde. Du skal oprette en konto på webstedet, før du gemmer noget.

På højre side skal du indsætte YouTube-adressen (eller Vimeo) -adressen for den video, du vil føje et link til. Klipet skal være en, der er offentligt tilgængelig og kan indlejres.
Når klippet er fundet, vises det under dette i afsnittet My Media Gallery . Dobbeltklik for at føje det til hovedvisningen, eller træk og slip. Klip editoren vises til højre, nyttigt til at foretage ændringer i videolængde og lydstyrke.

Under det vigtigste synsområde finder du de viste lag. Dit link vil blive vist som et lag, så klik på Tilføj et lag, klik derefter på lagområdet og vælg Tekst i menuen til højre.

Brug fanen Grundlæggende til at tilføje linket Tekst og URL ; Du kan også justere tekstens placering her, mens fanen Avanceret styrer skrifttype, størrelse og farve. Du bør justere placeringen af tekstlaget for at sikre, at linket vises med den korrekte tidskode.

Når du er færdig, skal du klikke på Gem. Den højre rude viser nogle indstillinger, men vigtigst er fanen Embed, hvor du kan angive en størrelse for videoen og tage indlejringskoden i for at tilføje den til din hjemmeside. Linket (erne), du oprettede, vises nu på videoen, når du ses gennem din webside.
Tilføj klikbare knapper med LinkedTube
Et lignende system til Mozilla Webmaker's værktøj, LinkedTube er en webbaseret konsol, der tilføjer links til dine eksisterende YouTube-klip, og som metoden ovenfor dette kun er beregnet til indlejrede videoer - de klikbare links vil ikke være synlige, når de ses på YouTube.
Begynd med at finde den video, du ønsker at indlejre. Det behøver ikke at være en af dine egne, men det skal være en tilgængelig til visning offentligt. Videoen skal også have indlejring aktiveret.
Kopier webadressen og åben www.linkedtube.com. Du finder et panel på højre side, hvor du skal tilføje video-webadressen, teksten til den knap, du vil oprette, webadressen og enhver mus over tekst. Bemærk, at når URL'en tilføjes, vil LinkedTube-værktøjet stripe det ned til ID-strengen.

Indsæt webadressen i YouTube Video- feltet, og udfyld de øvrige felter efter behov. Hvis du bruger denne video til at tjene ekstra penge, kan du tilføje et affilieret link i feltet URL-URL (for mere information om tilknyttede links, beskrives vores gratis 50-siders indtjeningshåndbog mere detaljeret).

Når du foretager ændringer, skal du bruge knappen Opdater preview til at se, hvordan de vil blive vist. Når du er glad, skal du klikke på Gem & Få kode, hvor du finder embed-koden klar til at blive kopieret og indsat i din hjemmeside eller blog.
Konklusion: Tre måder - eller mere?
Vi foreslår at bruge den første metode, når det er muligt.
Bemærk, at tilføjede klikbare links eller knapper ikke vil blive synlige på YouTube med disse metoder, som er afhængige af tredjepartsværktøjer, der tilføjer overlejringer til dine videoer. Hvis du ikke allerede tjener penge fra dine egne YouTube-videoer, hvordan penge gøres på YouTube [MakeUseOf Forklarer] Hvordan penge gøres på YouTube [MakeUseOf Forklarer] Indtil der er et rentabelt, gensidigt fordelagtigt alternativ, skal reklamer eksistere for os - forbrugerne - at modtage indhold gratis. YouTube er ikke ondt, fordi det placerer reklamer i starten ... Læs mere på selve webstedet, du kan i det mindste bruge andre folks videoer og en af disse klikbare links, indlejre resultaterne på din egen webside eller blog.
Men for enkelheden er muligheden for LinkedTube nok bedst, men Mozilla Webmaker-metoden giver mere fleksibilitet og er bestemt mere egnet til længere videoer. Den indfødte YouTube-metode kan kun bruges, hvis det er din egen video, som du tilføjer links til.
Selvfølgelig kan vi have overset en anden hemmelig måde at tilføje klikbar tekst til en YouTube-video, så glem ikke at fortælle os i kommentarerne.