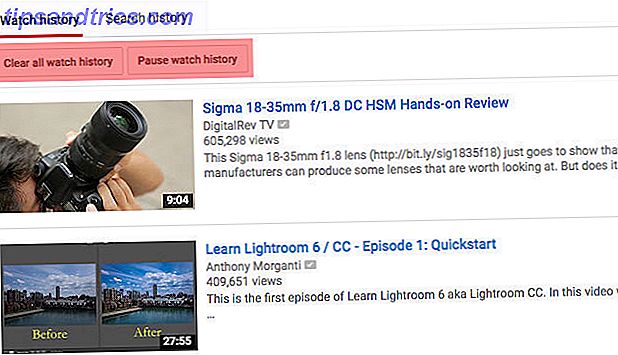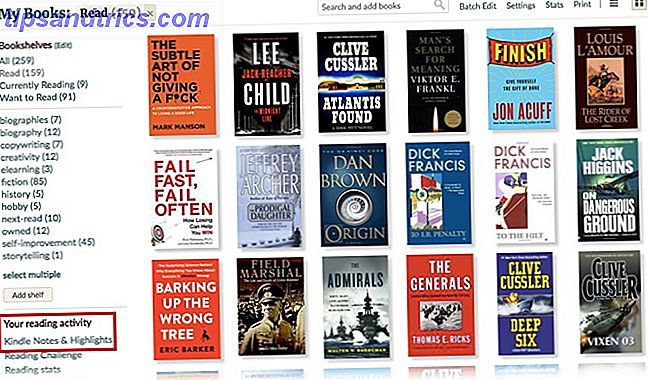Windows 10's Task Scheduler automatiserer enhver app, herunder vedligeholdelse, vækkeure og meget mere. I Windows 10 ændrer batterisparemodus opgaveregulatoren til at bruge mindre energi. Denne artikel uddyber hvordan den nyeste version af Task Scheduler adskiller sig fra ældre inkarnationer.
Hvad er Task Scheduler?
Windows 10 Task Scheduler udfører scripts eller programmer på bestemte tidspunkter eller efter bestemte begivenheder (vi henviser til disse som udløsere eller betingelser .) Det er nyttigt som vedligeholdelses- eller automatiseringsværktøj, men i Windows 10 gennemgik det en betydelig ændring for mobile brugere.
Hvad er nyt i Windows 10 Task Scheduler?
Mens det næsten er identisk med Windows Vista Scheduler, varierer Windows 10's implementering på en stor måde: Batterisparer kan du forlænge batterilevetiden med Windows 10-batteribesparende? Kan du forlænge batterilevetiden med Windows 10 batteribesparende? Arbejder med Windows 10 og vil spare din laptop batteriets levetid? Tjek batteribespareren for at sikre, at du får mest ud af hver afgift. Læs mere tilstand forsinker visse typer opgaver, der opstår. Når batterispareren er tændt, udløser planlagte opgaver ikke, hvis:
- Opgaven er indstillet til at udløse, når computeren er inaktiv .
- Opgaven er indstillet til at køre under automatisk vedligeholdelse .
- Opgaven er ikke indstillet til at køre, når brugeren er logget på .
Fordi batterispareren kan konfigurere til at tænde på bestemte niveauer af batteristrøm (som 20%), hjælper dette væsentligt med at reducere strømforbruget (hvordan man konfigurerer batterisparer Sådan optimeres Windows 10 til batterilevetid Sådan optimeres Windows 10 til batterilevetid Batterilevetid er en temmelig vigtig faktor for mobile enheder. Mens Windows 10 tilbyder nye funktioner til styring af strømindstillinger, er standardindstillingerne ikke nødvendigvis med til at optimere batteriets levetid. Tid til at ændre det. Læs mere). Nedenfor er en oversigt over, hvordan Windows 10 ændrer Task Scheduler sammen med et eksempel.
1. Ændring af opgaveplanlæggerens adfærd
Hvis Windows opdager, at brugeren ikke bruger deres computer, betragter den systemet inaktiv . Nogle planlagte processer vil ikke udføres i denne tilstand. For eksempel kører diskoptimering med bestemte intervaller, når computeren går i drift. Men når du bruger batteristrøm, kan harddiskoptimering på en harddisk (spin-up hard disk drive) vise sig katastrofalt for systemets uptime. Logisk forsinker batteristatus alle opgaver, der udløses af ledighed.
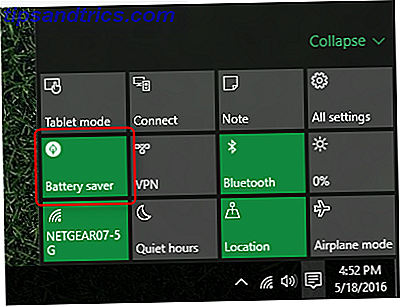
De, der ejer en solid state-drev (hvad er en SSD?) Skal du få en Solid State Drive (SSD)? [Udtalelse] Skal du få en Solid State Drive (SSD)? [Udtalelse] Hvis du har holdt op med nogle af de seneste nyheder om nye computerdele, du har måske hørt om SSD'er eller Solid State-drev.De er designet til at erstatte din klumpede, langsom harddisk og ... Læs mere) kan ikke være ligeglad, hvis diskoptimering kører (hvad er TRIM? Hvorfor TRIM er Vigtigt at Solid State Hard Drives? [Teknologi forklaret] Hvorfor TRIM er vigtigt for Solid State Hard Drives? [Teknologi forklaret] Læs mere), selvom computeren bruger batterilampe; SSD-optimering tager sekunder. Hvis du ønsker at ændre eller deaktivere en planlagt opgave, skal du åbne opgaveplanlæggeren. Du kan bare skrive "Task Scheduler" til Windows Search, og den skal dukke op.
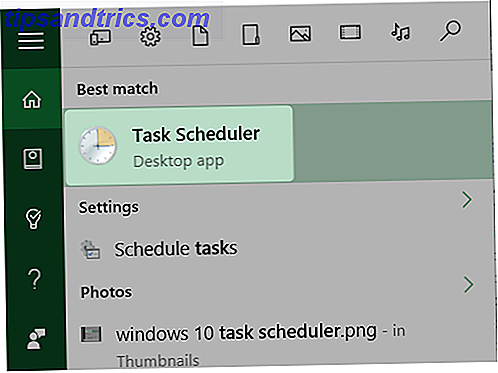
Derefter skal du grave gennem et par lag i Opgavestyringsbiblioteket. Klik på den højre vender chevron (til venstre for posten) for at udvide posten til Opgaveplanlægningsbibliotek . Derefter - igen - klik på den venstre vender Chevron til Microsoft . Klik derefter på den venstre vender Chevron til Windows .
Fra listen over indtastninger, der vises, skal du finde Defrag- indstillingen og klikke på den. Dobbeltklik på ScheduleDefrag i midtruden . Husk, at forskellige processer vil blive placeret i forskellige dele af Opgavestyringsbiblioteket.
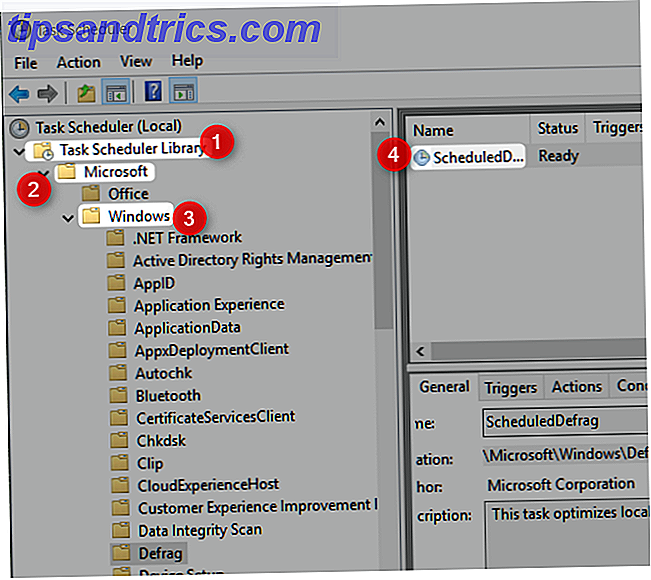
Du får et pop op-vindue, der viser de udløsere og betingelser, der styrer Defrag-hjælpeprogrammets adfærd. Hvis du vil have processen kørende uden batterispare, skal du sørge for, at ingen af udløserne omfatter følgende tre komponenter:
- Den må ikke indeholde en tomgangstilstrækker;
- Det skal indstilles til at køre, om brugeren er logget på eller ej;
- Opgaven kan ikke indstilles til at køre som en del af automatisk vedligeholdelse;
En bedre mulighed er dog at slukke for alle planlagte opgaver, når batteriet er lavt. Uheldigvis giver Windows 10 ikke noget middel til at gøre det, når det er i batterisparemodus. Brugere skal manuelt slukke for det - og når de slutter til en strømkilde, skal de manuelt tændes igen. Dette er virkelig en suboptimal
2. Sluk Opgaveplanlægger
I modsætning til i ældre versioner af Windows har Windows 10 Task Scheduler ikke en off-switch. Heldigvis er det muligt at finde varen i Task Manager og manuelt deaktivere den - selvom brugerne straks vil reagere på tjenesten efter at have forladt batteristatus. Programmet er medvirkende til langsigtet system ydeevne. Mens du er i batteristilstand, deaktiverer den en lille smule oppetid til din bærbare computer eller tablet.
Hvis du vil aktivere Task Scheduler, skal du indtaste Task Manager ved at trykke på tastekombinationen CTRL + SHIFT + ESC for at åbne Task Manager. Find derefter posten for Service Host: Local System (16) og klik på den venstre vender Chevron, som afslører en række delprocesser. Nederst i denne liste ligger Opgavestyreren. Højreklik på Task Scheduler og vælg Deaktiver fra kontekstmenuen. For at genaktivere det skal du blot højreklikke og vælge Aktivér fra kontekstmenuen. Husk at tænde for denne tjeneste efter at have forladt batteristatus.
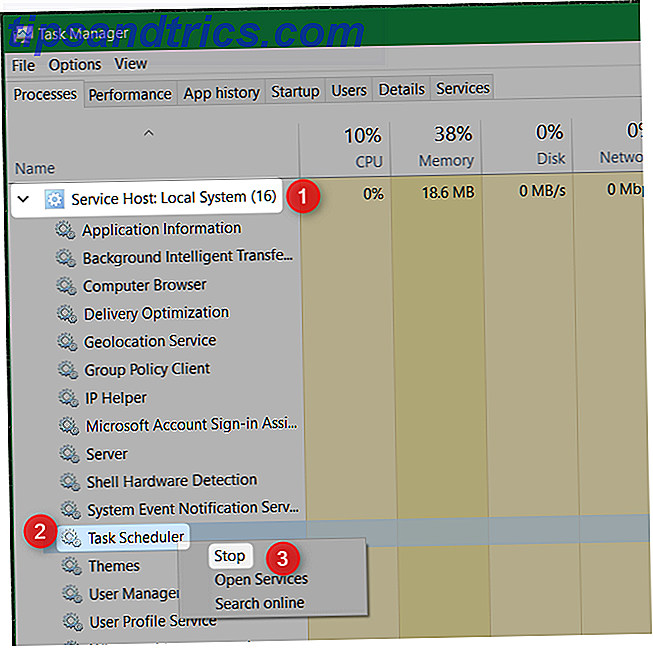
3. Windows 10s oversigt over opgaverplaner
Udover tweaks lavet i samspil med Batterisparer indeholder Opgavestyret også en opsummeringsfunktion - sammendraget indeholder alle aktive opgaver. For at få adgang til dette, skal du klikke på Task Scheduler (Local) fra opgaveplanlæggeren .
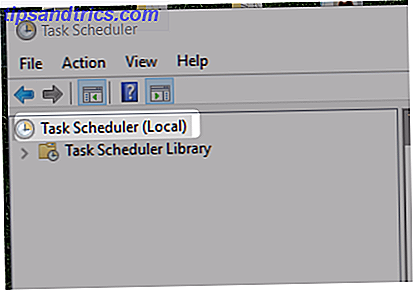
Sammendraget vises i centerruden under Aktive opgaver . Nedenfor ser du flere poster, der beskæftiger sig med tredjeparts software.
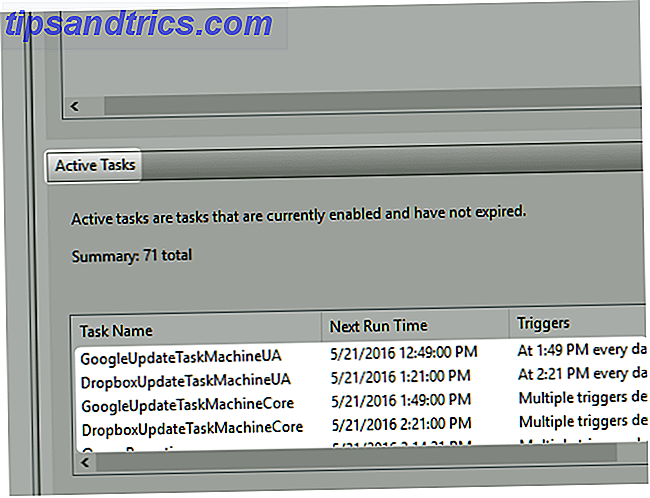
4. Planlagte ting du ikke virkelig har brug for
Ifølge Opgavestyringsoversigten udløser 71 programmer baseret på kriterier i opgaveplanlæggeren. Mens de fleste er vigtige, er det kun nogle få poster, der betyder noget. Disse installeres af tredjeparts software og er ikke rigtig så vigtige for din computers drift.
Du kan se disse indlæg ved at navigere til Opgaveplanlæggeren og klikke på Opgaveplanlægningsbibliotek . Mod midtruden vises en liste over applikationer. Størstedelen af indgange, der findes her, vedrører opdateringssoftwaren. Imidlertid opbevarer mange potentielt uønskede programmer (PUP) poster i dette område. Hvis du ser mange programmer, som du ikke genkender, kan du overveje at køre en malware scan 10 trin til at tage, når du opdager malware på din computer 10 trin til at tage, når du opdager malware på din computer Vi vil gerne tænke at internettet er et sikkert sted at tilbringe vores tid (hoste), men vi ved alle, at der er risici omkring hvert hjørne. Email, sociale medier, ondsindede websteder, der har arbejdet ... Læs mere.
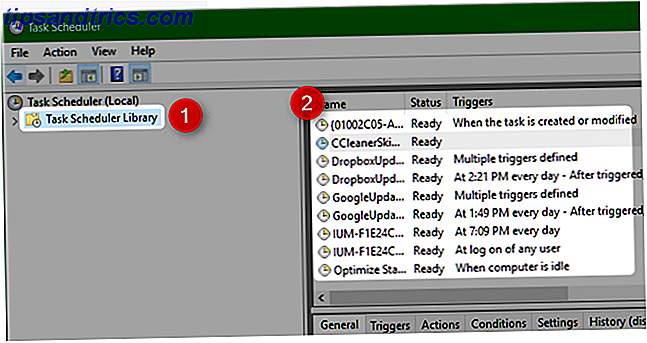
Skal du rod med Windows 10-taskplanen?
Hvis du ved hvad du laver, så helt sikkert. Task Scheduler tilbyder meget mere end optimeret batteri ydeevne. Det kan automatisere kedelige processer 4 Boring Opgaver Du Kan Automatisere Med Windows Opgaveplanlægger 4 Boring Opgaver Du Kan Automatisere Med Windows Opgaveplanlægger Din tid er for værdifuld for at blive spildt med gentagne opgaver. Lad os vise dig, hvordan man automatiserer og planlægger opgaver. Vi har også nogle få gode eksempler. Læs mere, herunder suspendering og søvn. For alle, der ønsker at barbere et par dyrebare minutter ud af deres arbejdsrutine, er Task Scheduler et værktøj til brug.
Bruger nogen anden Windows 10's taskplaner? Lad os vide, hvordan du har tweaked det i kommentarerne.