
Du bruger ikke din startmenu Windows 10 Startmenu virker ikke? Her er hvordan man løser det! Windows 10 Startmenu fungerer ikke? Her er hvordan man løser det! Er din Windows 10 Start-menu ikke i brug? Vi hjælper dig med at fejle og reparere det. Læs mere meget, gør du?
Udover den uformelle søgning efter et program, gør de fleste brugere det ikke. I stedet forbliver det diskret beliggende i Windows UI, for aldrig at opfylde sit fulde potentiale. Det er indtil nu! Læs videre for at slå din startmenu til et one-stop-depot for næsten alt, hvad du skal vide fra din pc.
Hvis du aldrig har ændret din startmenu før, kan du lære det grundlæggende i Windows 10 Startmenu tilpasning her 6 måder at hakke og tilpasse startmenuen til Windows 10 6 måder at hakke og tilpasse startmenuen til Windows 10 Windows Start-menuen kombinerer klassiske elementer med moderne fliser. Fliser kan tilføje en masse kreativ frihed. Vi giver dig tips og afslører tricks for at tilpasse hele startmenuen til dine præferencer. Læs mere .
1. Voice-Enabled Assistant
Første ting først aktivere Cortana. Over tid har Microsoft udviklet Cortana 6 cooleste ting, du kan styre med Cortana i Windows 10 6 Cooleste ting du kan styre med Cortana i Windows 10 Cortana kan hjælpe dig med at gå håndfrit på Windows 10. Du kan lade hende søge i dine filer og web, lave beregninger eller trække vejrudsigten op. Her dækker vi nogle af hendes køligere færdigheder. Læs mere for at blive ganske det praktiske Windows-værktøj, der kan bruges helt fra din startmenu. Du kan ikke forstå fuld brug af startmenuen uden Cortana, så aktiver den ved at klikke på din startmenu, skrive cortana og vælge indstillingerne for Cortana & Search .
Fra at sende påmindelser til at se Office på Netflix, er Cortana ikke længere en Windows 10-frill. Den udformes til at være et virkelig imponerende program, som teoretisk kan sende en email, planlægge en påmindelse, finde vejledninger, skrive en note, sende en SMS-besked, identificere en sang, konverter valutakurser og indstil en alarm uden at indtaste en nøgle.
Du behøver ikke at bruge Cortana, men det tilføjer helt sikkert en anden dimension til din typiske startmenu. Jeg har ikke engang begyndt at gentage alle de nye interessante funktioner, som Microsoft har til hensigt at pakke ind i Cortana, så prøv det selv.
2. Mappe og Program Organizer
Folk ser højt og lavt på måder at organisere deres programmer på. Aktivitetslinjeændringer Din Windows-proceslinje skal være vertikal. Her er hvorfor din Windows-proceslinje skal være vertikal. Her er hvorfor Standardlinjen for Windows-proceslinjen er nederst på skærmen. Men en lodret proceslinje kan være bedre for dig. Lad os finde ud af hvorfor. Læs mere, tredjeparts docks, tapesektioner og mapper kan kun gøre så meget. Hvorfor ikke lægge alle de mest anvendte programmer i dit arsenal lige på din startmenu? Det tager kun et par minutter, og vil helt sikkert spare meget tid på at spore de vigtige programmer og filer.
For at stifte et program eller en mappe skal du højreklikke på emnet i din Fil Explorer og vælge Pin til Start .
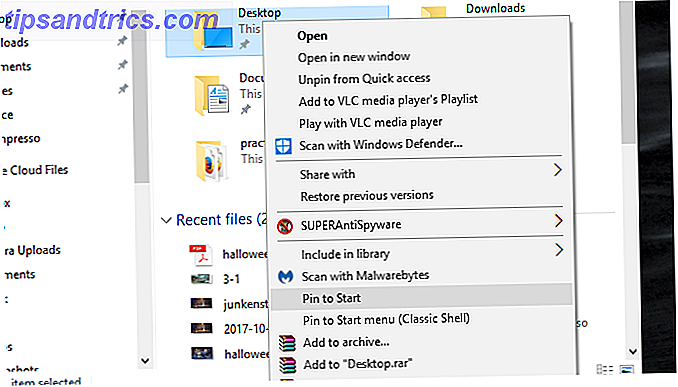
Når du har lagt din flise, kan du musen over det lille standardrum lidt over flisen. Klik på dette felt, og du vil kunne navngive din flise kategori. Dette vil arbejde for både programmer og mapper sammen med drevikoner.

Du kan også ændre størrelse på dine ikoner ved at højreklikke på ikonerne, mousse over Ændre størrelse og vælge din størrelse. Dette giver dig mulighed for at oprette mindre ikoner, som vil krympe fliserne og kun vise ikonet i stedet.

Tag dig tid til at placere dine mest værdifulde mapper og programmer på din startmenu. Når du gør det, vil du ikke fortryde det.
3. Vejr og nyheder Forecaster
Jeg ved ikke om dig, men min morgenrutine ændrer aldrig: drik kaffe, tjek vejret og læs nyhederne. Nu behøver du imidlertid ikke at sidde gennem panelskrammerne for de vigtige nyheder mere.
Gå til Windows Store og download et vejrprogram sammen med et par nyhedsprogrammer. Jeg har f.eks. Valgt vejrprogrammet til vejr. Når du har downloadet din ansøgning, skal du højreklikke på noteringen i dine Start-menu-programmer og vælge Pin til Start . Når du ser programmet i din Start-menu, skal du højreklikke på firkanten og vælge Ændr størrelse for at tilføje eller trække plads fra programmet. Højreklik derefter på programmet igen, og vælg Mere, og vælg derefter Live Tile Tile for at få tidbittekst om dagens højeste historie.

Det er det, nu har du nyheder og vejr hver morgen smæk dab på din Start Menu.
4. Spilskuffe
Hvis du sætter dine spil direkte på din pc, omdirigerer du ikke kun hurtige startmenupsøgninger, det giver også en æstetisk tiltalende menu. For at tilføje dine spil, Steam spil specifikt på din Start Menu, er det lige så nemt som at downloade Steam Tiles applikationen fra Windows Store .

Når du først indtaster programmet, skal du indtaste dit Steam ID i den angivne indgang og vælge Opdater . Dine dampspil vil automatisk blive indlæst i programmet.

Husk, dette vil ikke fungere for alle spil på din pc - kun de spil, der er knyttet til din Steam-konto. Hvis du gerne vil tilføje Start Menu-fliser til ethvert spil eller program, der er placeret på din pc, skal du gå til følgende artikel for at lære, hvordan du opretter dine egne Startmenufliser Sådan oprettes brugerdefinerede startmenufliser i Windows 10 Sådan oprettes brugerdefineret start Menu Fliser i Windows 10 Windows 10 er syltetøj pakket med tilpasningsmuligheder, men nogle funktioner ignoreres. Ligesom Start-menuen. Vi hjælper dig med at gøre din almindelige Windows 10 Start Menu til en skarp og smuk kommandokonsol! Læs mere .
5. Kalender og Note Taker
Nogle gange vil du bare have alt, hvad du skal gøre for den dag, der er fastsat for dig. Startmenuen kan gøre det. Du skal kun knytte nogle få applikationer, nemlig: Mail, Kalender, Alarmer og Ur, og Snips. Alle, bortset fra Snips, skal som standard være tilgængelige på din pc.

Ligesom det behøver du ikke at håndtere flere applikationer på én gang for at vise dine mest vigtige daglige programmer. Med Live Tiles aktiveret kan du endda se teksten i dine noter, e-mails og kalenderposter. 5 Kalenderhåndtering og planlægningsværktøjer til året. 5 Kalenderstyring og planlægningsværktøjer til året. Hold dig i top med alt i din tidsplan. Her er fem gratis værktøjer, der kan være særligt nyttige til at holde din kalender i orden. Læs mere for at holde øje med, hvad der er planlagt med et enkelt tastatur klik!
6. Startskærm i fuldskærm
Nu hvor du ved, hvordan du bruger, hvad Start-menuen har at tilbyde, kan du bruge den på fuld skærm til at oprette en kommandokonsol af slags. Det er også meget nemt at gøre. Klik på din start menu og indtast start . Vælg derefter startindstillingerne, og vælg alternativet Brug start fuldskærm til Til i det følgende vindue.

Det er det! Nu, når du klikker på knappen Start eller vælg Windows-tasten på tastaturet, kan du se din startmenu i komplet 1080p (eller hvad din opløsning måske er).
Selvfølgelig fungerer denne funktion bedre med touchscreen-grænseflader end ellers. Men når du har befolket din startmenu med nyttige applikationer, mapper og spilfliser, bliver fuldskærmens startmenu den anden natur.
Ligner værktøjets tilbage på menuen!
Lad ikke din startmenu gå i spilde. Efter et par minutters konfiguration kan du inddrage nogle nødvendige værktøjer til din startmenu. Når du har sat det, glem det og nyd det nytteværdi, du engang ignorerede Start Menu De 7 bedste Windows Start Menu Alternativer og Replacements De 7 Bedste Windows Start Menu Alternativer og Replacements Windows 10 Start Menu er en stor forbedring over Windows 8, men du kan gøre det endnu bedre. Her er de bedste værktøjer til at arbejde rundt eller erstatte startmenuen. Læs mere har at byde på!
Hvordan har du tilpasset din startmenu? Hvilke andre Windows 10-funktioner kan du bruge mere? Lad os vide i kommentarerne nedenfor!
Billedkredit: Kues / Depositobilleder

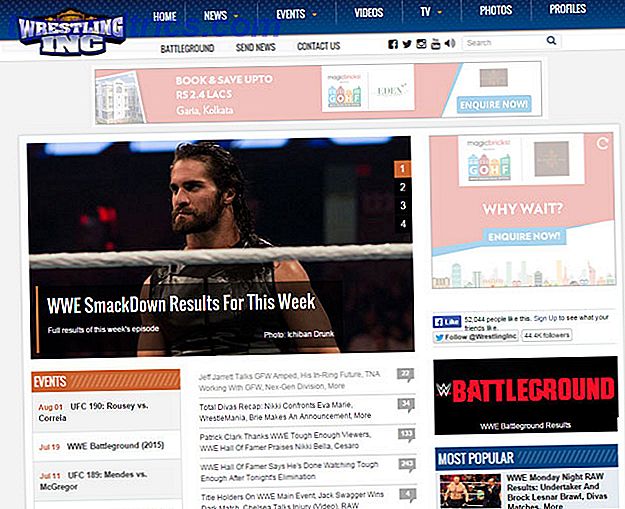
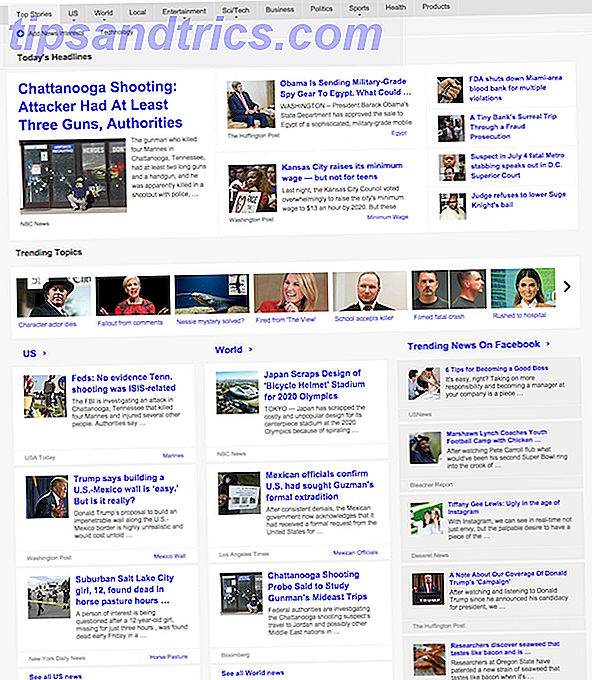
![3 grunde til, at du bør undgå billig uønsket, når gave handler på sort fredag [udtalelse]](https://www.tipsandtrics.com/img/internet/493/3-reasons-why-you-should-avoid-cheap-junk-when-gift-shopping-black-friday.png)