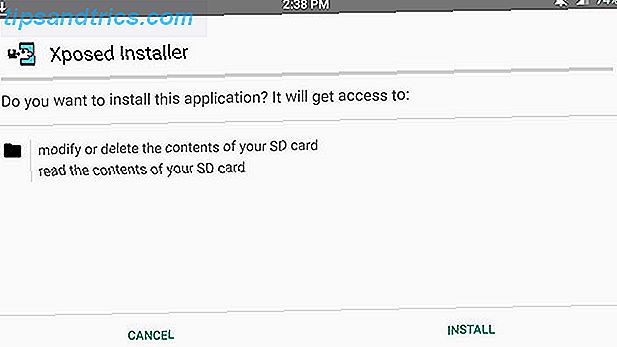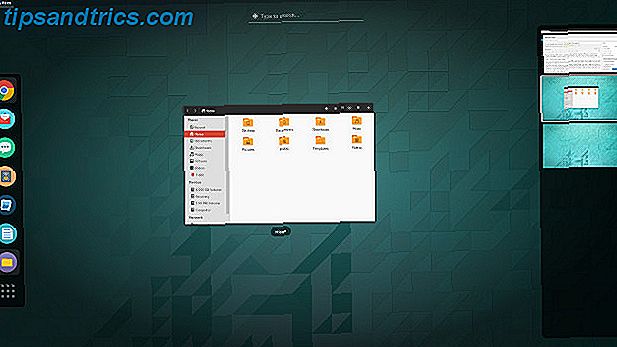Har du nogensinde følt mig overvældet af det enorme antal Windows 10-funktioner? Til at begynde med har du de nye funktioner De 10 bedste nye Windows 10-funktioner De 10 bedste nye Windows 10-funktioner Windows 10 Fall Creators Update leveres med mange forbedringer, men er de værd at opgradere til? Gør det godt, når du har gennemgået de bedste nye funktioner. Læs mere tilføjet med hver større opdatering, plus de skjulte Windows 10-funktioner Windows kan gøre dette? 15 Overraskende funktioner, du havde ingen anelse om, at Windows kan gøre dette? 15 Overraskende funktioner du havde ingen anelse om Windows kan gøre meget mere, end du måske tror. Selvom du er en veteran Windows-bruger, ved jeg, at du vil opdage en funktion i vores liste, som du aldrig vidste eksisterede. Læs mere, som ikke mange mennesker ved om. Det er meget at holde styr på.
I dag vil vi fremhæve nogle Windows 10-funktioner, der ikke bruger nok mennesker. Uanset om de er helt nye, gamle, men glemt, eller bare underudnyttet, er der 10 funktioner, der fortjener et andet udseende.
1. Windows Sonic Surround Sound
Chancerne er, at hvis du har basale hovedtelefoner til din pc, udsender de stereolyd. Mens dette er perfekt funktionalitet til at lytte til musik og videoer, opgraderes til surround sound giver en bedre oplevelse for spil.
Med opdateringen Windows 10 Creators tilføjede Microsoft en mulighed for at aktivere virtuel surroundlyd til dine hovedtelefoner. Denne skjulte Windows 10-funktion kan give dig virtuelt surroundlyd. Denne skjulte Windows 10-funktion kan give dig virtuelt surroundlyd. Windows 10-skabers opdatering indeholder en skjult juvel : Windows Sonic, et nyt rumligt surround sound-værktøj til Windows 10. Lad os vise dig hvordan du konfigurerer det! Læs mere . Det hedder Windows Sonic, og det er en af de fedeste nye ting i Windows 10.
Højreklik på ikonet Lyd i systembakken, og klik derefter på Afspilningsenheder . Dobbeltklik på dine højttalere i den resulterende liste, og skift derefter til fanen Rumlig lyd . Her ændrer du rullelisten fra Fra til Windows Sonic til Hovedtelefoner og tjekker den tænde 7.1 virtuelle surround lydboks .
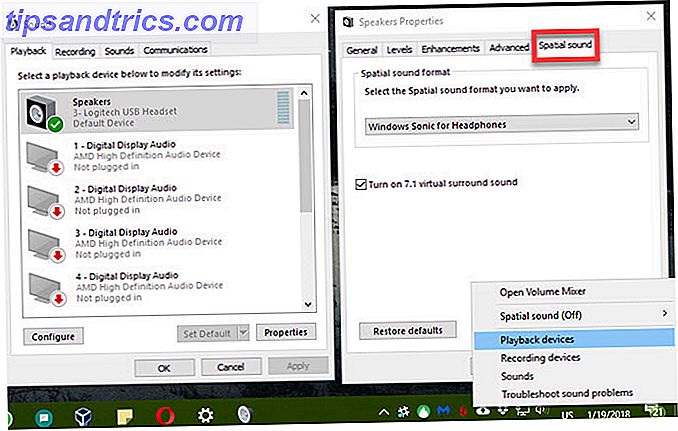
Dette er ikke en erstatning for korrekt surroundlyd, men du bør se en forskel. Ikke dårligt gratis!
2. Virtual Desktops
Virtual desktop support var en af de mest efterspurgte funktioner til Windows 10, men på en eller anden måde er den stadig en af de mest undervurderede 6 Underrated Windows 10 Egenskaber Du skal prøve 6 Underrated Windows 10 Egenskaber Du skal prøve Windows 10 er anderledes og konstant skiftende. Du bliver aldrig færdig med at udforske nye funktioner og værktøjer. Denne artikel hjælper dig med at opdage tricks, du måske har savnet hidtil. Læs mere . Hvis du ikke bruger dem til at øge din produktivitet, skal du virkelig!
Tryk på Windows-tast + Tab for at åbne opgavevisningen . Dette lader dig gennemse dine åbne vinduer, men du kan klikke på Nyt skrivebord i bunden til højre for at lave et nyt virtuelt skrivebord. Dette giver dig mulighed for at åbne et nyt sæt Windows, uafhængigt af det, du arbejder på.
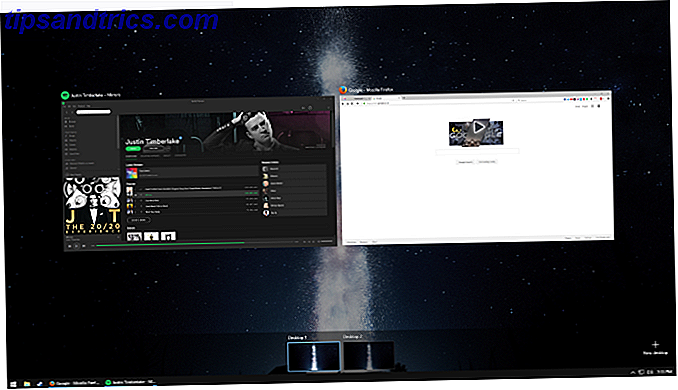
Hvis du ikke bruger flere skærme, er dette en fantastisk måde at tilføje ekstra arbejdsområde på. Men selv med flere skærme kan du bruge ekstra desktops til dine forskellige browserprofiler, til at adskille arbejds- og fritidsprogrammer eller enhver anden brug, du kan tænke på.
Lad ikke rotte vinduer komme i vejen. Tag dig tid til at adskille dem i virtuelle skriveborde, og du vil blive bedre.
3. Storage Sense
Af alle de opgaver, du kan bruge tid på at gøre på din computer, øger sandsynligvis ikke din liste med at slette gamle filer. Således er manuelle løsninger som Diskoprydning værktøjet Low Disk Space? 5 Indbyggede Windows-værktøjer til frigørelse af lagerplads Lavdiskplads? 5 Native Windows-værktøjer til frigørelse af opbevaringsplads Du må ikke downloade et fisket tredjeparts værktøj for at genvinde værdifuldt diskplads! Windows har sine egne værktøjer til jobbet, og de er nemme at bruge. Læs mere og selv den store CCleaner er ikke alles favorit apps at bruge.
Men en af Windows 10's skjulte funktioner gør det nemt at rense gamle filer - og gør det automatisk. Takket være Storage Sense Automatisk frigør diskplads med Windows 10 Storage Sense Automatisk frigiv diskplads med Windows 10 Storage Sense Når du løber tør for diskplads, hvad gør du? Windows 10 har en funktion kaldet Storage Sense, der kan hjælpe dig med at rydde disse rumgrave. Vi viser dig hvordan du konfigurerer det. Læs mere, du behøver ikke at angive påmindelser for at køre diskoprydning længere. Naviger til Indstillinger> System> Opbevaring og indstil Opbevaringsfølelse til Til . Du kan derefter klikke på Skift, hvordan vi frigør plads for at bestemme, hvad Windows sletter, når det renser.
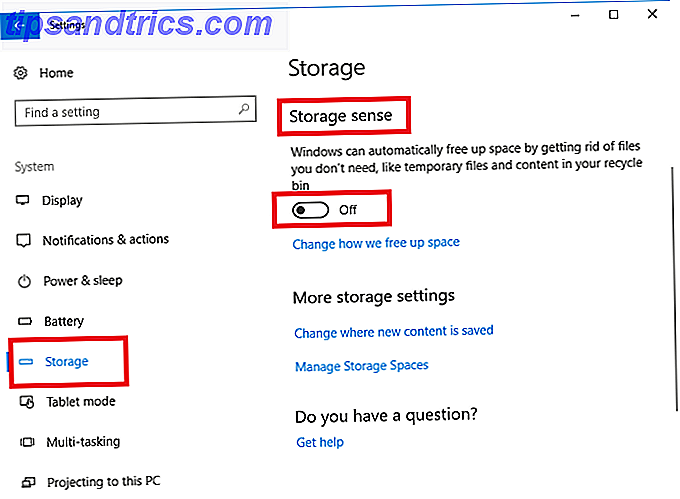
Du skal muligvis altid udføre en fuld rengøring af Windows lejlighedsvis. Men Storage Sense håndterer kortsigtet cruft til dig.
4. Sikkerhedskopiering af filhistorik
Når du taler om dine filer, støtter du dem. Den Ultimate Windows 10 Data Backup Guide Den Ultimate Windows 10 Data Backup Guide Vi har opsummeret alle backup, gendannelse, gendannelse og reparation, vi kunne finde på Windows 10. Brug vores enkle tips og fortvivl aldrig over tabte data igen! Læs mere, right? Ikke sikkerhedskopiering er en forfærdelig ide, da det betyder, at du kun er en hardwarefejl, virus eller naturkatastrofe væk fra at miste alt.
Heldigvis har Windows 10 Filhistorik, et solidt værktøj til sikkerhedskopiering, bygget direkte ind. Naviger til Indstillinger> Opdatering og sikkerhed> Sikkerhedskopiering og sørg for at tænde Sikkerhedskopiering ved hjælp af Filhistorik . Dette sikkerhedskopierer dine vigtigste filer Backup 101: Windows-filer og mapper Du bør altid sikkerhedskopiere backup 101: Windows-filer og mapper Du bør altid sikkerhedskopiere Er du sikkerhedskopiere de rigtige ting? Vi viser dig hvilke filer og mapper du altid skal sikkerhedskopiere, og hvor du finder dem i Windows. Læs mere til et andet drev, så du skal bruge en ekstern harddisk. 7 Ting at vide, når du køber et datadisk til sikkerhedskopiering 7 Ting at vide, når du køber et datadisk til sikkerhedskopiering Tænker du på at købe et datadisk til opbevaring af filbackups? Her er hvad du behøver at vide, hvis du vil træffe en velinformeret beslutning. Læs mere eller andet internt drev for at bruge det. Du kan klikke på Flere indstillinger for at tilpasse, hvilke mapper der bliver sikkerhedskopieret, hvis du vil.
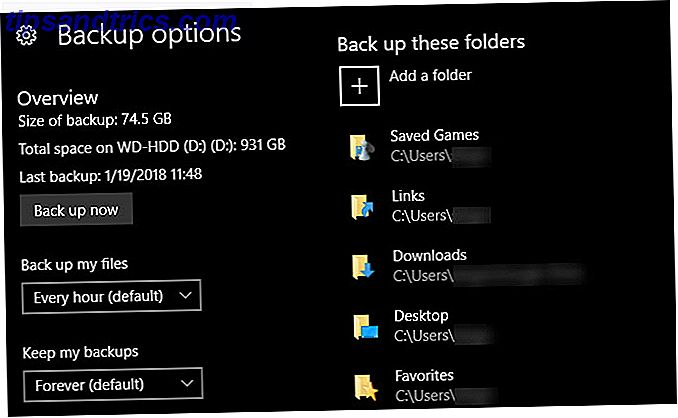
Det er stadig en god ide at tilføje en sky backup til din plan, så du har en offsite kopi af dine data også.
5. Windows Update Controls
Alle kan lide at klage over Windows Update Dette er hvorfor vi hader Windows Update Dette er hvorfor vi hader Windows Update Den måde, Windows Update for øjeblikket styrker opgraderinger af Windows 10 og opdateringer på dig er dårlig. Gavin undersøger, hvad der gør os alle hader Windows Update og hvad du kan gøre imod det. Læs mere, især da det er berygtet for at tvinge dig til at genstarte i midten af arbejdet. Men de fleste har ikke taget et øjeblik til at konfigurere kontrollerne, der gør det mindre irriterende Sådan forhindres Windows 10 genstarter, når du aktivt bruger det Sådan forhindrer du Windows 10 genstart, når du aktivt bruger det Vi er alle blevet ramt ved den pludselige "Windows 10-genstart", og det kan i bedste fald være en gener, en ødelæggelse i værste fald. Sådan forhindrer du det i at forstyrre dig nogensinde igen. Læs mere .
Besøg Indstillinger> Opdatering & Sikkerhed> Windows Update og klik på Skift aktive timer . Her kan du indstille en tidsperiode (op til 18 timer), når du typisk bruger din pc. I løbet af disse timer genstarter Windows ikke automatisk for at anvende opdateringer. Men du har endnu flere muligheder end dette til at kontrollere, når opdateringer sker.
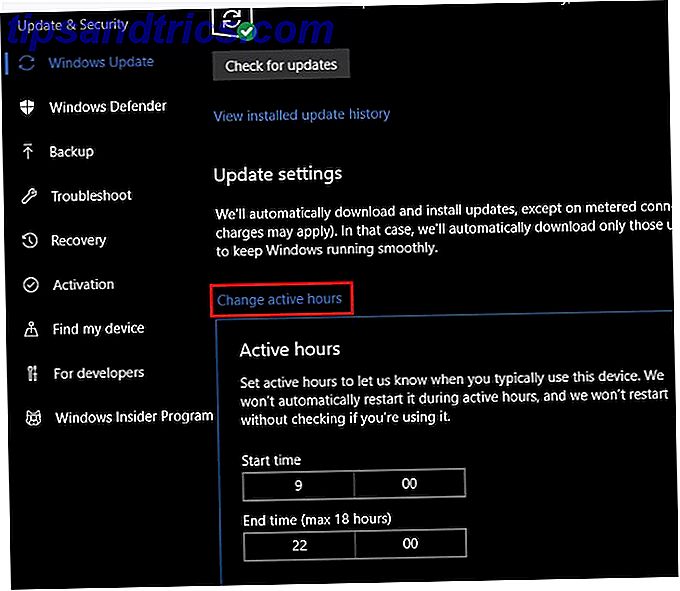
Klik på Genstart valgmuligheder, og du kan vælge en bestemt tid til Windows for at installere ventende opdateringer. Hvis du gør det, vil Windows holde dig nede, og du kan frit vælge en tid, når du ved, at du ikke vil arbejde på din pc. Du kan også aktivere Vis flere underretninger, og Windows giver dig flere advarsler, når det er ved at genstarte.
Hvis du arbejder på noget kritisk, kan du også klikke på Avancerede indstillinger og tænde funktionen Pauseopdateringer . Dette vil blokere alle opdateringer 7 Måder at midlertidigt slukke Windows Update i Windows 10 7 måder at midlertidigt slukke Windows Update i Windows 10 Windows Update holder systemet opdateret og sikkert. I Windows 10 er du nådig af Microsofts tidsplan, medmindre du kender skjulte indstillinger og tweaks. Så hold Windows Update under kontrol. Læs mere i op til 35 dage. Husk at du skal slukke for det, når du ikke længere har brug for det, så du bliver opdateret med sikkerhedsrettelser.
6. Kobling af din telefon
Tredjeparts apps som Pushbullet gør det nemt at forbinde din telefon og PC Pushbullet Sæt din Android og pc på samme bølgelængdepushbullet Sæt din Android og pc på samme bølgelængde Find ud af, hvordan du kan holde din Android perfekt synkroniseret med din pc - skub telefonens meddelelser til dit skrivebord, del filer og meget mere! Læs mere, men vidste du, at Windows 10 har nogle af denne funktionalitet indbygget nu? I efterårsskabernes opdatering, en ny telefonindtastning i menuen Indstillinger 9 Nye indstillinger Funktioner i opdateringen af Windows 10 Fall Creators 9 Nye indstillinger Funktioner i opdateringen af Windows 10 Fall Creators Har indstillingerne tilsyneladende ændret, hver gang du bruger det? Vi viser dig de vigtigste funktioner, du muligvis har savnet siden sidste opdatering af Windows 10! Læs mere kan du parre din Android eller iOS-enhed.
I øjeblikket lader du dig sende webstedsforbindelser fra din telefon direkte til din pc. I fremtidige Windows-versioner vil Microsoft helt sikkert bygge videre på dette.
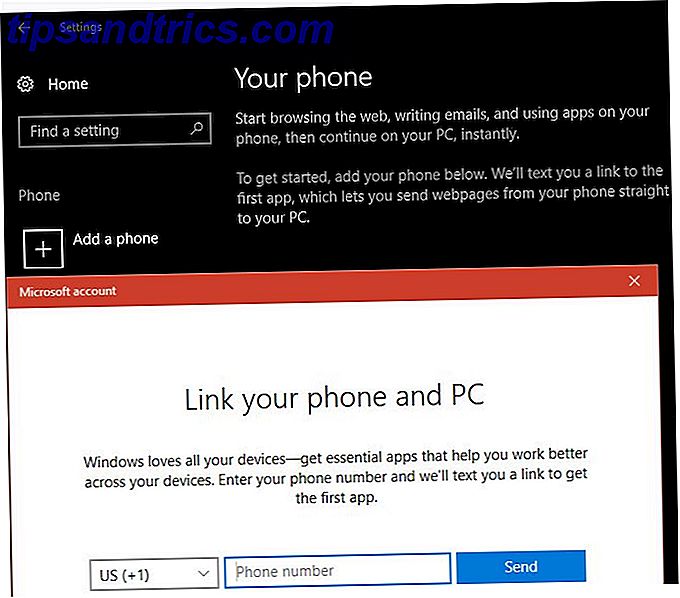
Hvis du har en Android-enhed, kan du også synkronisere din telefons anmeldelser til din pc med Cortana.
7. Dynamisk lås
Ved hjælp af din telefon giver Windows også en praktisk måde til automatisk at låse din pc, når du går væk. For at konfigurere det skal du først forbinde din telefon til Windows via Bluetooth. Hvis din computer ikke har Bluetooth indbygget, kan du købe en adapter for at tilføje den til et par dollars.
Bluetooth 4.0 USB Adapter, Costech Forgyldt Micro Dongle 33ft / 10m Kompatibel med Windows 10, 8, 1 / 8, 7, Vista, XP, 32/64 Bit til Desktop, Laptop, Computere Bluetooth 4.0 USB Adapter, Costech Forgyldt Micro Dongle 33ft / 10m kompatibel med Windows 10, 8, 1 / 8, 7, Vista, XP, 32/64 Bit til skrivebord, bærbar computer, computere Køb nu hos Amazon $ 6.99
Når du parrer din telefon, skal du gå til Indstillinger> Konto> Indloggningsindstillinger . Rul ned til sektionen Dynamisk lås, og kontroller, at Tillad, at Windows kan opdage. . . boks. Det er alt hvad du skal gøre - Windows bruger kun relevante enheder, f.eks. Din telefon, til denne funktion.
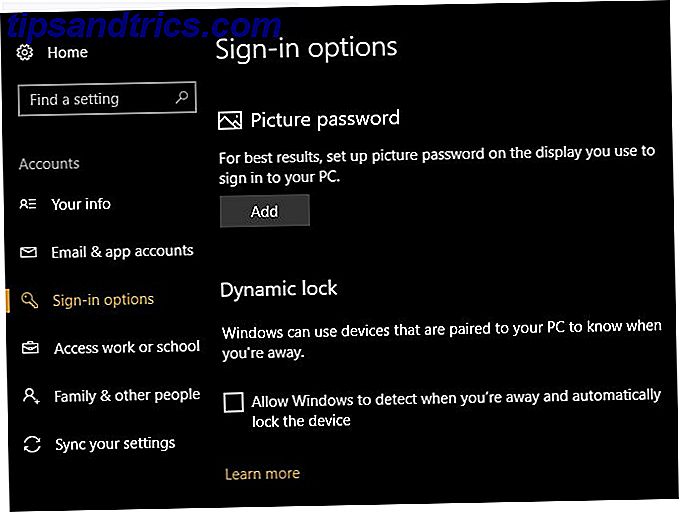
Bemærk, at denne metode ikke låser din computer øjeblikkeligt, så du bør stadig holde andre måder at låse din pc på. De 6 bedste metoder til at låse din Windows-pc. De 6 bedste metoder til at låse din Windows-pc. Låsning af din computer er afgørende for at forhindre uovervåget adgang . Her er flere gode måder at gøre i enhver version af Windows. Læs mere i tankerne.
8. Alternativ tilmeldingsindstillinger
Forhåbentlig bruger du et kodeord for at beskytte din konto. Men som vi alle ved, kan adgangskoder blive irriterende. Hvis du låser og låser computeren op et dusin gange om dagen, skriver du et sikkert kodeord. Sådan oprettes et stærkt kodeord, som du ikke vil glemme. Hvordan opretter du et stærkt kodeord, som du ikke vil glemme. Ved du hvordan du opretter og husker et godt kodeord ? Her er nogle tips og tricks til at opretholde stærke, separate adgangskoder til alle dine online-konti. Læs mere bliver gentagne. Derfor skal du undersøge en alternativ tilmeldingsmetode. Windows 10 lader dig bruge en pinkode, billedadgangskode og endda dit fingeraftryk Sådan beskytter du adgangskode Windows 10 Sådan beskytter du adgangskode Windows 10 Din computer er en guldmine af personlig og privat information. Heldigvis har Windows 10 en række låsemetoder, der hjælper med at beskytte dine data. Lad os tage et kig på, hvordan du kan passwordbeskytte Windows ... Læs mere om understøttede enheder.
Besøg Indstillinger> Konti> Indlogeringsindstillinger for at gennemgå de tilgængelige indstillinger og sætte en op.
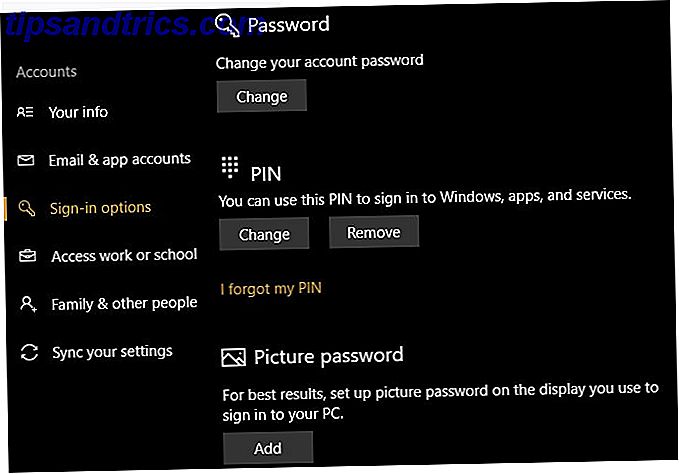
Disse giver dig en anden måde at logge på, mens du stadig bevarer (og dermed dækker) dit kodeord. Dette er især vigtigt, hvis du bruger en Microsoft-konto til at logge ind på Windows, fordi denne adgangskode også beskytter din Outlook-e-mail. Vi anbefaler en PIN-kode til den bedste blanding af bekvemmelighed og sikkerhed.
9. Gaming Tools
Flere Windows 10-funktioner gør det godt for gamere Windows 10 Er til gamere: 6 Egenskaber, du vil elske Windows 10 Er til gamere: 6 Egenskaber du vil elske Du vil gerne bruge Windows 10 til spil! Uanset om det streamer dine Xbox One-spil til din pc, bruger Xbox-appen eller nyder højtydende spil med DirectX 12, forbedrer Windows 10 din ... Læs mere.
Xbox-integrationen gør det nemt at styre din Xbox Live-konto, hvis du har en, og Windows indeholder mange nye værktøjer i spilkategorien i appen Indstillinger .
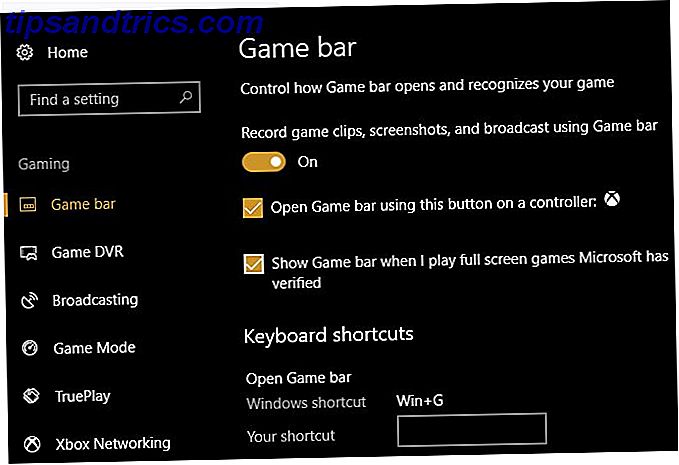
Disse giver dig mulighed for at optage spilklip, kontrollere broadcast-indstillinger og bruge den nye spiltilstand. Vi har sat Game Mode til test, hvis du er nysgerrig om dens præstationer. Samlet set er spil meget glattere af en oplevelse i Windows 10 end nogensinde før, så du bør drage fordel af disse værktøjer.
10. Cortana
Cortana er en anden overskrift Windows 10 funktion, at Microsoft holder skubbe og tilføje funktioner til. Men har du taget fuld nytte af hvad hun kan gøre?
Du kan finde oplysninger, ændre pc-indstillinger, sæt påmindelser og gøre meget mere med Cortana - alt uden at røre ved din mus eller tastatur. Cortana kan organisere dit liv, og du kan endda integrere Cortana med andre apps.
Det er let at blæse Cortana som en gimmick. Men hvis du aldrig har virkelig prøvet, hvad hun kan gøre, skal du aktivere Cortana igen og prøve at bruge hende i et par dage. Du kan blive overrasket over, hvor meget mere effektivt hun hjælper dig med at arbejde.
Hvilke Windows 10-funktioner vil du genopdage?
Vi har delt 10 funktioner i Windows 10, som ikke får nok brug. Uanset om du ikke vidste om, forsigtigt ignoreret eller bare glemte dem, er det nu tid til at tjekke nogle af dem igen. Hvem ved - måske vil du finde en funktion, der gør præcis, hvad du har brug for!
Hvis disse ikke er nok, skal du tjekke nogle tabte Windows-funktioner, du kan bringe tilbage. 7 Tabte Windows-funktioner, du kan få tilbage. 7 Tabte Windows-funktioner, du kan få tilbage. Nogle fan-favoritfunktioner i Windows er nu udskrevet og ikke længere en del af Windows. Hvis en funktion du elskede bare forsvandt, er det her, hvordan du kan gendanne eller erstatte det. Læs mere .
Er du fan af nogen af disse funktioner? Hvilke andre kendte funktioner tror du er undervurderet? Del dine plukker med os i kommentarerne!