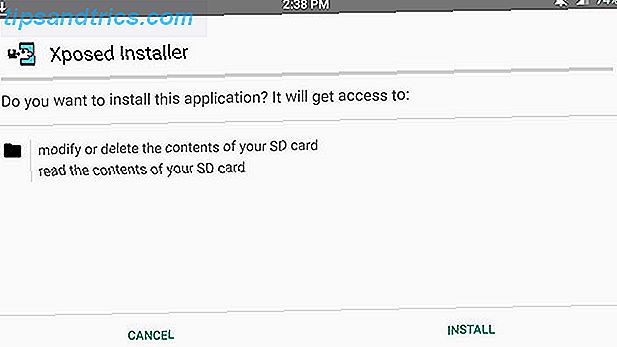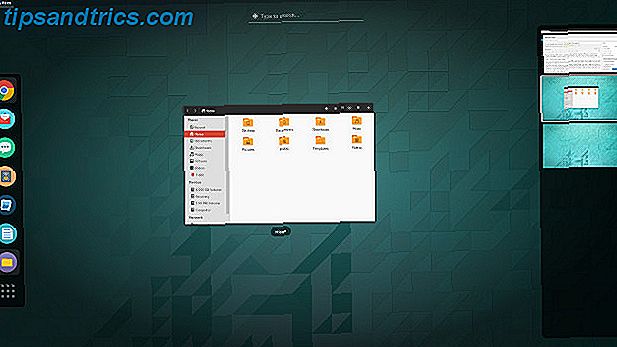De fleste UNIX- og Linux-baserede operativsystemer bruger case-sensitive fil- og mappenavne, men historisk set har det aldrig været en mulighed på Windows.
Hvad mener vi med "case-sensitive filnavne"? Nå, hvis jeg opretter en fil i Windows kaldet "Productivity.txt", kunne jeg ikke oprette en anden fil i samme mappe kaldet "productivity.txt", selv om de er teknisk forskellige. Windows vil smide en fejlmeddelelse ud med at sige "Der er allerede en fil med samme navn på denne placering" :

Ved at aktivere denne valgfri nye funktion, kan du fjerne denne begrænsning, og Windows 10 vil se "Productivity.txt" og "productivity.txt" som to separate filer.
Sådan aktiveres case-følsomme filnavne på Windows
Du skal aktivere case-sensitive filnavne på en mappe-for-bibliotek basis. Og desværre er der på tidspunktet for skrivningen ingen måde at gøre det gennem en brugergrænseflade; i stedet skal du bruge kommandolinjen. Følg instruktionerne nedenfor for at aktivere case-sensitive filnavne på Windows.
Bemærk: Luk alle Linux-apps, før du fortsætter.
- Højreklik på Start menuen.
- Vælg PowerShell (Administrator) i pop op-menuen.
- Skriv fsutil.exe filsætCaseSensitiveInfo C: \ folder aktivere, erstatte C: \ mappe med den destination, du vil ændre.
- Hvis den mappe, du vil redigere, har et mellemrum i sit navn, skal du sætte anførselstegn omkring navnet (f.eks. Aktivere fsutil.exe-filsætCaseSensitiveInfo "C: \ my documents" .
Desværre kan du kun lave en mappe ad gangen, og undermapper arver ikke deres modermappes indstillinger. Som sådan skal du gentage kommandoen fsutil.exe for hver mappe, hvor du vil aktivere case-sensitive navne.
Endelig, for at vende dine ændringer, gå tilbage til PowerShell og skriv fsutil.exe filsetCaseSensitiveInfo "C: \ folder" deaktiver (igen, erstat "C: \ folder" med det pågældende sted.
PowerShell er en fantastisk app forresten, og det giver dig mulighed for at udføre mange avancerede opgaver på Windows 15 Avancerede opgaver PowerShell kan håndtere i Windows 10 15 Avancerede opgaver PowerShell kan håndtere Windows 10 PowerShell ligner kommandoprompten, men bedre. Det er et kraftfuldt systemadministrationsværktøj. Vi har samlet 15 opgaver, nogle enkle, nogle komplekse, der nyder godt af magien i PowerShell. Læs mere . Lær mere om det, hvis du vil sparke dine Windows administration færdigheder og produktivitet op ad flere indskæringer.