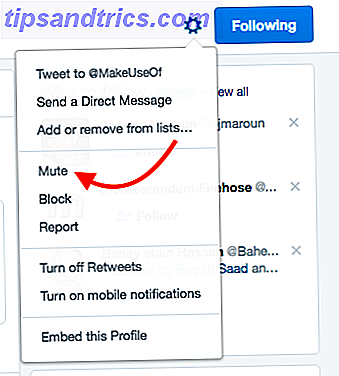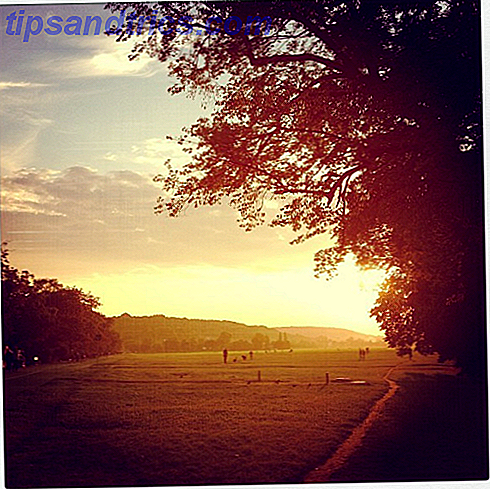Hvis du ikke har givet Trello Power-Ups et skud endnu, går du glip af. Disse er tilføjelser, der kan arbejde magi på dine brædder.
Power-Ups bringer ekstra funktionalitet, felter og data til din Trello-konto. For eksempel giver JotForm dig mulighed for at oprette formularer i Trello med tæt på nul indsats. Der er alle mulige nyttige funktioner, du kan låse op, hvis du ved, hvor du skal se.
Lad os undersøge nogle af de bedste Power-Ups, du kan drage fordel af, uanset hvad du bruger Trello til, men først viser vi dig, hvordan du aktiverer og deaktiverer dem.
Sådan aktiveres / deaktiveres en Trello Power-Up
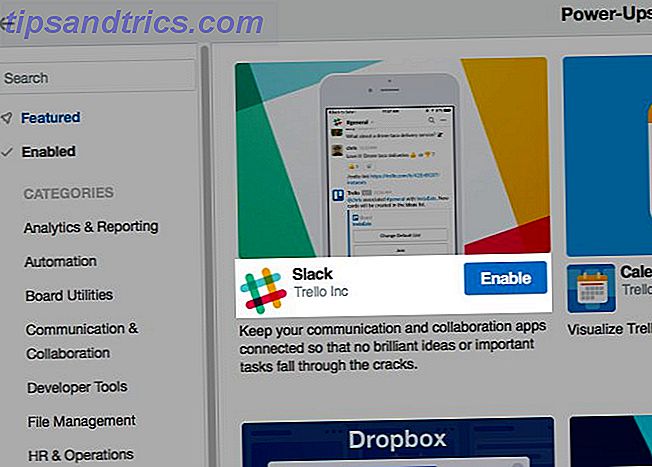
Åbn ethvert Trello bord og klik på knappen Vis menu under dit profilbillede øverst til højre. I den udvidelsesmenu, der vises, vil du se en Power-Ups- knap. Klik på den for at komme ind i Trello Power-Ups verden, som er et galleri fyldt med tilføjelser at vælge imellem.
Hver Power-Up leveres med en bitformet beskrivelse og en stor blå Enable- knap for at tilføje Power-Up til det aktive kort. Når du har aktiveret det, vil du se et tandhjulsikon ved siden af navnet på Power-Up. Dette fører til Power-Up's indstillinger.
Ikke sikker på, hvad en bestemt Power-Up gør? Klik på det i galleriet for at afsløre en detaljeret beskrivelse, der fortæller dig, hvad du skal vide.
Når du har aktiveret en Power-Up, vises det normalt på et af to steder:
- På bagsiden af et kort, under afsnittet Power-Ups i sidepanelet eller
- Til venstre for Vis- knappen på tavlen
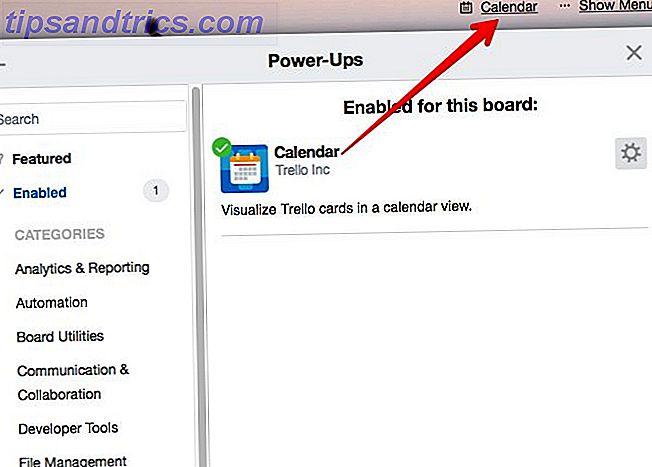
Hvis du vil deaktivere en Power-Up, skal du først se den op i galleriet. Du finder knappen Deaktiver i tilføjelsesindstillingerne.
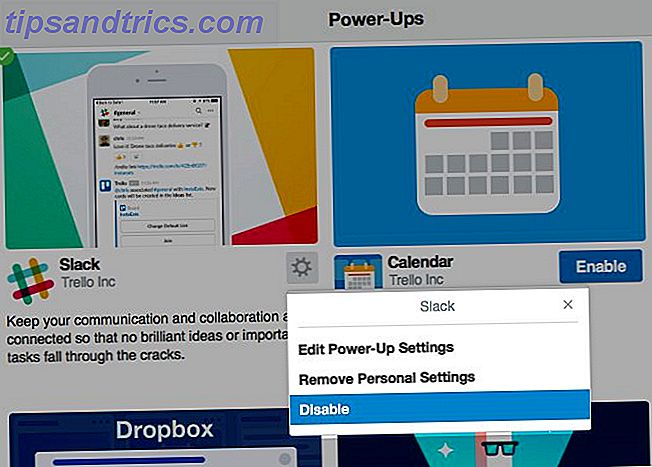
Lad os nu udforske nogle af de fremragende Power-Ups. Du kan søge efter dem fra galleriet selv.
1. Kalender
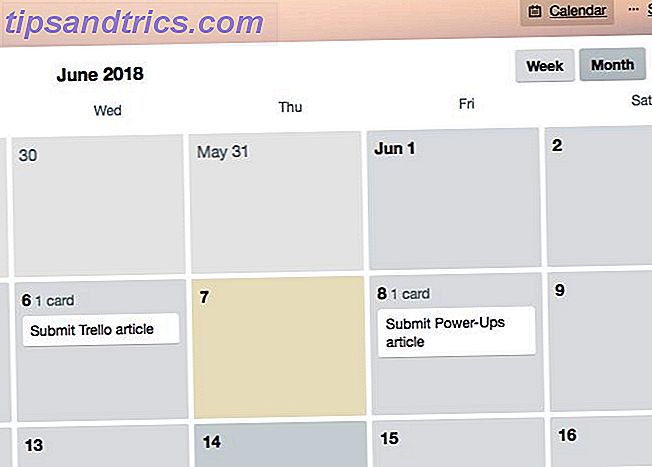
Kalender Power-Up viser dine kort på en kalender, hvilket gør det nemt at holde faner på forfaldsdatoer. Du kan skifte mellem et par visninger for kalenderen: en ugentlig visning og en månedlig visning. Du er velkommen til at flytte kort rundt for at opdatere deres forfaldsdatoer.
Vil du synkronisere et bestyrelseskalender med din personlige? Se efter tandhjulsikonet ved siden af Måned (dvs. den månedlige visningsknap øverst til højre i kalenderen). Du finder synkroniseringsfunktionen gemt bag den.
Kalenderen er ikke den eneste specielle visning, du kan tilføje til et kort. Prøv Trello Tree View Power-Up, hvis du vil vise lister og kort i et træformat.
2. Card Repeater
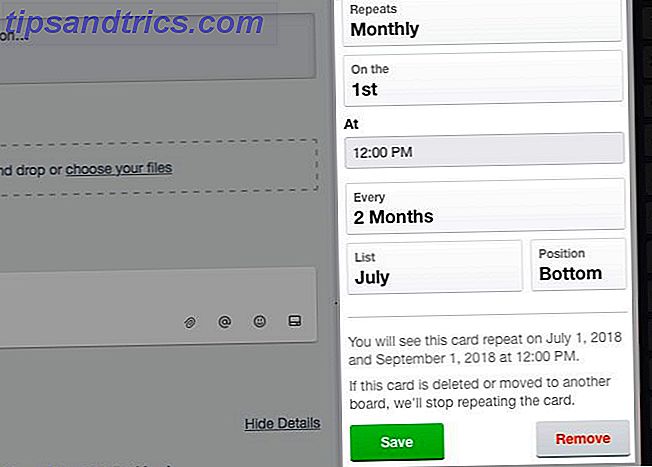
Takket være Card Repeater Power-Up kan du lade Trello håndtere kortoprettelse til dig. Når du har aktiveret det, giver Power-Up dig mulighed for at planlægge duplikering af kort. Du kan gøre dette fra bagsiden af kortet.
Se efter Gentag- knappen i sidepanelet på kortet tilbage. Klik på den for at afsløre kortkloningindstillinger. Blandt andet vil du kunne vælge listen, positionen og hyppigheden for oprettelse af tilbagevendende kort.
Hvis du flytter kortet til et andet kort (eller endda sletter det), bliver Power-Up inaktiv, og kortet bliver ikke gentaget længere.
3. Brugerdefinerede felter
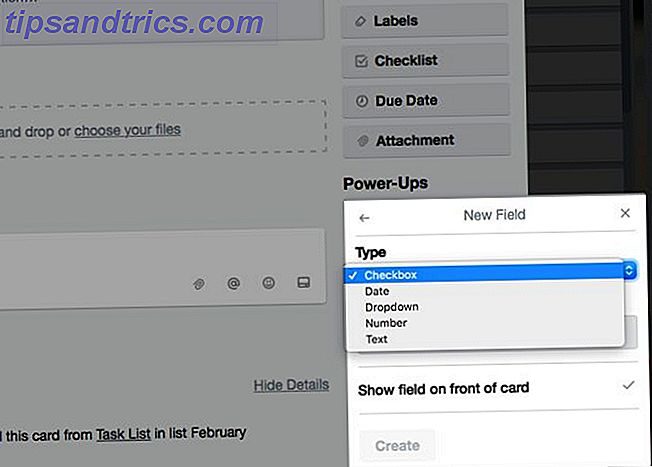
Hvis du vil gå ud over checklister og tilføje elementer som dropdown-menuer, datoer og emoji, har du brug for Custom Fields Power-Up. Når du har aktiveret det, skal du åbne et kort og klikke på knappen Brugerdefinerede felter i sidepanelet for at begynde at oprette nye felter.
Tilføjelse og sletning af feltdata er ligetil. Mens du opretter et felt, får du mulighed for at vise det på forsiden af kortet.
4. Kort aldring
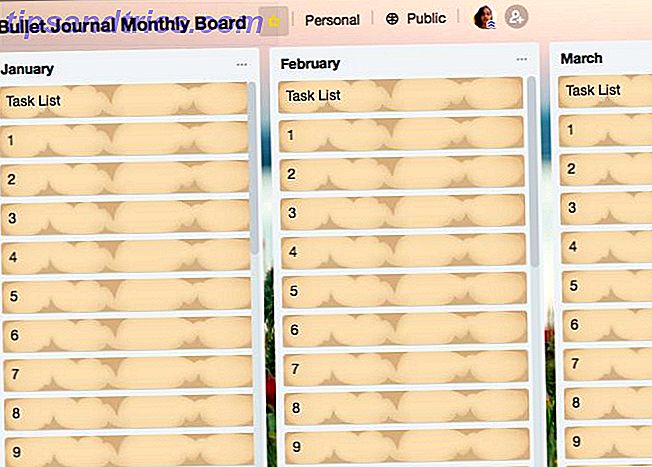
Card Aging Power-Up sikrer, at inaktive kort ikke glider under din radar. Da kort bliver ældre og bliver inaktive, begynder de at falme (som du kan se på skærmbilledet ovenfor).
Ideen her er at bede dig om at handle på gamle kort. Kassere dem eller håndtere dem! Når du har opdateret et kort, vil det miste det gamle look. Hvis du vil se, hvornår kortet sidst blev opdateret, skal du kontrollere kortet tilbage til datoen.
Du kan skifte mellem to visuelle tilstande til alderen kort:
- Regelmæssig tilstand: Øget gennemsigtighed
- Piratemodus: En "crackle and tear" finish
For at skifte til den ønskede indstilling, skal du besøge indstillingerne for Power-Up.
5. Kort snooze
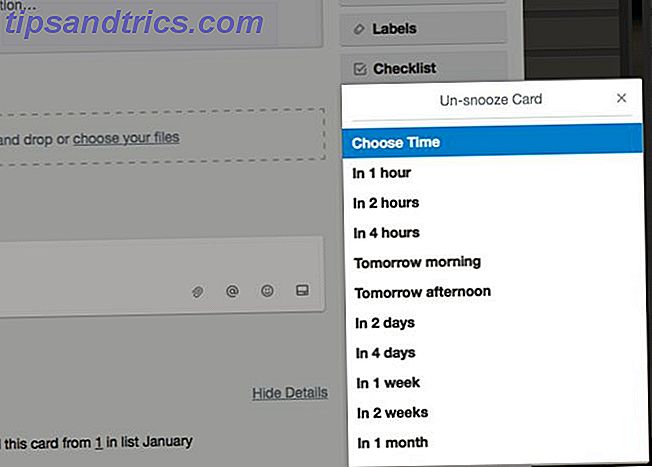
Denne Power-Up er for de kort, som du heller ikke vil slippe af med eller ikke vil håndtere med det samme. Det arkiverer dem for at holde dem ude af syne, indtil du er klar til at tackle dem.
Når du har aktiveret Power-Up, skal du klikke på knappen på bagsiden af et kort for at afsløre snooze-indstillinger. Du kan vælge mellem en af standardlængderne eller tilføje en brugerdefineret dato og klokkeslæt.
Lige efter at snooze tiden er op, vises kortet igen på dit bord. Hvis du gerne vil komme til kortet før den tid, skal du gå til Vis Menu> Flere> Arkiverede emner for at finde den.
6. Butler
Ønsker du, at du havde en assistent til at oprette kort, sortere, tildele og arkivere dem, tilføje etiketter, fastsætte forfaldsdatoer og så videre? Du har en! Den kommer i form af Butler Power-Up.
Når du har oprettet dedikerede knapper til at håndtere gentagne opgaver, tager Butler sig af resten. Denne Power-Up er vejen at gå, hvis du vil lægge størstedelen af din Trello-aktivitet på autopilot. Sådan startes delegering af opgaver til Butler Sådan oprettes brugerdefinerede knapper i Trello til gentagne opgaver Sådan oprettes brugerdefinerede knapper i Trello til gentagne opgaver. Vidste du, at du kan oprette brugerdefinerede knapper, som automatiserer de gentagne handlinger, du tager i Trello? Læs mere .
7. Slap
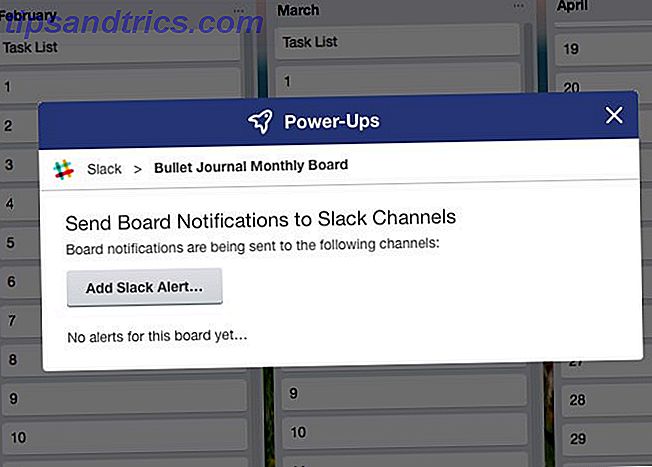
Slack Power-Up sikrer, at dine data flyder jævnt fra Trello til Slack og back. Det bringer Slack-samtaler til Trello og sender kortaktivitet til Slack.
Vil du have påmindelser og advarsler i Slack for Trello aktivitet? Betragt det som gjort. Du kan også sende kort til bestemte kanaler eller i en direkte besked.
8. Twitter
Hvis dit arbejde er afhængigt af Twitter, får du Twitter Power-Up med det samme.
Når du har aktiveret Power-Up og linket din Twitter-konto via Twitter-knappen på et kort tilbage, er du klar til at indhente tweets og vedhæfte dem til kort. Du kan vælge fra kilder som din tidslinje og @mentions. At trække og slippe en tweet på et kort virker også.
Du behøver ikke at forlade Trello og skifte til Twitter for at kunne lide eller svare på tweets eller retweet dem. For tweets knyttet til kort, kan du tage sig af disse opgaver fra Trello selv.
9. Zapier
Dine Trello boards er lykkeligere, når du parrer dem med Zapier. ??? Sådan bruger du @zapier Power-Up til Trello: https://t.co/zTTjKOwtHU pic.twitter.com/nN7RfEIMJT
- Trello (@trello) 13. januar 2018
Hvis du er fan af automationstjenesten Zapier, vil du elske Zapier Power-Up. Det giver dig mulighed for at udløse Trello-aktivitet i takt med aktivitet fra andre apps som Gmail, Evernote og Facebook.
Du kan f.eks. Bruge Power-Up til at skubbe arkiverede Trello-kort til et Google Sheets-regneark eller ændre Gmail-e-mails til Trello-kort.
Hvis du ikke er bekendt med Zapiers automatik, kan du læse vores vejledning for at skabe fantastiske livautomater med denne populære service.
10. Evernote
Evernote Power-Up giver dig mulighed for at søge og vedhæfte noter til kort uden at forlade Trello. Du kan også oprette notater på farten og derefter vedhæfte dem.
Du får adgang til disse funktioner først, når du har autoriseret Trello til at bruge din Evernote-konto. For at gøre dette skal du få adgang til Power-Up-indstillingerne.
Hvor mange Trello Power-Ups kan du bruge?
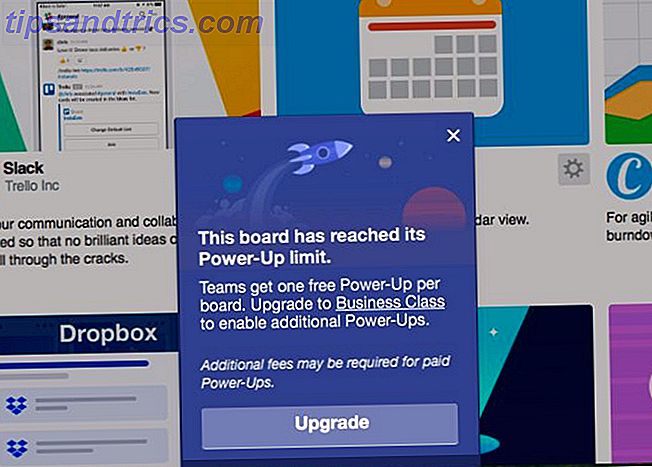
Hvis din Trello-konto er på Business Class- planen eller Enterprise- planen, er der ingen grænse for antallet af power-ups, du kan aktivere.
Hvis du bruger Trello Gold ($ 5 / month), får du tre Power-Ups per bord.
Er du på det gratis niveau? Så får du kun én Power-Up per bord. Men lad det ikke afværge Power-Ups; du kan stadig sætte dem til god brug!
Supercharge din Trello Workflow med power-ups
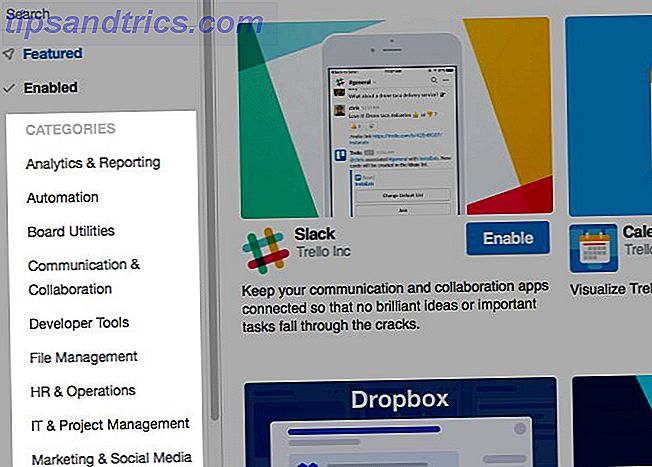
Vi har begrænset vores liste til ti Power-Ups, men der er mange flere, hvor de kom fra. Du er sikker på at finde et par, der bare passer til dit team og dine projekter.
Det er hårdt at vade gennem data, der kommer fra dig fra alle retninger. Trello forstår dit dilemma og gør det lidt for at hjælpe dig med særlige funktioner som Power-Ups. Udnyt dem og få kreativitet med din Trello-aktivitet 10 Unikke anvendelser af Trello andet end projektstyring 10 Unikke anvendelser af Trello andet end projektstyring Trello er en listelovers glæde. Dens Kanban-stil tilgang var ikke kun beregnet til projektledelse. Tro ikke på os? Se på disse ti unikke anvendelser af Trello. Læs mere .