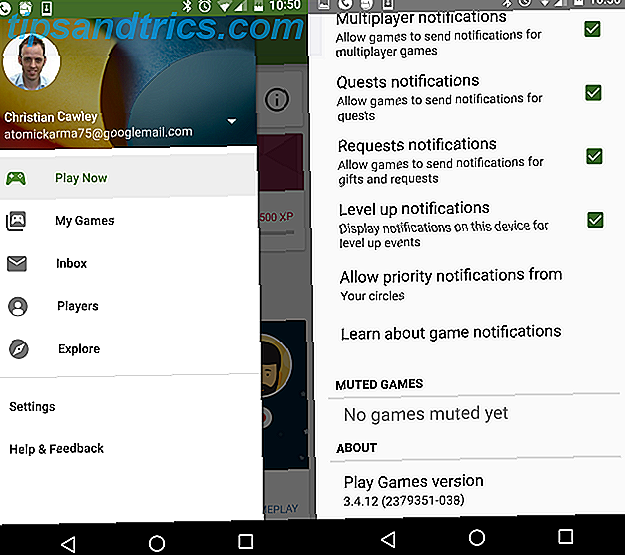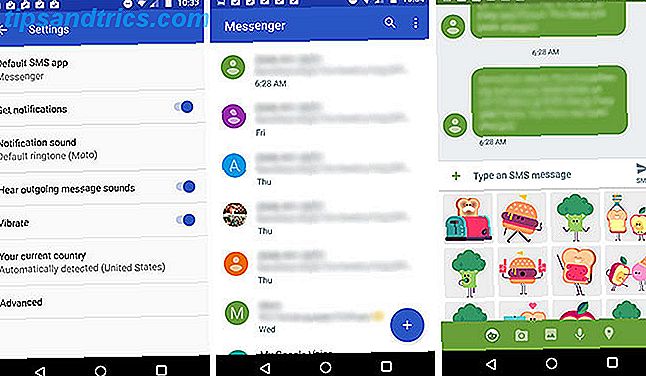Navet for at se alle mapper, der er tilsluttet din computer, er Denne pc (eller Denne computer i ældre versioner af Windows). Det giver dig adgang til ikke kun dine interne drev, men alle flytbare medier, der er forbundet til din pc som flashdrev.
Vi har vist, hvordan du ændrer drevbogstaverne, som Windows tildeler Skift og Slet Windows Drevbreve med DriveLetterView Skift og Slet Windows Drevbreve med DriveLetterView I Windows-operativsystemer er harddiskpartitioner og eksterne drev identificeret ved hjælp af drevbogstaver fra A til Z. Nogle af bogstaverne er reserveret, men andre partitioner eller optiske drev er tildelt efterfølgende bogstaver .... Læs mere, men der er et andet trick gemmer sig inde i en Windows-indstilling. Som standard kan du kun se drev, som du for øjeblikket har forbindelse til dit system. Hvis du vil se alle drev til enhver tid, skal du følge disse trin.
@hikari_no_yume Hvis du deaktiverer floppy drev i dit BIOS, kan Windows bruge A og B til harddiske pic.twitter.com/SEzLrdBaYl
- AFRO ~ (@tamathon) 24. september 2016
Indtast mappe i startmenuen for at åbne menuen Filindstillinger . Klik på fanen Vis og rul ned for at finde Skjul tomme drev, som sandsynligvis er markeret. Ved at fjerne markeringen i denne boks fortæller du Windows for at vise dig alle drev på din pc, selvom de ikke har noget tilsluttet dem.
Hvis du ændrer denne indstilling, ser du sandsynligvis denne pc ofte. For at komme hurtigere, skal du gå tilbage til fanen Generelt og vælge Denne pc ved siden af Åbn filoversigt til . Dette betyder, at når du åbner et nyt filoversigtervindue fra en genvej eller ved at trykke på Windows-tasten + E, åbnes den højre til denne pc i stedet for hurtig adgang .
Du kan muligvis ikke se nogen forskel på denne pc, når du har foretaget denne ændring, hvis du bruger alle dine drev. Et almindeligt scenario, der kan producere et tomt drev, er, hvis din bærbare computer har en SD-kortplads 7 Awesome anvendelser til et gammelt SD-kort 7 Awesome anvendelser til et gammelt SD-kort Uanset om dit gamle SD-kort er en mager 64 MB eller en massiv 64 GB, Der findes forskellige projekter for dig at gøre brug af disse lagerkort. Læs mere, der ikke har et kort inde. Hvis du ofte bytter kort i den slot, kan det være med til at få drevet på samme sted hver gang du bruger denne indstilling i stedet for at hoppe rundt.
Hvis du har problemer med at få Windows til at genkende et eksternt drev i første omgang, skal du læse, hvordan du reparerer det i Windows Eksternt drev, der ikke anerkendes? Sådan løses det i Windows Eksternt drev, der ikke anerkendes? Sådan repareres det i Windows Din USB-enhed kan muligvis ikke genkendes på grund af partitionsproblemer, bruger det forkerte filsystem, døde USB-porte, driverproblemer i Windows eller et drev. Læs mere .
Kan du lide at have ubrugte drev ude af syne, eller vil du helst se dem hele tiden? Lad os vide, om du har ændret denne indstilling i kommentarerne!
Billedkredit: Ksander via Shutterstock