
Calling Preview på Mac er en skjult perle lidt af underdrivelse. Ligesom mange af Apples lagerapps Din Mac har indbygget værktøjer til disse 10 daglige opgaver Din Mac har indbygget værktøjer til disse 10 daglige opgaver Vil du diktere noter, søge ord og slå sammen PDF-filer? Din Mac har indbyggede værktøjer til disse opgaver og mere! Læs mere, der ser ikke ud til at være noget særligt med det, når du først bruger det til at se et billede eller en PDF.
Vær lidt mere opmærksom, udforsk menuerne, udsæt Markup-værktøjslinjen, og du vil opdage, at Preview er en ulv i fårbeklædning. Det er en beskedent app, der kan gøre arbejdet med et halvt dusin frittstående hjælpeprogrammer. Det er på tide, du var bekendt med denne stille ninja.
1. Åbn Dokumenter, PDF-filer, Billeder, Photoshop, RAW og Mere
Forhåndsvisning til Mac er en alsidig app til visning af alle mulige forskellige indhold. Den store bredde af filformater Preview kan åbnes for visning er overraskende.
Har du en PowerPoint-fil, du bare vil se? Gå ikke i gang med at downloade Office 8 Bedste Microsoft Office-alternativer til Mac-brugere 8 Bedste Microsoft Office-alternativer til Mac-brugere Bare dovet Windows til en Mac? Her er de bedste Microsoft Office-alternativer. Læs mere . Bare højreklik, åben det i Preview. Den åbnes i denne flotte, let scrollbare grænseflade. Det samme gælder for Word-dokumenter. Du kan endda se Photoshop og Illustrator-filer i Preview.
Og selvfølgelig kan Preview arbejde med en række billedfiler. Mellem PNG, JPEG, BMP, RAW og GIF er du godt dækket.
2. Konverter filer hurtigt
Ikke kun vil Forhåndsvisning filer fra formaterne ovenfor, det vil endda hjælpe dig med at konvertere en fil til forskellige formater. Så du kan gøre ting som at åbne en Illustrator-fil 13 Gratis alternativer til Photoshop, Illustrator, Lightroom og Mere 13 Gratis alternativer til Photoshop, Illustrator, Lightroom og Mere Hvad hvis du ikke vil bruge $ 50 per måned på en Creative Cloud abonnement? Den gode nyhed er, at der er gratis alternativer til rådighed. Her er nogle af de bedste. Læs mere i Preview og eksporter den som en PNG, uden at det er nødvendigt med Illustrator-appen.
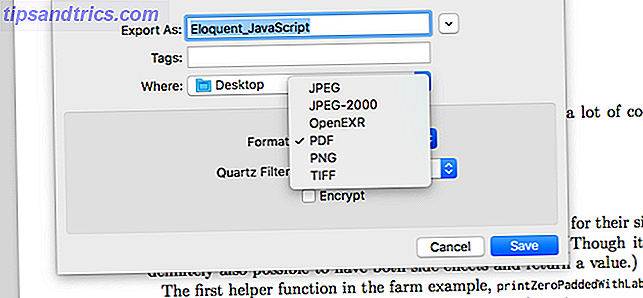
Hvad du sandsynligvis ender med at bruge Preview for oftest, er dens filkonvertering til og fra PDF. Åbn den pågældende fil, vælg Eksporter fra Fil- menuen, vælg dit format og tryk på Gem .
3. Opret et nyt billede fra udklipsholder
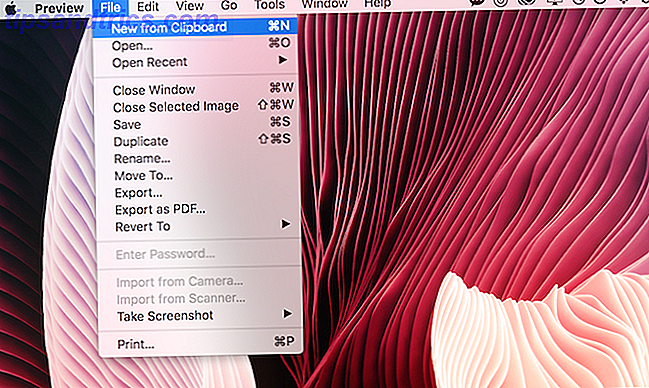
Hvis du ser et billede i Preview eller en anden app, og du vil eksportere en del af appen til et nyt billede (uden at beskære det nævnte billede), er Preview her for at hjælpe. Vælg del af billedet og kopier det.
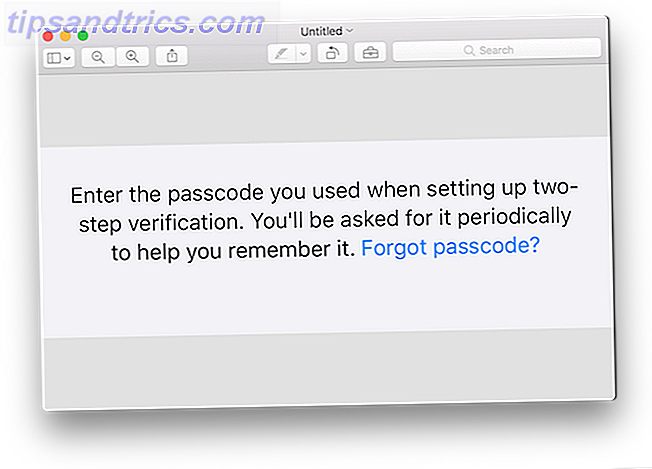
Derefter i Preview, brug tastaturgenvejen Cmd + N for at oprette et nyt billede fra udklipsholder. Dette vil oprette en ny untitled-fil med kun den billeddel, du indsatte over.
4. Få metadata til et billede
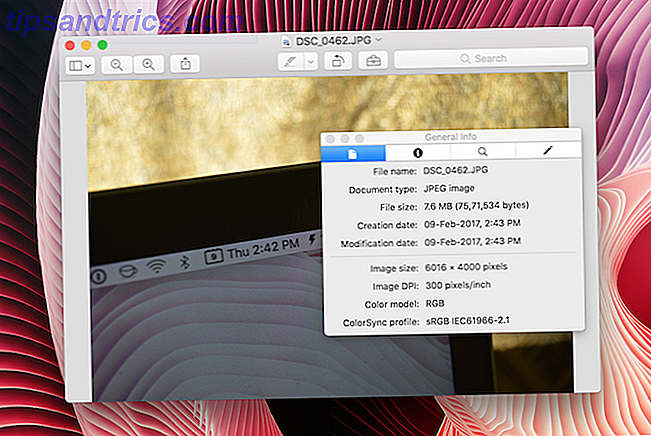
Preview's indbyggede inspektionsværktøj giver dig metadataoplysninger for det billede, du har valgt. Du lærer hurtigt om opløsningen af billedet, formatet, størrelsen, farvemodellen og meget mere. Gå til Værktøjer > Vis inspektør eller brug tastaturgenvejen Cmd + I for at hente den op.
5. Sign Dokumenter
Det er sjovt, hvor mange dokumenter kræver stadig et "rigtigt liv" signatur. Kan du elektronisk underskrive dokumenter og burde du? Kan du elektronisk underskrive dokumenter og burde du? Måske har du hørt dine tech-savvy venner kaste rundt både vilkårene elektronisk signatur og digital signatur. Måske har du endda hørt dem brugt indbyrdes. Men du bør vide, at de ikke er de samme. Faktisk, ... Læs mere. I stedet for at udskrive dokumentet, underskrive det og derefter scanne det igen, brug kun Preview til at logge ind. Forhåndsvisning har en cool funktion, hvor du bruger styrefladen til at oprette din "rigtige" signatur, som Preview derefter gemmer og indsætter, hvor du vil.
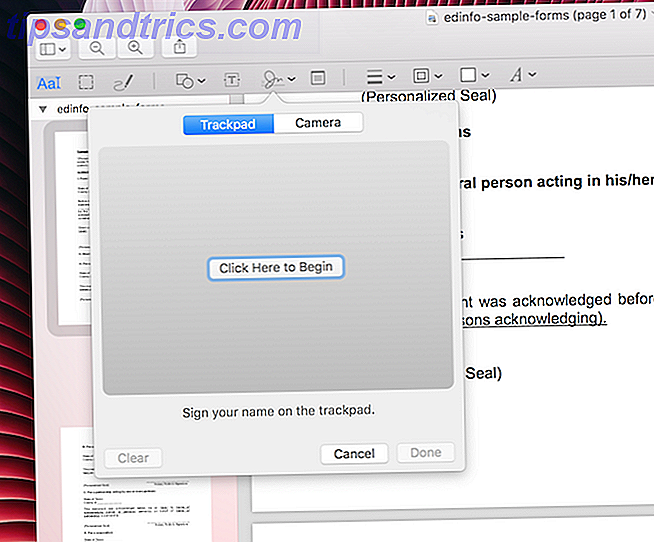
Klik på ikonet Markup (en der ligner en dokumentmappe) og klik derefter på signaturikonet. Du får mulighed for at oprette din signatur ved hjælp af pegefeltet eller ved at scanne det ved hjælp af dit kamera (jeg anbefaler at bruge kameraet, det er meget mere præcist). Når den er gemt, kan du genbruge den.
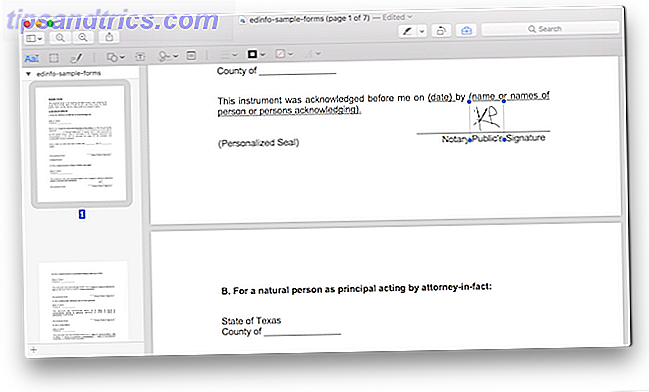
Når du har valgt dit tegn, vil det blive droppet i dokumentet. Du kan flytte den rundt og ændre størrelsen på den. I slutningen skal du eksportere det som PDF i stedet for at gemme det for at gøre den signerede version en anden PDF-fil.
6. Grundlæggende billedredigering
Forhåndsvisning er den eneste billedredigeringsapp, jeg har brug for, når det kommer til grundlæggende billedmanipulation. Fra afsnittet Markup finder du muligheder for beskæring og ændring af billedet.
7. Juster farve eller automatisk forøg billede
Jeg nyder at bruge Photos app's billedredigeringsværktøjer 7 Funktioner, du vil elske, når du skifter til Mac 7 Funktioner, du vil elske, når du skifter til Mac Jeg plejede at være den fyr, der rullede øjnene på MacBook-brugere, så jeg slog kuglen og købte en iMac . Læs mere . Men som regel er det et stort problem at få et billede ind og ud af Photos-appen. Forhåndsvisningens Juster Farve-funktionen gør stort set det samme uden besværet.
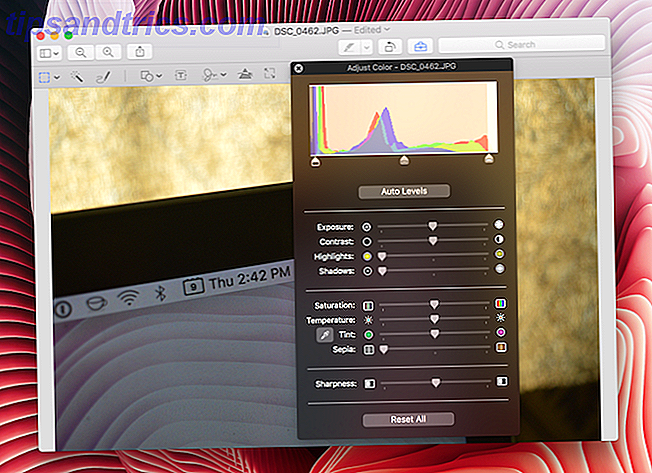
Klik på ikonet Markup, og klik derefter på ikonet Juster farve . Du får nu mulighed for at justere eksponeringen, kontrast, mætning og mere. Du kan også justere alle niveauer direkte.
Min yndlingsmulighed er at bare klikke på Auto Niveauer, og det tager sig af alt selv. Funktionen ligner Photos App's Auto Enhance.
8. Eksporter individuelle sider fra PDF-filer og GIF'er
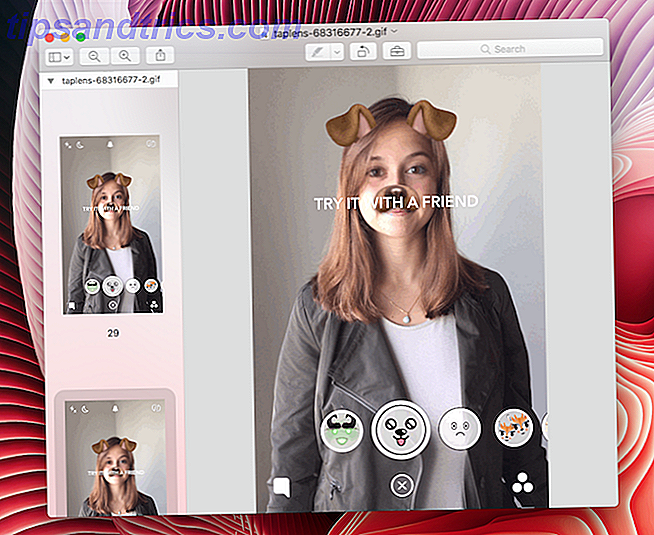
En af weirder-brugssagerne til Preview, i hvert fald for mig, skal være dens GIF-ekstraktfunktion. Jeg mener, det er ikke engang en funktion. Ligesom PDF åbner GIF'er som en liste over alle billederne, individuelt. Og ligesom en PDF-fil, kan du vælge en side fra venstre sidepanel, vælge Eksporter fra Fil- menuen og eksportere en enkelt ramme som en PNG- eller JPEG-fil.
For mig er dette super nyttigt, fordi jeg kan udtrække vigtige rammer fra en GIF, der er lavet til en app-brugergrænseflade.
8. Tilføj til og flett PDF-filer
PDF redaktører er generelt forvirrende. Hvilket får mig til at tænke Preview er lavet af ren magi.
Vil du slette en side? Vælg sidens miniaturevisning fra sidepanelet, tryk på knappen Slet, og den er væk. For en bedre oversigt over alle siderne skal du klikke på Vis > Kontaktark .
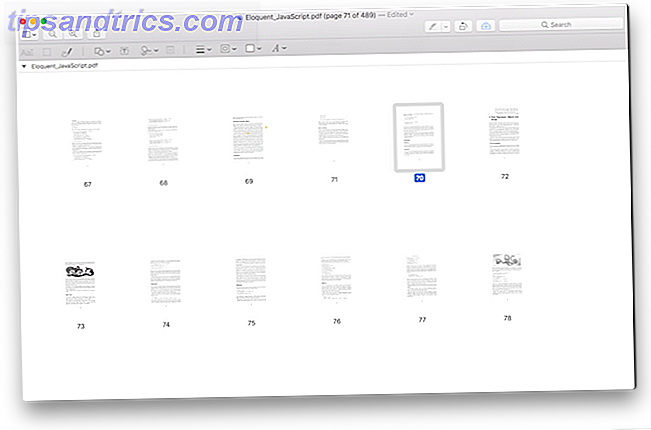
For at indsætte en side skal du klikke på Rediger > Indsæt . Vælg derefter en fil eller bare en tom side.
Vil du flytte en side rundt? Klik og træk det til, hvor du vil have det. Du kan også trække på en side fra en anden PDF. Preview er faktisk en meget dygtig PDF-editor, læs mere om at bruge den til at fusionere, opdele, redigere og konvertere dokumenter Sådan oprettes, flettes, deles og markeres PDF-dokumenter på en Mac Sådan oprettes, flettes, deles og markeres PDF-dokumenter på en Mac Betal ikke for PDF-software! Konverter dokumenter, fusioner eller splitt PDF-filer, og bemærk og signer gratis formularer på din Mac. Læs mere .
9. Annotér, Fremhæv, Tilføj Noter til Billeder og PDF-filer
Du kan også få nogle grundlæggende billeder og PDF-annoteringer gjort i Preview. Forhåndsvisning kan negere behovet for en specialiseret PDF-applikation Dette er hvorfor du ikke har brug for Adobe Reader Dette er hvorfor du ikke har brug for Adobe Reader Adobe Reader er oppustet, langsomt og en forpligtelse. Kort sagt er det unødvendigt. Har du brug for en PDF-læser overhovedet? Vi viser dig, hvordan du åbner PDF-filer uden Adobe Reader. Læs mere . Du kan fremhæve tekst ved hjælp af forskellige farver, tage noter og annotere PDF-filer ganske nemt.
Klik på ikonet Marker for at komme i gang. Klik på T- ikonet for at indsætte en tekstboks og klik på figurikonet for at få et udvalg af former som rektangel, cirkel og mere. Ja, du har også et pileværktøj til præcist at pege på ting.
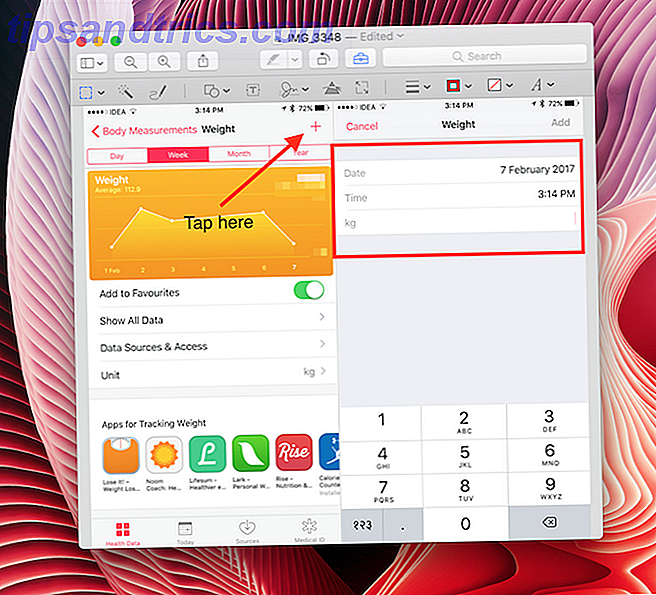
Når du har indtastet teksten, kan du skifte type, farve og størrelse. Du kan også manuelt ændre størrelsen på formen.
Hvis du har en PDF med valgbar tekst, skal du højreklikke efter at have valgt nogle. Vælg nu en farve, og den vil blive fremhævet. Herfra kan du understrege og gennemstrege tekst også.
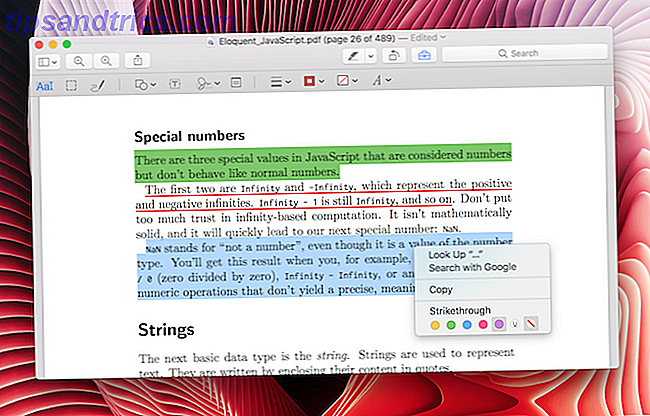
Hvis du vil tilføje noter til en PDF, skal du klikke på knappen Notat fra værktøjslinjen Markup. Det vil vise sig en flydende blok, du kan flytte rundt. Du kan ændre baggrunden og redigere den, når du vil.
10. Drej billedbakgrunden gennemsigtig
Forhåndsvisning kan hjælpe dig med at fjerne baggrunden i et billede. Dette fungerer bedst i et billede, hvis baggrund er mest hvid. Klik på ikonen med aktuelmappe og vælg derefter ikonet med prikket rektangel. Vælg Instant Alpha i rullemenuen.
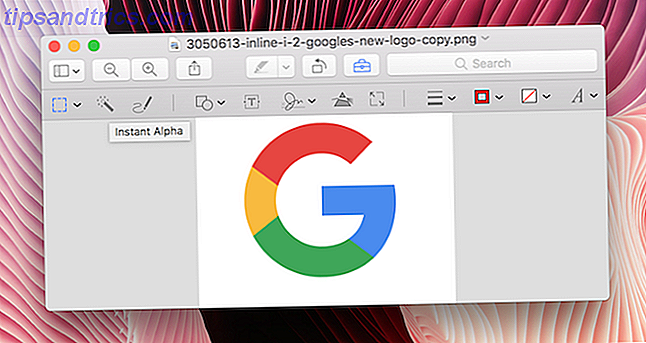
Træk nu markøren over den del af billedet, der er hvidt. Appen vælger billedet, og det bliver rødt. Klik på Slet, og det vil være væk (du skal konvertere billedet til PDF, hvis det ikke allerede er).
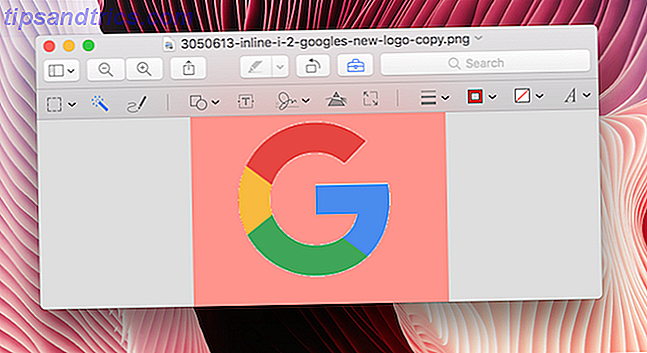
Mens funktionen på ingen måde er en erstatning for Photoshop's overlegne værktøjer til fjernelse af baggrund, fungerer denne funktion som en hurtig måde at fjerne en hvid baggrund i ting som logobilleder.
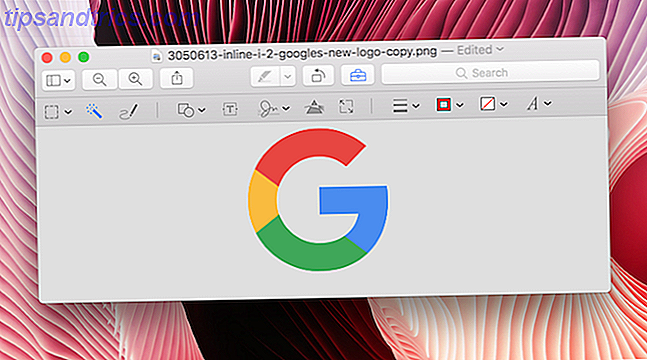
Bonus: Udfyld formularer
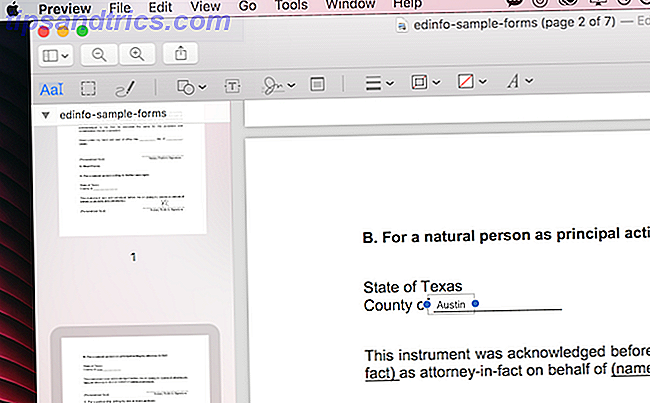
Forhåndsvisning er smart nok til at genkende tomme mellemrum, selvom en PDF ikke er designet som en formular. Når først anerkendt, klik på tomme områder, og en tom tekstboks vises. Skriv væk, og tekstboksen forbliver tro mod det tomme mellemrum. Men du skal manuelt ændre teksten skrifttype, størrelse og farve for at matche resten af formularen.
Preview: En stor Mac Citizen
At være en indbygget app gør Preview, hvad enhver god app skal gøre. Det understøtter Split View, har en delingsfunktion, fungerer godt med træk og slip og har en søgefunktion, der giver dig mulighed for hurtigt at søge gennem tekst i PDF-filer.
Hvad er dine foretrukne skjulte perler, når det kommer til Mac? Bruger du Mail-appen i vid udstrækning? Eller iTunes? Del med os i kommentarerne nedenfor.



![LibreOffice 3.5 udgivet, tilbyder nyt grammatikkontrolværktøj [Nyheder]](https://www.tipsandtrics.com/img/linux/117/libreoffice-3-5-released.jpg)