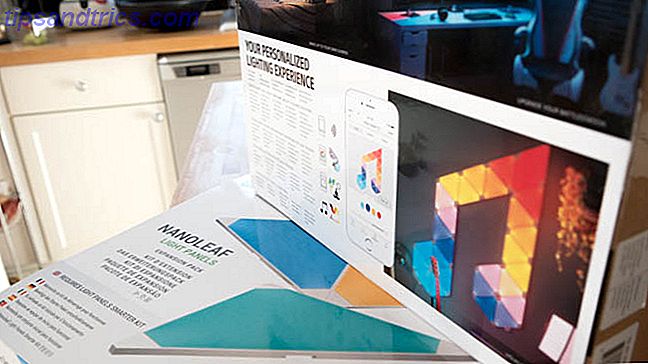Venner Trello's søgefelt og chancer er, at du vil kunne finde de kort, du leder efter inden for få sekunder.
Med sit omfattende funktionssæt vil Trello være et komplekst værktøj til brug, du tror, men det er det ikke. Det er fordi Trello har en intuitiv visuel tilgang til projektstyring og er sindssygt tilpasset 10 unikke anvendelser af Trello andet end projektledelse 10 Unikke anvendelser af Trello andet end projektstyring Trello er en listelovers glæde. Dens Kanban-stil tilgang var ikke kun beregnet til projektledelse. Tro ikke på os? Se på disse ti unikke anvendelser af Trello. Læs mere . Det har også nogle velplanlagte arbejdsgange, som f.eks. Dens kraftfulde søgemekanisme.
Lad os i dag se, hvordan du kan lære at bruge Trello's søgefunktioner til at hente de rigtige data fra dine Trello boards hver gang .
Mester brugen af søgoperatører
Søg operatører er rygraden i Trello søgninger. Spekulerer på, hvad de er? Nå er de specielle etiketter, der giver dig finere kontrol over dine søgninger. For eksempel kan du ved hjælp af den rigtige søgeoperatør finde kort, hvor du er mærket eller kun dem der har vedhæftede filer.
Du har allerede stødt på operatører før. Det er de modifikatorer, der dukker op i dropdown-søgningen under Mente du ... når du skriver en forespørgsel.
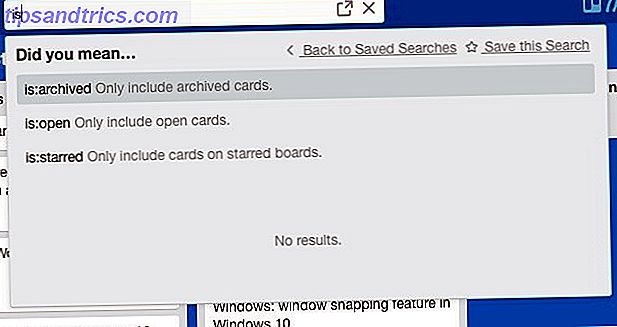
Hvis du vil tilføje operatører til din søge-arbejdsgang, skal du huske nogle af dem til at begynde med. Trello er der for at hjælpe dig med inline autofuldførende forslag . Når du kommer i gang med at bruge operatører, skal du føje mere til din arbejdsgang med denne operatør cheatsheet.
Vigtige operatører at vide
Her er et par nyttige operatører til at komme i gang:
- @ - Kaster tilbage kort tildelt til brugernavnet, du tilføjede til @ . Vil du bare se de kort, der er tildelt dig? Type @me .
- # eller etiket: - Bringer op kort med etiketten farve du skriver efter # eller etiket :, så at se kort med en grøn label, skriv # grøn eller etiket: grøn .
- bestyrelse: "navn" - Viser kort fra bestyrelsen, hvis navn du skriver efter bestyrelsen:
- har: vedhæftede filer - Returnerer kun de kort, der har vedhæftede filer
- er: starred - Returnerer kun stjernemarkerede kort.
- er: åben - Returnerer kun åbne kort. Som standard returnerer Trello både åbne og arkiverede kort, der matcher din forespørgsel.
- forfaldne: dag - Viser kort, der forfalder inden for de næste 24 timer. Forlæng søgeområdet ved at erstatte dag med et ciffer. Hvis du f.eks. Vil have en liste over kort, der forfalder i løbet af de næste syv dage, skal du skrive på grund af: 7 .
@trello Awesome! Jeg har eksperimenteret og fundet mange hemmelige modifikatorer / operatører i Trello. Du skal dokumentere dem alle!
- Starf1337 (@ Starf1337) 10. september 2014
Har du brug for at zoome ind på et søgeresultat? Bare rør musen over det, og Trello forstørrer det resultat og uddanner resten midlertidigt.
Bemærk: Hvis boardnavnet har mere end et ord, skal du vedhæfte navnet i dobbelt citater for, at søgoperatørerne skal arbejde.
Grav Dybere Brug Søgeord
Det gode ved Trello søgninger er, at du kan indsnævre din søgning ved hjælp af en lang række kriterier. Nu kan du endda søge efter søgeord inden for kortnavne, beskrivelser, tjeklister og kommentarer. Her er de (selvforklarende) operatører du skal bruge: navn:, beskrivelse :, tjekliste:, kommentar:.
Tag et kig på denne stikprøve forespørgsel: kommentar: halloween pitches . Dette leder efter udtrykket "halloween pitches" inden for kommentarer af kort på tværs af alle brædder.
Søg inden for bestemte bestyrelser (aka filter)
Hvis du vil finde noget i et bestemt kort, skal du prøve at filtrere i stedet for at søge. Filtrering returnerer kort, der matcher søgeord, medlemmer, etiketter og forfaldsdatoer på et bestemt kort. Kortene vises i deres oprindelige placering på tavlen.
For at hente filterindstillingen for ethvert bord, skal du først navigere til det pågældende kort. Kig efter dit brugernavn øverst til højre. Klik på linket Vis menu under det, og klik derefter på Filter Cards. Eller du kan omgå alt det og bare trykke på F- tasten for at prøve at filtrere på det nuværende kort.
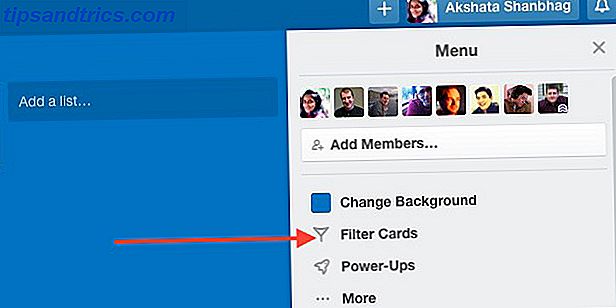
Her er en vigtig forskel mellem filtrering og søgning. Filtrering viser resultater, der endog delvis matcher de søgeord, du har indtastet. Søge returnerer kun eksakte kampe.
For at sige det på en anden måde, er søgning på tværs af brættet via søgefeltet som en boolsk og søgning Bliv bedre ved at finde ting med søgemaskiner: Boolean Search Logic Forklaret Bliv bedre ved at finde ting med søgemaskiner: Boolean Search Logic Forklaret Det tager kun tusindvis af Google af servere et halvt sekund for at forespørge ca. 50 milliarder indekserede sider, tager det meget længere tid at scanne kun den første side med søgeresultater. På toppen af det, ... Læs mere. Afhængigt af de anvendte søgeord vil filtrerede søgninger enten være:
- Boolean ELLER søgninger, eller
- en blanding af OR og AND søgninger.
Lad os se, hvordan det virker med et eksempel:
- Søgning - Morgenmad opskrift idé er: arkiveret Resultat - Arkiverede kort, der indeholder begrebet morgenmad opskrift idé fra alle bestyrelser.
- Filter forespørgsel: Morgenmad opskrift idé Resultat - Kort, der indeholder et af disse søgeord: morgenmad, opskrift og idé
- Filter forespørgsel med flere valgtyper: morgenmad opskrift idé rød orange Resultat - Kort, der indeholder et af disse søgeord: morgenmad, opskrift og ide og kort, der enten har en rød eller en orange etiket.
Gem søgninger, som du bruger ofte
Hvis du finder dig selv at skrive de samme søgeforespørgsler nu og da, skal du prøve Trello's gemte søgningsfunktion. For at gemme en søgning med bestemte kriterier, skriv det i søgefeltet og klik på Gem denne søgning, som du finder øverst til højre i rullemenuen Søg.
Drømmer du om en Trello-verden, hvor du kan gemme søgninger og spare tid også? Den verden er her. Champagne nogen? http://t.co/vMVCo0SaLc
- Trello (@trello) 12. august 2014
Gemte søgninger er gode til at holde faner på kort, der ser aktivitet med jævne mellemrum. For eksempel at følge op på højt prioriterede opgaver fra et bestemt bestyrelse dagligt, kan du gemme en søgning som bestyrelse: "Mission Mulig" etiket: rødt på grund af: dag . For at få en ugentlig fugleperspektiv af et projekt, kan du holde denne søgning handy: label: done board: "Where We Are" .
Du kan se dine gemte søgninger i selve søgefeltet. Træk dem rundt for at omorganisere dem for nemheds skyld. For at udføre en gemt søgning, skal du bare klikke på navnet på listen.
Hvis du bruger den gratis version af Trello, har du kun adgang til standard gemt søgning, som viser kort, der er tildelt dig. Hvis du vil oprette gemte søgninger alene, skal du have en Trello Gold-konto, som er let at få Sådan får du gratis Trello Gold og hvad du kan gøre med det Sådan får du gratis Trello Gold og hvad du kan gøre med Det giver Trello i øjeblikket en gratis måned med Trello Gold til hver af sine 10.000.000+ brugere. Vi viser dig hvordan du får din og hvad du kan gøre med det. Læs mere .
Jeg bruger @Trello til arbejde, privat og til at organisere min enhjørningssøgning (jeg ved, at de er ægte) http://t.co/ZMMv1Ej2Q7 # Trello10m
- Rakel Ósk (@rakel_osk) 19. oktober 2015
Bogmærke dette link for hurtig adgang til dine gemte søgninger på en separat webside!
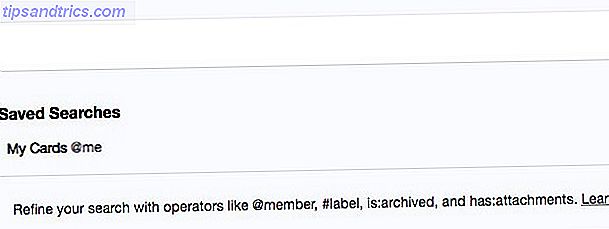
Søg arkiverede kort
Når du tager udgangspunkt i dine projekter fra tid til anden, skal du muligvis se på kort, du har arkiveret. Du kan gøre dette på et par forskellige måder:
- For at søge efter arkiverede kort på tværs af alle brædder, er type : arkiveret i søgefeltet. Dette returnerer kun arkiverede kort.
- For at få alle arkiverede kort inden for et bestemt kort, skal du gå til Vis menu> Mere ...> Arkiverede varer. Du finder en søgefelt der for at hjælpe dig med at finde specifikke.
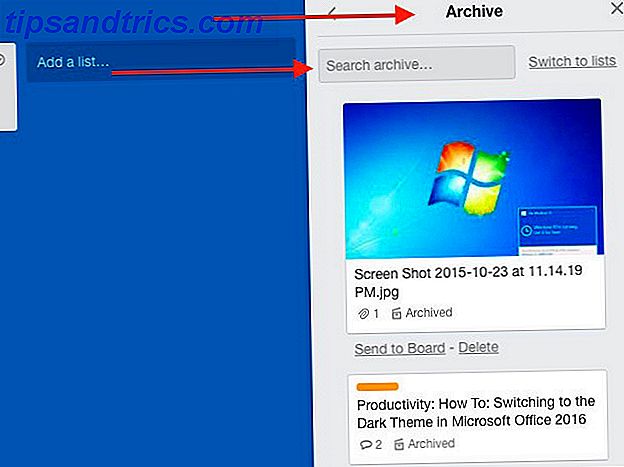
Låneskabeloner
Skabeloner er fantastiske tidsbesparende 8 Time Save Organisation Tips til jeres jul Dette år 8 Time Save Organisation Tips til jeres jul Dette år er det mest vidunderlige tidspunkt på året - og den mest stressende! Hvis julen bliver for meget til at håndtere, er der et par ting, du kan gøre for at lette dine bekymringer. Læs mere, og du kan bruge dem inden for Trello til at duplikere bestyrelser, kort, lister og tjeklister. Sådan gør du det:
Til brædder: Navigér til brættet, du vil bruge som skabelon. Under Vis menu> Mere ..., klik på Kopiér. Du kan endda finde interessante offentlige bestyrelser med en websøgning og bruge dem som skabeloner.
For lister: Klik på den lille pil til højre for en liste, og klik derefter på Kopier liste ... for at duplikere den.
For kort: Hold musen over et kort, indtil du ser et blyantikon inde i det. Klik på ikonet, og i den liste, der vises, skal du klikke på Kopier . Vælg det kort og den liste, som du vil kopiere det aktuelle kort til. Færdig? Klik nu på Opret kort.
For tjeklister: Åbn kortet, hvor du vil kopiere en bestemt tjekliste. Klik på Checklist i sidefeltet til højre. Du skal nu få en Add Checklist dialog. Brug afkrydsningsfeltet Copy Items From ... til at vælge den tjekliste, du vil bruge som en skabelon, for at oprette en ny.
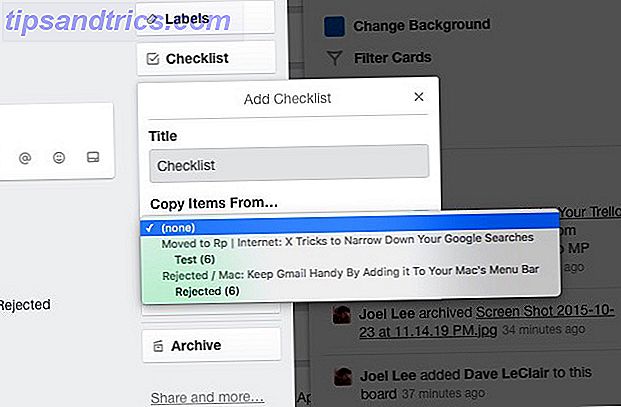
Søg med farve
På et bestemt Trello bord er jeg en del af MakeUseOf, vi har tildelt etiketter baseret på brugernavne. Den orange etiket har nu mit navn på det, så alle der kigger på brættet ved, at jeg arbejder på ideerne med orange etiketter. Det enkle trick at forbinde etiketter med bestemte søgeord eller navne er en slags ubesværet visuel søgning i sig selv.
Hvis du vil omdøbe etiketterne på bestemte kort, kan du gøre det fra Vis Menu> Mere ...> Etiketter. Når du har navigeret til den pågældende placering, skal du klikke på blyantikonet ved siden af en etiket for at tildele det et passende søgeord.
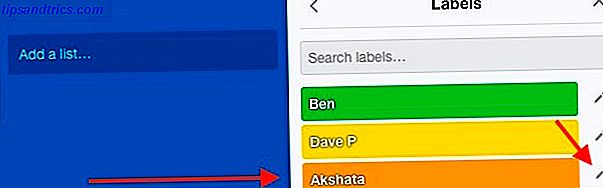
Brug tastaturet mere ofte
Tastaturgenveje er den hurtigste måde at navigere i enhver applikation Tastaturgenveje, du ikke bruger i dine foretrukne webapps Tastaturgenveje, du ikke bruger i dine foretrukne webapplikationer Tastaturgenveje er ikke kun til stationære apps: Brug af dine foretrukne webapps dem også. Fra Gmail til Trello, fra Facebook til Twitter, er at lære hurtigtasterne den nemmeste måde at gøre alt hurtigere på. Læs mere . Når du har tilføjet dem til din Trello-arbejdsgang, vil vi vædde på, at du vil hader at skifte tilbage til museklik. 7 Katastrofale mus Klik på fejl, du vil ikke lave 7 katastrofale mus Klik på fejl, du ikke ønsker at sætte i de forkerte hænder, kan musen blive et destruktivt værktøj. Vi viser dig hvilke musrutiner du måske tager for givet, og hvordan de smider mindre erfarne brugere. Læs mere . Prøv disse genveje for at komme i gang:
- / - Placerer markøren i søgefeltet
- B - Åbner kommandolinjens liste
- Indtast - Åbner valgt kort
- Esc - Lukker kort
- T - Åbner kortet, du svinger over, og fremhæver dets navnfelt til redigering (skriv " E ", hvis du vil redigere navnet uden at åbne kortet)
Sorter kort
Med Trello's indbyggede sorteringsfunktion kan du linjere kort i en liste efter deres oprettelsesdato. Klik på knappen List Actions ved siden af listen navn for at vælge fra en af de to sorterings muligheder:
- Sorter efter dato Oprettet (nyeste først)
- Sorter efter Dato Oprettet (Ældste først)
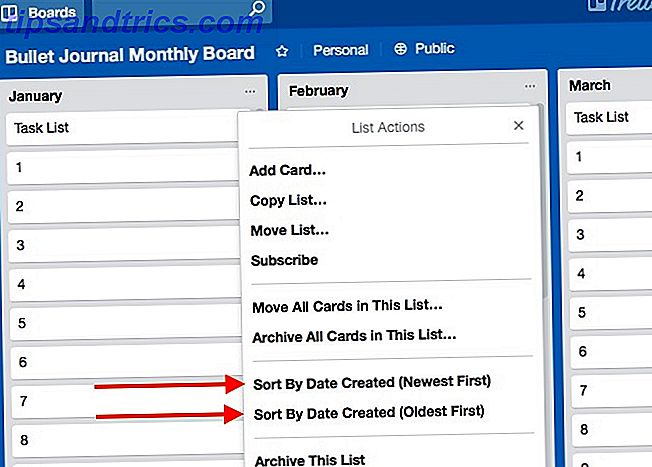
For avancerede sorteringsindstillinger har du brug for denne Chrome-udvidelse: Ultimello. Det giver dig mulighed for at sortere kort efter titel, forfaldsdato, etiketter og meget mere. Husk, at sorteringskort med Ultimello som standard ikke er permanent. Hvis du vil gøre den nye sorteringsordre permanent, skal du klikke på Anvend aktuelt sorteringslink, der følger med sorteringsindstillingerne.
Det er en skam at Ultimello er begrænset til Chrome. Hvis du bruger en anden browser, skal du prøve Butler til Trello til sortering af kort. Butler er et fantastisk automatiseringsværktøj til Trello Automate Tedious Tasks på Trello Med denne fantastiske Bot Automatiserer kedelige Tasker på Trello med denne fantastiske Bot Trello er et ukompliceret værktøj til styring af projekter og opgaver, men det bliver endnu nemmere med det fantastiske automatiseringsværktøj, der hedder Butler. Læs mere og evnen til at sortere kort er blot en af de mange nyttige funktioner.
Det er tid til Trello!
Stadig sigtning gennem dine Trello boards manuelt? Skift til de ovennævnte tricks for at søge dem alle på én gang og fremskynde din Trello-arbejdsgang. Selvfølgelig smart organisation Hvordan du skal være sikker på, at du aldrig glemmer en opgave igen Hvordan man skal være sikker på, at du aldrig glemmer en opgave igen Du er en organiseret person. Du tilføjer altid kommende begivenheder til din kalender, og du har et anstændigt mærkningssystem i Gmail. Men du har brug for en smule automatisering for at få dem til din opgaveliste. Læs mere af dine Trello boards er lige så nyttigt som at lære søgtricks. Vær lige opmærksom på begge dele!
Kan du finde Trello-tricks handy eller en smerte at huske? Del dine bedste Trello-søgetips med os i kommentarerne!