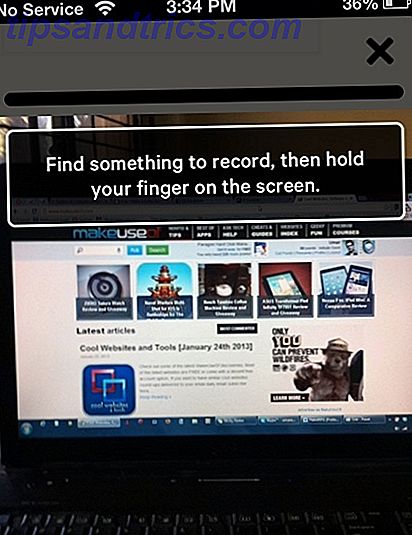PowerPoint-højttalermeddelelser kan hjælpe dig med at beherske en vigtig præsentation i skolen De bedste PowerPoint-skabeloner til uddannelsespræsentationer De bedste PowerPoint-skabeloner til uddannelsespræsentationer Uanset om du underviser i en klasse, giver et foredrag, opretter en øvelse eller kører en uddannelse, er disse PowerPoint-skabeloner er perfekte til din præsentation. Læs mere eller arbejde. Skriv alle de punkter, du vil dække, og aldrig miste dit tankegang igen. Og bare hvis du ikke kan se skærmen mens du taler, skal du udskrive noterne som backup.
Lad os vise dig, hvordan du tilføjer højttalernotater i PowerPoint, hvordan du kan se dem under din præsentation, og hvordan du udskriver dine noter.
Hvorfor Tilføj PowerPoint Speaker Notes
Projicere selvtillid, når du afleverer en præsentation Slå disse 8 offentlige taler til at overvinde din frygt Slå disse 8 offentligt talende dæmoner til at erobre din frygt Det er ofte sagt, at folk frygter at folk taler mere end døden. Men det er noget, som mange skal gøre regelmæssigt. Her er otte offentlige taler demoner og hvordan man dræber dem. Læs mere er ikke let arbejde. Hvis du er bange for at du måske glemmer en vanskelig detaljer i din præsentation, eller bare vil have det til at gå uden en hitch - højttaler notater er den beroligelse du har ledt efter.
Du kan henvise til dine noter, mens du leverer diasshowet til dit publikum. Under præsentationen er noterne synlige på din skærm, men er ikke synlige for alle andre. Tilføjelse af noterne er også en fantastisk måde at gemme ekstra information, som du gerne vil dele med publikum under præsentationen, men vil hellere gå uden for diasene.
Sådan tilføjes Noter i PowerPoint
For at tilføje højttalermærker begynder du at skrive dine bemærkninger i en boks, der vises under hvert billede, når du arbejder på din præsentation. Hvis Notes-panelet af en eller anden grund ikke vises, skal du oprette det ved at klikke på Noter på proceslinjen nederst i PowerPoint-vinduet.
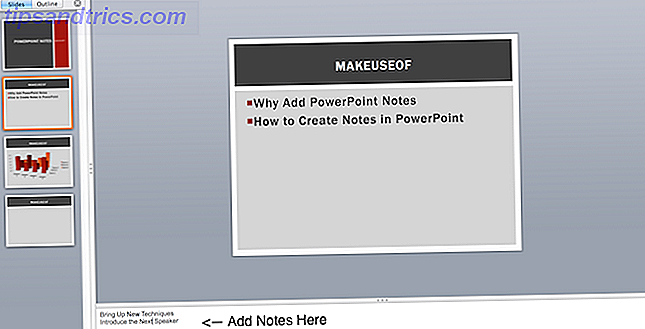
Du kan forstørre Notes-panelet, hvis dine noter overstiger den tildelte længde. Brug den lodrette rullepanel på højre side eller træk panelets øverste linje opad (ikke tilgængelig i PowerPoint Online).
Når du begynder din præsentation og går ind i præsentationsvisningen, får du adgang til noterne, mens kun diasene vises på projektorskærmen for dit publikum.

Ændre størrelsen på teksten i feltet Noter for at gøre det behageligt for dig at læse under præsentationen.
Sådan formaterer du Notes Pages
Du kan se dine noter i Presenter View eller udskrive dem for at få dem fysisk foran dig. Men før de er klar til udskrivning, vil du måske se, hvad dine noter vil se ud på en side.
For at se, hvordan dine notater vil udskrive, og for at se den fulde effekt af enhver tekstformatering, du vælger at anvende (fx skrifttypefarver, skifthoveder og footers), skal du skifte til Notes- sidevisning. Gå til fanen Vis og klik på Notes side .

I Notes Side view finder du dine noter under hvert dias i præsentationen, alle på separate sider. I denne tilstand kan du tilføje data, såsom diagrammer, tabeller eller andre illustrationer til dine noter. Her kan du også forstørre, omplacere eller formatere dias eller noterområdet.
Når du håndterer dine noter, skal du huske på, at alle objekter og billeder, du tilføjer i Notes- sidevisning, vises på siden med udskrevne notater, men det vil være usynligt på skærmen, når du skifter til Normal visning . Det gælder ikke for tekstredigeringer - de er synlige i både Notes Page og Normal visninger.
Hvis du vil have flere formateringsindstillinger, kan du, som at ændre skrifttypestilen for alle noter, skifte til Notes Master. Under View- fanen vælger Master, og klik derefter på Notes Master .

Med Notes Master kan du sætte logoer på dine notater sider, billeder, samt ændre udseendet og placeringen af diasområdet, noterområdet, rediger overskrifter, sidefødder, sidetal og dato.
Sådan udskriver du PowerPoint med Notes
Hvis du ser dine noter i Presenter View under præsentationen, er det ikke nok, kan du udskrive dem. Udskriv dine PowerPoint-højttalermeddelelser uden diasbilleder, eller tag dem med, enten for at uddele til publikum eller for at hjælpe dig med at forberede præsentationen.
Sådan udskriver du PowerPoint-noter med diasbilleder:
- Gå til fanen Filer og klik på Udskriv .
- Under Indstillinger skal du ændre standardskabeloner til fuld side til Notes-sider . *
- Klik på Udskriv .

* Hvis du vil ændre sideorienteringen (enten af dias eller noter eller begge dele), skal du gå til Sideopsætning for at få vist flere muligheder.
Sådan udskriver du PowerPoint-noter uden dias miniaturer:
- I din præsentation skal du gå til Notes Page- visningen (i menuen Visning klik på Notes side ).
- Slet diasbillederne fra hver enkelt notitside individuelt.
- Gå til fanen Filer og klik på Udskriv .
- Vælg Notes-sider under Indstillinger .
- Klik på Udskriv .
Bemærk, at du kun kan udskrive en side med højttalernotater pr. Udskrevet side, selvom du valgte at udskrive dem uden miniaturebilleder.
Flere præsentationsindstillinger
Til stede på flere skærme
Se PowerPoint højttaler noter privat, når du præsenterer med to skærme. Et grønt alternativ til at udskrive dine noter bruger Presenter View . Få din præsentation med højttalermeddelelser på din bærbare computer, mens dit publikum kun ser dias-præsentationen på en anden skærm.
Brug din smartphone
Du kan bruge PowerPoint på din smartphone som fjernbetjening til at køre din præsentation og se højttalernotater.
For at aktivere denne tilstand skal du åbne din præsentation i Presenter View på din smartphone. Flyt gennem lysbilledet med et tryk og brug en laserpeger til at bringe publikum opmærksom på de vigtigste dele af din præsentation.
Her er en perfekt præsentation
Du har fået din præsentation klar, højttaler notater til at støtte dig - alt hvad du skal gøre for at sikre, at alt går glat, er at øve din præsentation og se, hvor længe din tale bliver. Dette websted fortæller dig, hvor lang tid din tale vil være denne hjemmeside Fortæller dig, hvor lang tid din tale vil være Hvis du giver en tale snart, er det en god idé at være forberedt og vide, hvor længe du kan tale for. Sådan ser du, hvor lang tid din typede tale vil tage op. Læs mere . Undgå de almindelige PowerPoint-fejl 9 PowerPoint-fejl, der skal undgås for perfekte præsentationer 9 PowerPoint-fejl, der skal undgås for perfekte præsentationer Det er let at skrue op på din PowerPoint-præsentation. Lad os tage et kig på fejl, du sandsynligvis gør, når du præsenterer dit diasshow, og hvordan du retter dem. Læs mere, og din præsentation er forpligtet til at imponere dit publikum.
Har du nogensinde følt at du manglede højttalernotater under en vigtig præsentation? Kan du finde PowerPoint-højttalernotater nyttige, eller distraherer de dig fra at interagere med publikum i stedet?