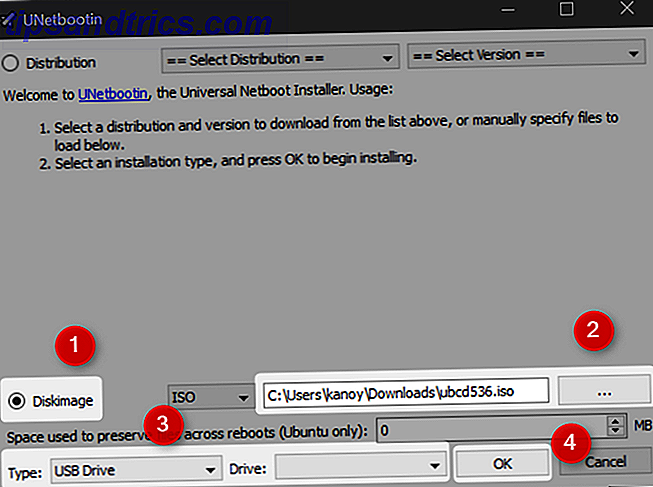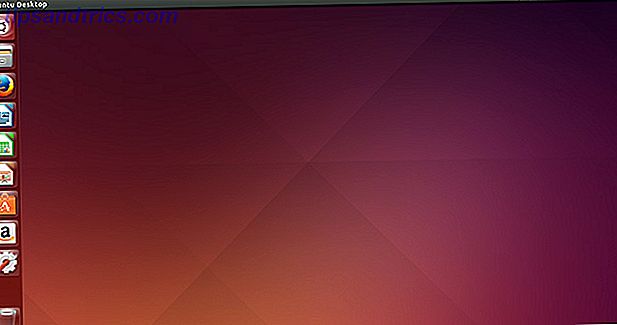Samsung er kendt for at overstuffing deres enheder med endeløse funktioner, hvilket gør oplevelsen føles overfyldt og overvældende. Med deres nyeste smartphones, S7 og S7 Edge (vores anmeldelse Galaxy S7 Edge Review og Giveaway Galaxy S7 Edge Review og Giveaway Samsung er tilbage igen med nogle nye smartphones: Galaxy S7 og Galaxy S7 Edge. Det er stadig en premium enhed med unikt buede kanter, men skal du overveje at opgradere? Læs mere), de har gjort et godt stykke arbejde med at gemme nogle af de mere komplekse funktioner, så hvis du vil have en simpel oplevelse, kan du få det.
Men nogle af disse funktioner er virkelig nyttige, de er bare lidt svære at finde begravet dybt i appen Indstillinger eller få adgang til via obskure genveje. I dag tager vi et kig på nogle af disse funktioner, så du kan få mest muligt ud af din nye Galaxy S7, eller du kan bestemme, om disse funktioner er nok til at overbevise dig om at opgradere.
Samsung Galaxy S7 32GB Factory Låst GSM LTE Smartphone (Guld) Samsung Galaxy S7 32GB Fabriksåblet GSM LTE Smartphone (Guld) Køb Nu På Amazon $ 347.00
1. Split Screen
Denne funktion har faktisk eksisteret i et stykke tid - siden Galaxy S3 i virkeligheden, da den blev kaldt Multi Window - men Samsung har langsomt raffineret det og gjort det meget mere brugbart. Alligevel har det ikke været en del af deres annoncer for S7, og telefonen fortæller dig ikke rigtigt om det på en åbenbar måde under opsætningen.
Da det er en yderst nyttig og unik funktion (lager Android stadig ikke har Split Screen), anbefaler jeg stærkt at tjekke det ud.

Den nemmeste måde at få adgang til denne funktion er at åbne en app, og tryk derefter på og hold nede Nyheder- tasten (til venstre for startknappen). Den anden metode er at trykke på Nyheder- tasten, find din app der, og vælg ikonet med to linjer . Uanset hvilken metode du vælger, flyttes den valgte app til den øverste halvdel af skærmen, og den nederste halvdel vil blive befolket af en horisontalt rulningsliste over kompatible apps (da ikke alle apps kan bruges i delt skærmvisning).
Når du har valgt en anden app, fylder den nederste halvdel af skærmen. Du kan bruge den lille cirkel mellem apps til at justere, hvor meget af skærmen de optager. En blå omrids vil gå rundt, hvilken app du bruger. Du kan også trykke på den lille cirkel for at skifte de to apps, kopiere indhold fra den ene til den anden, minimere den aktuelle app, udvide den aktuelle app til fuldskærm eller lukke den aktuelle app.
2. Popup-visning
Ellers kendt som Floating Window, svarer denne funktion til Split Screen, bortset fra at den app du vælger vil flyde over alt andet på skærmen.
Der er ikke mindre end tre måder at få vist en app på i pop op-visning. Det nemmeste er at gå til Indstillinger> Avancerede funktioner> Pop-up-visning Gesture og sikre, at den er tændt . På den måde kan du åbne en app og trække ind fra øverste venstre hjørne for at åbne den i popup-visning. Ikke alle apps understøttes, men meget er.

Den anden måde er at åbne to apps i Split Screen-tilstand som beskrevet ovenfor, og minimer derefter en ved hjælp af den lille cirkel mellem apps. Det sætter appen i en flydende boble, som du kan flytte rundt på skærmen. Tryk på boblen, og den åbnes i popup-visning.
Den tredje måde er at trykke på knappen Nyheder, find den app, du vil åbne i popup-visning, og tryk langsomt på den.
Med en app i popup-visning kan du altid justere størrelsen ved at trække indad eller udad fra et af de fire hjørner. Du har stadig adgang til den lille cirkel øverst for at flytte den rundt, kopiere indhold til andre apps, minimere det i en boble, udvide det til fuldskærm eller lukke det.
3. Privat tilstand
Der er apps til at gemme følsomme filer eller fotos. Overlever din telefon til at vise et foto? Sådan undgår du snooping fingre, der overfører din telefon til at vise et billede? Sådan undgår du snooping fingre Du overfører din telefon for at vise nogen et billede. Næste ting du ved, de går igennem alle billederne i dit galleri, herunder de pinlige dem. Lad det ikke ske. Læs mere om enhver Android-enhed, men Galaxy S7 har denne funktion indbygget. Gå bare til Indstillinger> Privatliv og sikkerhed> Privat tilstand .

For at indtaste privat tilstand skal du indstille en pinkode, et mønster eller en adgangskode (eller bruge dit fingeraftryk med en af dem som backup). Når du er i Privat tilstand, kan du skjule alle billeder, filer, stemmeoptagelser eller sange, du gerne vil have. Når du afslutter privat tilstand, kan ingen se dem.
Dette er en ekstremt sikker måde at holde visse ting gemt på din telefon, selvom du har slået telefonen til en ven eller et familiemedlem.
4. Send SOS-meddelelser
Ligesom med Privat tilstand er der masser af apps til at sende en hurtig beredskabsmeddelelse. Bedste apps til at holde dig sikker, når du går alene Bedste apps til at holde dig sikker, når du går alene Har du nogensinde frygt for at gå alene? Disse apps skal give dig en sjov ro i sindet. Læs mere til en kontakt, men den indbyggede funktionalitet i Samsungs Send SOS-meddelelsesfunktion øver virkelig dem alle. Gå til Indstillinger> Beskyttelse af personlige oplysninger og sikkerhed> Send SOS-meddelelser .

Når du har tildelt en kontakt til at modtage din nødbesked, er du nødt til at trykke på tænd / sluk-knappen tre gange i hurtig rækkefølge for at sende din SOS. Du kan også få enheden til at tage billeder og sende dem med beskeden og optage lyden af situationen. Det er ikke en perfekt sikkerhedsløsning, men det er mere end andre telefoner tilbyder.
5. Spilværktøjer
Samsung synes at være på udkig efter domstol spillere med denne funktion. Spilværktøjer er en lille flydende knap, der gemmer sig væk fra siden af skærmen, mens du spiller et spil. Du kan trykke på det til enhver tid for at få adgang til relevante indstillinger, herunder at slukke underretninger under spillet, låse tasterne Nyheder og Tilbage, minimere spillet, tage et screenshot eller optage din session.

For at få adgang til Spilværktøjer skal du gå til Indstillinger> Avancerede funktioner> Spil> Spilværktøjer. Her kan du også justere indstillingerne til optagelse af skærmen, ligesom hvad opløsningen optagelsen er, hvis den optager fra din mikrofon eller spillelyden, og hvis den viser dit profilbillede eller optagelser fra frontkameraet under optagelse.
Hvis du gør en masse mobilspil 5 Spil så godt, du vil glemme, de bliver spillet på en smartphone 5 Spil så godt, du vil glemme, de bliver spillet på en smartphone Hvis du er træt af at spille endnu en flappy fuglklon og ønsker spil, der virkelig er smukke, vil du elske disse. Læs mere eller endda strøm til Twitch Gauntlet Reboot, Twitch Streaming fra iOS, Uendelig Crisis Open Beta [Video Game Hub] Gauntlet Reboot, Twitch Streaming fra iOS, Uendelig Crisis Open Beta [Video Game Hub] Læs mere, helt sikkert tjek dette ud.
6. Nattur
Nogle mennesker vil holde sig til et fysisk vækkeur til den dag de dør 7 Husholdningsartikler Vores smartphones erstattet, at de måske ikke skulle have 7 husholdningsartikler, vores smartphones erstattet, at de måske ikke burde have vores smartphones udskiftet mange commons varer, men er det virkelig det bedste? Læs mere, men for de af os, der har accepteret, at vi lever i det 21. århundrede, bruger vi vores smartphones.
Stadig kan du mangle den konstant glødende tid fra dit gamle vækkeur. Hvis det er tilfældet, skal du bare tænde Naturet ved at gå til Indstillinger> Skærm> Natklokke og tænde det.

Dette er specifikt til S7 Edge og bruger den buede kant til at vise tid og dato, mens skærmen er slukket. Du kan indstille den til kun at være på under bestemte tidspunkter (f.eks. 9 pm-9am), og takket være kanten kan du nemt se det med et blik fra din seng.
7. Hold skærmen slukket
Der er intet fancy navn til denne - det bogstaveligt talt holder din skærm slukket. Årsagen er dog at undgå lommelygter. Jeg er sikker på, at du har haft det før, hvor din smartphones skærm på en eller anden måde tænder i lommen, og du ender med at sende et par gibberiske meddelelser eller ringe til nogen.
Med S7 kan det nemt undgås. Gå til Indstillinger> Skærm> Hold skærmen slukket, og sørg for, at den er tændt. Enheden anvender derefter nærheds- og lyssensoren for at sikre, at den ikke er i en lomme eller en pose, før den tændes.
8. Pin Windows
Denne er en af de mest begravede indstillinger, men muligvis den mest nyttige, hvis du planlægger at aflevere din enhed til en person, du ikke helt stoler på, som et lille barn. Sådan børnesikker du din Android-telefon. Sådan bør du bevise din Android Telefon Hvis du har børn og en Android-telefon eller tablet, ved du også for godt, at de nogle gange vil have et spil eller lære med nogle toddler apps. Til tider kan du måske ... Læs mere.
Gå til Indstillinger> Lås skærm og sikkerhed> Andre sikkerhedsindstillinger> Pin vinduer og tænd det. Du kan så åbne en app, trykke på knappen Genoptag, svejs op for at skubbe listen over nyere apps opad, og vælg derefter det lyseblå Pin- ikon nederst til højre i appen.

Pinning stopper meddelelser fra alle andre apps, forhindrer dig i at få adgang til notifikationsskyggen og forhindrer dig i at skifte apps. Du er virkelig fast i en enkelt app. Du afslutter ved at trykke på og holde tasterne Nyheder og Tilbage nede samtidig. For virkelig at sikre, at den forbliver låst, kan du kræve en pinkode, et mønster eller en adgangskode for at forlade den fastlåste app.
9. Ultra strømbesparende tilstand
Mange enheder har en version af strømbesparende tilstand, og der er mange andre måder at spare batterilevetid på. Sådan forbedrer du batterilevetiden på Android 6.0 Marshmallow Sådan forbedres batterilevetiden på Android 6.0 Marshmallow Batterilevetiden er fin, men med dette trick, kan du klemme meget mere ud af din Android 6.0 Marshmallow enhed. Læs mere, men Samsung tager det et skridt videre end alle dem med ultra strømbesparende tilstand.
Få adgang til dette ved at gå til Indstillinger> Batteri> Ultra strømbesparende tilstand eller ved at trække ned notifikationsskyggen, trykke pilen øverst til højre og vælge U. strømbesparelse .

Engang vil skærmen blive sort og hvid, lysstyrken bliver lavere, og du vil blive præsenteret med en meget forenklet skærm med adgang til kun nogle få grundlæggende apps. Når din skærm er slukket, slukker alle data. Dette tager virkelig det til ekstreme forhold, men det skal give dig mulighed for at presse mange flere timer ud af din enhed i en klæbrig situation.
10. Easy Mode
Moderne smartphones kan være forvirrende, især for dem, der ikke er vant til måden, som ting skal arbejde på en smartphone. De virker intuitive for mange af os, men det er fordi vi er vant til dem. Derfor er der så mange forenklede lancere til ældre folk. 3 Bedste enkle Android lanceringsprogrammer til dine forældre eller bedsteforældre 3 Bedste enkle Android lanceringsprogrammer til dine forældre eller bedsteforældre En af dine forældre eller bedsteforældre har lige fået en ny Android-telefon - og det er bare så forvirrende. Den bedste måde du kan hjælpe dem med er at downloade en meget simpel launcher. Læs mere, men Samsung har gået videre og bygget denne funktionalitet i deres operativsystem.

Gå til Indstillinger> Nem tilstand, hvor du kan bestemme hvilke apps der er tilgængelige i Easy-tilstand og tænd den. Hvis du finder din enhed forvirrende, eller hvis du opretter en enhed til et familiemedlem, kan det være en livredder.
Hvad er din favoritfunktion?
Galaxy S7 og S7 Edge, sammen med mange Samsungs andre enheder, er fyldt med funktioner. Dette er bare en sprinkling af nogle af de bedst kendte, men der er meget mere.
Hvilke af disse finder du mest nyttige? Er der en funktion vi ikke nævner, at du virkelig elsker? Lad os vide i kommentarerne!

![5 alternativer til enhed for Ubuntu-brugere [Linux]](https://www.tipsandtrics.com/img/linux/633/5-alternatives-unity.png)