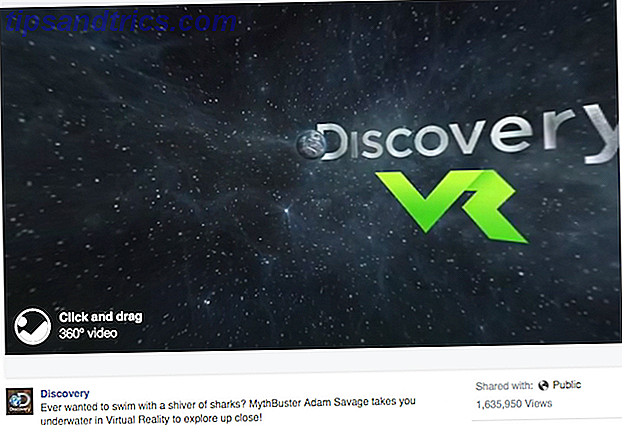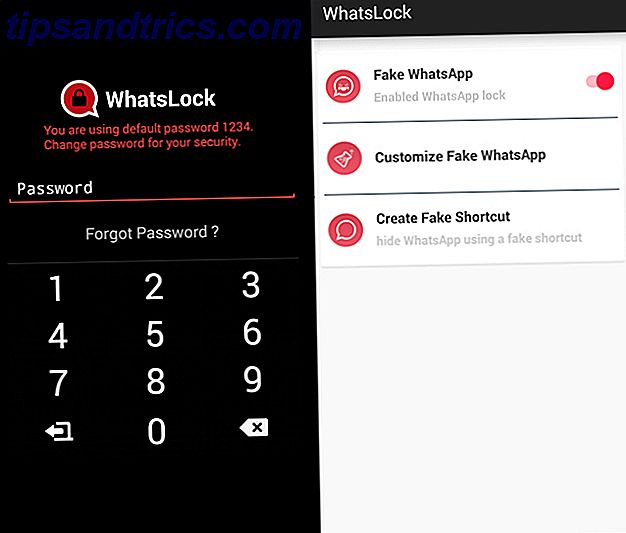Opgraderingen til Windows 10 Er det tid til at opgradere til Windows 10, alligevel? Er det tid til at opgradere til Windows 10, alligevel? Microsoft vil virkelig gerne opgradere til Windows 10. Men skal du? For at hjælpe dig med at gøre dit sind, argumenterer vi både pro og contra og giver omhyggelig rådgivning. Hvordan vil du beslutte dig? Læs mere har været glat for de fleste, men nogle brugere vil altid støde på problemer. Uanset om skærmen blinker, ikke er i stand til at oprette forbindelse til internettet, eller at batteriet dræner for hurtigt, er det tid til at løse disse problemer.
Vi har afrundet de mest almindelige og irriterende problemer, som brugere oplever i Windows 10, sammen med nemme trin til at rette dem. Nedgrader ikke fra Windows 10 Sådan nedgraderes fra Windows 10 til Windows 7 eller 8.1 Sådan nedgraderes fra Windows 10 til Windows 7 eller 8.1 Windows 10 er her, og måske er det ikke, hvad du forventede. Hvis du allerede har opgraderet, kan du foretage en tilbagekaldelse. Og hvis du endnu ikke har oprettet, skal du først oprette en system backup. Vi viser dig hvordan. Læs mere endnu, din uredelighed kunne løses.
Hvis du har haft dit eget irriterende Windows 10 problem, som du kunne løse, så lad os det vide i kommentarfeltet nedenfor.
1. Update Stuck Downloading eller vil ikke installere
Da Windows 10 styrker opdateringer på dig Fordele og ulemper ved tvungne opdateringer i Windows 10 Fordele og ulemper ved tvungne opdateringer i Windows 10-opdateringer vil ændre sig i Windows 10. Lige nu kan du vælge og vælge. Windows 10 vil dog tvinge opdateringer til dig. Det har fordele, som forbedret sikkerhed, men det kan også gå galt. Hvad mere ... Læs mere, det gør det endnu mere frustrerende, når Windows Update-processen ikke går glat. Hvis en af dine opdateringer sidder fast under download eller nægter at installere, er det sandsynligt, at filen er beskadiget. I så fald er det nødvendigt at skylle opdateringsfilerne ud og starte fra toppen.
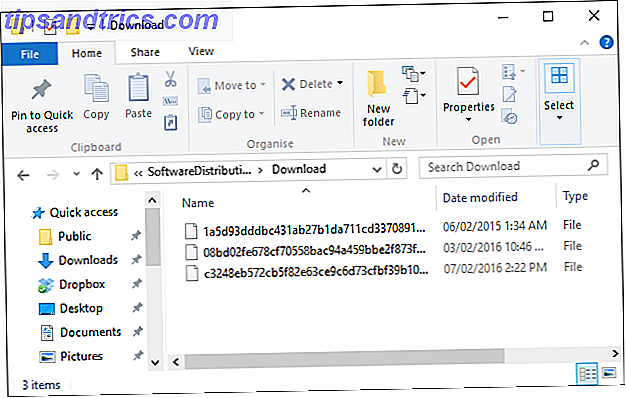
Det gør du ved at trykke på Windows-tast + R for at åbne Kør og indtaste C: \ Windows \ SoftwareDistribution \ Download og klikke på OK . Dernæst sletter alt inde i mappen, men slet ikke selve mappen. Du skal måske starte op i sikker tilstand Sådan starter du i Windows 10 Sikker tilstand Sådan starter du i Windows 10 Sikker tilstand Sikker tilstand er en indbygget fejlfinding funktion, der giver dig mulighed for at løse problemer ved roden, uden at uønskede applikationer forstyrrer. Du kan få adgang til Safe Mode på forskellige måder, selvom Windows 10 ikke længere starter. Læs mere, hvis nogle filer ikke vil slette. Når du er færdig, skal du genstarte computeren og forsøge opdateringsprocessen igen.
Hvis dette ikke virker, skal du se vores vejledning til løsning af Windows Update-problemer Sådan løser du problemer med Windows Update i 5 enkle trin Sådan løser du problemer med Windows Update i 5 enkle trin Har Windows Update mislykket dig? Måske hentede downloaden, eller opdateringen nægtede at installere. Vi viser dig, hvordan du løser de mest almindelige problemer med Windows Update i Windows 10. Læs mere, hvor du kan finde andre tip, der kan hjælpe.
2. Batteriet dræner for hurtigt
De af jer på bærbare enheder, der opgraderede til Windows 10 ved lanceringen, kan have fundet ud af, at det nye operativsystem tog en kraftig vejafgift på din batterilevetid. Intel og Microsoft løst dette sammen, så sørg for, at dine drivere er opdaterede Sådan finder du og erstatter forældede Windows-drivere Sådan finder du og erstatter forældede Windows-drivere Dine drivere kan være forældede og skal opdateres, men hvordan skal du vide? Først må du ikke rette det, hvis det ikke er blækket! Hvis drivere har brug for opdatering, er der dog dine muligheder. Læs mere, og du skal finde det løst.
Hvis ikke, kan du være opmærksom på nogle af Windows 10's nye funktioner. Selvom Cortana, den virtuelle assistent Hvordan laver Cortana organisere dit liv Hvordan laver Cortana organisere dit liv Dit liv er så komplekst, du fortjener en personlig assistent. Mød Cortana, din virtuelle assistent klar til at tjene på spidsen af din tunge. Vi viser dig, hvordan du effektivt delegerer opgaver til Cortana. Læs mere, kan komme meget praktisk, hun påvirker batteriet lidt. Hvis du vil reservere al den magt, du kan, skal du gøre en system søgning efter Cortana, vælg det relevante resultat, og skift derefter Lad Cortana svare på Hey Cortana til Off .

Windows Update kan også få strøm på dit batteri (og båndbredde), især nu, at det kan dele opdateringer, du har downloadet med andre. Hvis du vil slukke for dette, skal du trykke på Windows-tast + I og derefter navigere til Opdatering og sikkerhed> Windows Update> Avancerede indstillinger> Vælg, hvordan opdateringer leveres, og flyt kontakten til Fra .
For at få endnu mere batteribesparende råd, sammen med detaljer om, hvordan du bruger den praktiske batterisparfunktion, skal du læse vores vejledning om optimering af batterilevetiden i Windows 10 Sådan optimeres Windows 10 til batterilevetid Sådan optimeres Windows 10 til batteri Livslængde Batterilevetid er en temmelig vigtig faktor for mobile enheder. Mens Windows 10 tilbyder nye funktioner til styring af strømindstillinger, bidrager standardindstillingerne ikke nødvendigvis til optimal batterilevetid. Tid til at ændre det. Læs mere .
3. Default App Choices er ændret
Opgraderede du til Windows 10 og fandt ud af, at dine billeder ikke blev åbnet i din foretrukne app længere? Eller at din browser havde standard til Microsoft Edge? Uanset hvad, Windows 10 ikke er godt at huske hvilke programmer du har valgt til at åbne bestemte filtyper. Selv om det er en smerte at omkonfigurere dem alle, er det nemt at ændre dine standardapps. Sådan ændres standardapplikationer og indstillinger i Windows 10 Sådan ændres standardapplikationer og indstillinger i Windows 10 Windows 10 træffer mange beslutninger for den dovne bruger. Hvis du foretrækker at være din egen mester, kan du indstille dine egne præferencer. Vi viser dig hvordan. Læs mere .

Tryk først Windows Key + I og vælg System . Vælg derefter Standard apps fra venstre navigation . Her kan du ændre din standard app til dine billeder, videoer og meget mere.
Hvis du vil have mere forfining end denne indstillingsside tilbyder, som at kunne ændre programmet for hver filtype eller protokol, skal du læse vores vejledning om, hvordan du hurtigt kan rette filtypesammenslutninger. Sådan løses Windows-filtypeforeninger hurtigt. Fix Windows File Type Associations Nogle værktøjer har en dårlig vane med at ændre dine standardprogrammer. Det gør de ved at ændre filtypeforeninger. Windows 10 kan lide at rodde med dine præferencer også. Sådan har du det på din måde. Læs mere .
4. Wi-Fi-forbindelse kan ikke opdages
Hvis dit system ikke længere opdager din Wi-Fi-forbindelse, skyldes det sandsynligvis VPN-software, du har installeret. Det kan også påvirke nogle Ethernet-forbindelser. Din første indkaldelseshavn ville være at gå til din VPN software hjemmeside og opdatere til den nyeste version, en kompatibel med Windows 10, da dette måske løser problemet.

Hvis dette ikke virker, skal du åbne et administrativt kommandoprompt ved at trykke på Windows Nøgle + X og vælge Kommandoprompt (Admin) . Indtast derefter følgende to linjer, tryk på Enter efter hver:
reg delete HKCR\CLSID\{988248f3-a1ad-49bf-9170-676cbbc36ba3} /f netcfg -v -u dni_dne Hvis dette ikke virker, kan problemet være driverrelateret, snarere end VPN. Til dette, søg systemadministrator og vælg det relevante resultat. Udvid netværkskort i det nye vindue . Højreklik derefter på din trådløse adapter og vælg Update Driver Software ....
Stadig uden forbindelse? Se vores yderligere tips i vores guide til fastsættelse af din trådløse internetforbindelse Sådan repareres din trådløse internetforbindelse i Windows Sådan repareres din trådløse internetforbindelse i Windows Kæmper du for at få en stærk og stabil trådløs internetforbindelse? Det kan være hardware eller Windows, der forårsager problemet. Her er nogle fejlfindingstips. Læs mere .
5. Touchpad ikke fungerer
Hvis din touchpad ikke virker, lad os starte med nogle enkle trin for at se, om det faktisk er aktiveret. Kontroller først dit tastatur for at se, om der er en funktionsknap, der slukkes for touchpad'en og tændt. Dette vil variere afhængigt af din enhed, men det vil normalt være repræsenteret af et ikon på en af F # -tasterne.
Hvis dette ikke virker, skal du trykke på Windows-tast + I, vælge Enheder> Mus og touchpad> Yderligere musemuligheder . Et nyt vindue åbnes, og herfra skal du klikke på fanen, som er længst til højre, sandsynligvis kaldet Device Settings . Under enheder, vælg din touchpad og sørg for, at den ikke er deaktiveret. Hvis det er, skal du klikke på knappen Aktiver .

Hvis du undlader dette, skal du trykke på Windows Nøgle + X og vælge Enhedshåndtering . Udvid derefter Mus og andre pegeenheder, højreklik på din touchpad og vælg Update Driver Software .... Du kan også navigere til producentens hjemmeside og hente dine drivere på den måde i stedet.
Nu hvor din touchpad forhåbentlig arbejder igen, lær hvordan du får mest ud af din pegefelt i Windows 10 Sådan får du mest ud af din pegefelt i Windows 10 Sådan får du mest muligt ud af din pegefelt i Windows 10 Din Windows 10 bærbare touchpad har potentiale ud over at være en dårlig mus erstatning. Vi viser dig hvordan du konfigurerer den til at bruge smarte berøringer med op til fire fingre. Læs mere, høflighed af vores omfattende vejledning.
6. Kan ikke installere eller opdatere Store Apps
Hvis du har problemer med at installere eller opdatere apps i butikken, skal du muligvis rydde cachen. Dette er virkelig nemt at gøre.

Tryk først på Windows Nøgle + R for at åbne Kør. Indtast WSReset.exe, og klik på OK . Et tomt kommandoprompt vindue åbnes, men rolig, det arbejder væk. Til sidst lukker det, og butikken åbnes, forhåbentlig med dine problemer løst.
7. Microsoft Office-filer åbnes ikke
Hvis du forsøger at åbne Microsoft Office-filer og få fejl som "filen er korrupt og ikke kan åbnes", "kan ikke starte korrekt" og "oplever en fejl, der forsøger at åbne filen", kan det skyldes problemer med funktionen Beskyttet visning.

For at overvinde dette skal du trykke på CTRL + X og derefter vælge Kommandoprompt (Admin) . Indtast følgende kommando, men erstat Office-nummeret med den version, du bruger, og tryk derefter på ENTER på dit tastatur:
icacls "%programfiles%\Microsoft Office 15" /grant *S-1-15-2-1:(OI)(CI)RX Du skal nu kunne åbne dine Office-filer. Hvis ikke, prøv at reparere installationen. For at gøre dette skal du foretage en søgning efter programmer og funktioner og vælge det relevante resultat. Find Office på listen, højreklik på det og tryk derefter på Skift . Vælg Online Reparation, og klik derefter på Reparer .
8. Flimrende eller blinkende skærm
Hvis din skærm flimrer eller blinker, når den ikke tidligere, skyldes det sandsynligvis et inkompatibelt program eller en driver. Norton AntiVirus, iCloud og IDT Audio er alle programmer, der vides at forårsage dette problem. Opdater dem og se om det løser problemet, ellers skal du muligvis afinstallere og geninstallere. På Nortons side har de en officiel support side for at hjælpe.
Alternativt skal du måske fjerne din skærmdriver og geninstallere eller vende tilbage til en tidligere version. Windows 10 opdaterer automatisk dine drivere, og det kan være, at det tvinger en inkompatibel version på dig. For detaljerede trin til hvordan du gør dette sammen med andre råd, læs vores vejledning om, hvordan du løser Windows 10's blinkende skærmproblem. Sådan løses Windows 10-skærmblinkende problem Sådan løses Windows 10-skærmblinkende problem Et problem, der har ramt mange Windows 10-brugere er en blinkende eller flimrende skærm. Det kan enten skyldes skærmdriveren eller en tredjepartsprogram. Vi hjælper dig med at fejle problemet. Læs mere .
Hvordan løser du et Windows 10-problem?
Et operativsystem vil aldrig være helt problemfrit, men forhåbentlig har vi kunnet løse nogle af de mest irriterende problemer, der har været opskæring i Windows 10.
Din første øvelse skal altid være at opdatere de tilhørende drivere. Tag tilbage kontrol over driveropdateringer i Windows 10. Tag back-kontrol over driveropdateringer i Windows 10. En dårlig Windows-driver kan ødelægge din dag. I Windows 10 opdaterer Windows Update automatisk hardwaredrivere. Hvis du lider af konsekvenserne, lad os vise dig, hvordan du ruller tilbage din driver og blokerer fremtidige ... Læs mere eller selve programmet, hvis Windows Update ikke har håndteret dette automatisk for dig. Det kan være, at du kører en ældre version, der ikke er kompatibel med Windows 10.
Hvad er nogle af dine mest irriterende problemer med Windows 10? Har du lyst til at løse dem, eller er du stadig på udkig efter en løsning?
Billedkreditter: Arbejder slinging a sledge hammer af patrimonio designs ltd via Shutterstock