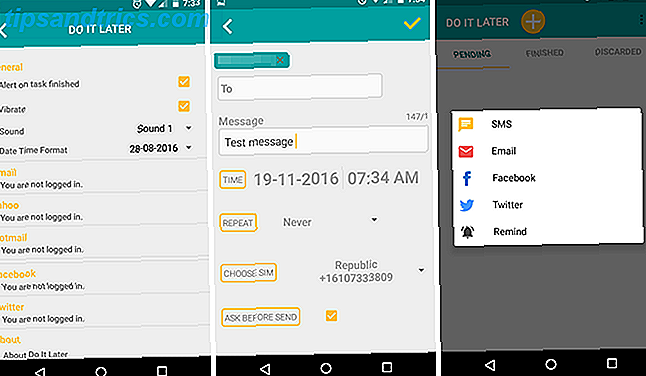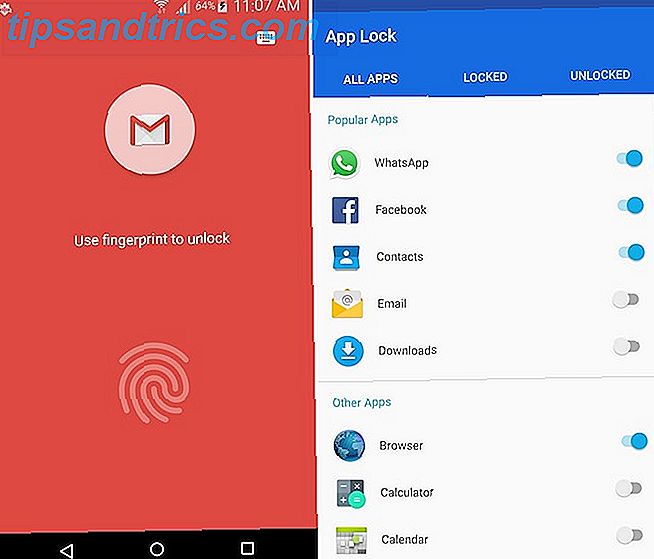For nylig gik Googles beskedne og passende navngivet Android Keyboard igennem en enorm revision. Det hedder nu Gboard, og det er sjovt nok, det er i øjeblikket et af de mest funktionsrige tastaturer på Android.
Chancerne er, at du allerede bruger det, da det kommer forudinstalleret med mange telefoner, der kører lager Android Få lager Android-oplevelse på enhver telefon uden rod Få lager Android-oplevelse på enhver telefon uden rødder Mange Android-enheder har meget tilpassede grænseflader, men Du kan få et lager Android-look uden at rodfæste din enhed! Læs mere . Gboard har mange tricks på ærmet. Du kan søge Google lige fra tastaturet, søge efter og sende GIF'er 5 Bedste Android-tastaturer til Emojis, GIF'er og mere 5 Bedste Android-tastaturer til Emojis, GIF'er og flere Disse tastaturer gør det super nemt at tilføje GIF'er, emojis og alle slags andre godbidder til alt, hvad du skriver. Læs mere og gør alle de ting, du har forventet af et moderne tastaturtastatur. Sådan vælger du det bedste Android-tastatur til dine egne behov Sådan vælger du det bedste Android-tastatur til dine egne behov Hvis der er en grund til at vælge Android over nogen anden type smartphone, det ville være customizability. Uanset om du leder efter forskellige typer apps, temaer eller ROM'er, er du altid kun et klik væk fra ... Læs mere.
Hvis du ikke allerede bruger Gboard, skal du downloade den (eller opdatere Android Keyboard-appen), skifte til den og få udforsket!
Download - Gboard til Android (gratis)
1. Google Search i dit tastatur

Det er selvfølgelig rigtigt i navnet. Når du er færdig med Gboard-appen, kan du se knappen Google i øverste venstre hjørne af tastaturet ved siden af forslagene. Tryk på den, og du vil se en Google-søgefelt lige på tastaturet.

Søg efter noget - firmaets navn, en restaurant, en sang, tiden i et andet land - og du får se et resultat på tastaturet. Tryk på knappen Share under kortet, og linket bliver indsat i den samtale, du er i. Det er en simpel ting, men det er en kæmpe tidsbesparende.
2. GIF'er og Emojis
En af de ting, der gør Gboard mest interessant og sjovt, er dets evne til at søge gennem en stor database med GIF'er og emojis. Søg, vælg, send. Du behøver ikke længere at gå til en anden app for at gøre dette.
Jeg ville ønske, at denne funktion var lidt mere indlysende (sjov nok, det er faktisk bedre placeret i Gboard-appen til iPhone Har Google gjort det bedste iPhone-tastatur endnu? Mød Gboard Gør Google det bedste iPhone-tastatur endnu? Mød Gboard Google lancerede for nylig en ny tastatur til iPhones kaldet Gboard, og det er udelukkende tilgængeligt på iOS lige nu. Det er også nok det bedste mobile tastatur, du nogensinde har brugt. Læs mere). Der er et par måder at komme dertil. Den bedste måde er at trykke på og holde Enter- tasten nede, indtil du ser en pop op med Emoji-knappen.

Du får vist en Google-søgefelt øverst, der vil sige Søg emojis . Indtast et søgeord, find emoji og tryk på det for at sende det sammen.
Fra bunden skal du trykke på GIF- knappen for at skifte til GIF-fanen. Herfra søg efter en GIF, tryk på den, og den vil blive sendt. Desværre er GIF-funktionen ikke understøttet for alle chat apps lige nu, den største synder er WhatsApp 6 Nye WhatsApp-funktioner, du behøver at vide: Status, GIF-søgning og mere 6 Nye WhatsApp-funktioner, du behøver at vide: Status, GIF-søgning, og mere WhatsApps nye funktioner gør det mere som en social networking app, og giver dig mange flere måder at kommunikere med dine venner. Lær, hvad de er, og hvordan man bruger dem, her. Læs mere .
3. Trackpad-tilstand
Tekstvalg er et stort problem på touchscreens. Du har bare ikke præcis markør kontrol. Gboard har en funktion, der gør det nemmere, i hvert fald i tekstbokse. Du kan flytte markøren ved at skubbe til venstre eller højre på mellemrumstasten.

Du kan også nemt slette flere ord på samme tid i stedet for at trykke på backspace-knappen for at slippe af med et bogstav med hvert tryk. Bare tryk på backspace-knappen og træk til venstre. Teksten bliver fremhævet, og så snart du løser fingeren - poof! - det er væk.
4. Hurtig adgang til det alternative tastatur

Når du vil indtaste almindeligt anvendte tegnsætningstegn, som et udråbstegn eller et spørgsmålstegn, skifter du normalt til det numeriske tastatur med knappen ? 123 . I Gboard kan du få adgang til disse tegnsætningstegn, sammen med genveje til parentes og mere ved blot at trykke og holde periodeknappen.
5. Oversæt højre i tastaturet

Gboard kommer nu indbygget i Google Translate Sådan fortolkes enhver tekst på Android ved hjælp af Google Translate App Sådan fortolkes enhver tekst på Android Brug Google Translate App Google Translate er lige så kraftfuldt på mobil som det er på skrivebordet. En ny Android-funktion giver dig mulighed for at få øjeblikkelige oversættelser til enhver tekst, du kopierer. Læs mere . Du kan oversætte ord og sætninger mellem to sprog. Der er 90 + sprog at vælge imellem. Når du har skrevet teksten, skal du trykke på G-ikonet og vælge Oversæt. Derefter fra boksen øverst, vælg det sprog, du vil oversætte til.
6. Opret dine egne tekstudvidelsesgenveje
Hvis du bruger din Android-telefon til arbejdsrelateret kommunikation, kan du ende med at skrive det samme, flere gange. Opret dine egne genvejstaster til tekstudvidelser Hvad er tekstudvidelse, og hvordan kan det hjælpe dig med at spare tid? Hvad er tekstudvidelse, og hvordan kan det hjælpe dig med at spare tid? Hvis du kan spare dig selv en lille del af tiden du bruger til at skrive, kan du spare tidspunkter hver uge. Det er præcis, hvilken tekstudvidelse er til. Læs mere for disse sætninger i Gboard, og du vil ende med at spare meget tid.

Gå til Indstillinger > Sprog & Input > Gboard, og vælg Personlig ordbog for at tilføje en sætning og genvej.
7. One-Handed Mode

Hvis du har problemer med at nå hele vejen til den anden kant af skærmen, når du forsøger at skrive med den ene hånd, overvej at skifte til enhånds-mode. Tryk på G- ikonet, og vælg derefter enhånds-mode-knappen. Gboard vil nu blive docket til enten venstre eller højre side. Tryk på pileknappen for at skifte den til den anden side.
8. Skift temaer
En af de bedste ting om Gboard er, at den er virkelig tilpasselig. Mens du ikke finder en hel appbutik til whacky temaer, er Gboards temavalg ret godt, poleret og veldesignet. Derudover er der et killer AMOLED Black Theme 14 Dark-Themed Android Apps til din AMOLED Smartphone 14 Dark-Themed Android Apps til din AMOLED Smartphone Hvis du har en Android-smartphone med en AMOLED-skærm, bør du drage fordel af disse fantastiske apps, der netop er sket at have mørke temaer. Læs mere . Du kan også aktivere nøglegrænser, hvis du vil.

Tryk på G- knappen, vælg tema-knappen (den der ligner en malepalette), vælg dit tema, og du er god til at gå.
Åh, og der er en måde at tage dit tastaturspil til et helt nyt niveau af skør. Gboard lader dig bruge et billede som baggrund for tastaturet. De giver dig en handy samling af landskabsfotografier, men intet stopper dig fra at importere dine egne fotos.
9. Fjern automatisk forslag

Vi er meget vant til tastaturer, der tyder på ord, nogle gange før selv vi har skrevet dem. Men fra tid til anden kan det gå galt, og du vil aldrig have Gboard til at foreslå et bestemt ord nogensinde igen. I så fald skal du trykke og holde forslaget og trække det op mod sletteikonet.
10. Alle de andre ting
På toppen af alle de spændende nye funktioner er Gboard stadig et solidt og pålideligt tastatur. Det har alle de funktioner, som tastatur apps har akkumuleret i de seneste par år.

Gesture Typing - Bare glide fingrene på tastaturet, et bogstav til et andet, og i slutningen af ordet har Google fundet ud af, hvad du ønskede at skrive.
Voice Typing - Det er ingen hemmelighed, at Googles tale-til-tekst-motor er blandt de bedste, der er. Og diktering af et stort stykke tekst er en fantastisk måde at spare tid på. I Gboard finder du mikrofonikonet øverst til højre ved siden af forslagene. Stemmetyper tager ikke længere hele tastaturet op. Tryk på et vilkårligt sted på tastaturet for at stoppe med at skrive.
Dobbeltklik på mellemrumstasten - Et andet gammelt trick, der stadig er guld. For at indsætte en periode, skal du trykke på mellemrumstasten to gange.
Aktiver genvej - Vælg et ord, tryk på shift-tasten, og du vil cykle gennem forskellige muligheder. Alle kasketter for hele ordet, kasketter helt eller kun den første bogstav aktiveret.
Bruger du Gboard?
Bruger du Gboard for googling og deling af links? Eller bruger du det til at dele GIF'er? Hvordan har du tilpasset det? Jeg er på AMOLED Black-temaet uden baggrund og ingen nøglegrænser - men jeg er interesseret i at høre, hvordan du tilpasser dit tastatur.
Del med os i kommentarerne nedenfor!