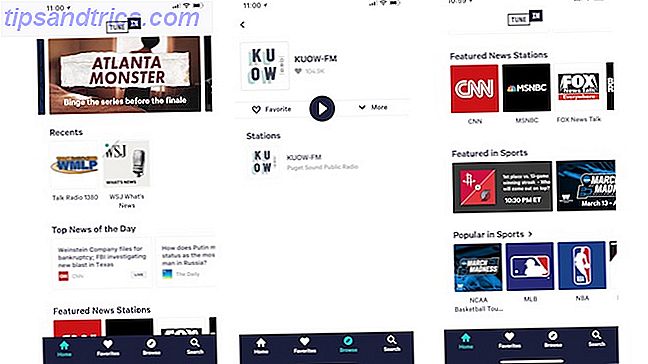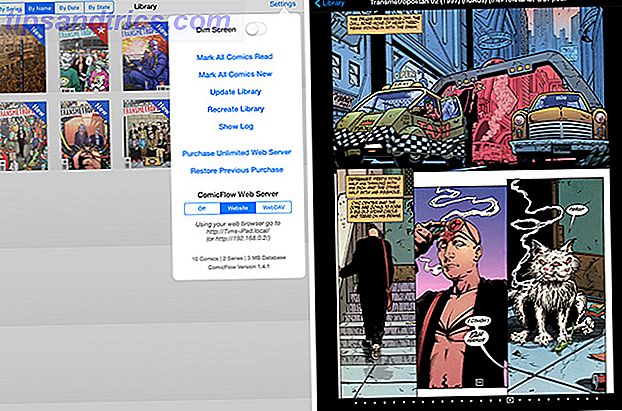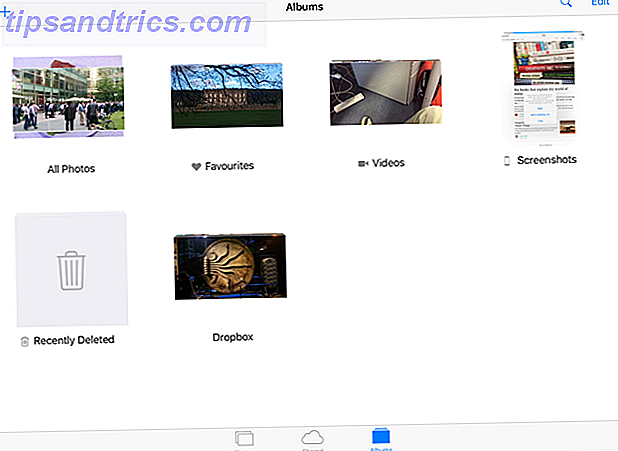Har du nogle computeropgaver, du har slukket? Nogle gange er det svært at finde motivationen til at arbejde på et stort projekt, når du får en gratis weekend. Vi har dækket nogle af disse vigtige projekter til Windows-brugere 8 Windows-projekter til nytår 8 Windows-projekter til nytår bringer Windows dig? Måske er det tid til at tænke på, hvordan du kan give det et nyt udseende og rette nogle af dens problemer. Vi tilbyder en liste over projekter for at komme i gang. Læs mere før.
Men det betyder ikke, at mindre projekter ikke er lige så vigtige. Lad os diskutere nogle småskala Windows-projekter, du kan afslutte om en time eller to i weekenden.
1. Fjern Bloatware
Chancerne er, at din pc kom med nogle uønskede programmer, som du ikke bruger eller plejer om, kendt som bloatware. Disse omfatter apps, der duplikerer systemfunktionalitet, fungerer ikke uden at betale, eller tjener ikke noget nyttigt formål. Typisk lægger din computers producent dem på, men i disse dage indeholder Windows 10 også affald som Candy Crush . De spilder plads på din pc og kan også bruge systemressourcer.
Hvis du vil fjerne bloatware manuelt, skal du gå til din liste over installerede apps. I Windows 10 finder du dette under Indstillinger> Apps> Apps og funktioner . Rul gennem listen, og når du finder noget, du ikke vil have, skal du klikke på det og vælge Afinstaller . Hvis du ikke er sikker, skal du kontrollere, om jeg fjerner det? for at sikre, at det ikke er et vigtigt program.
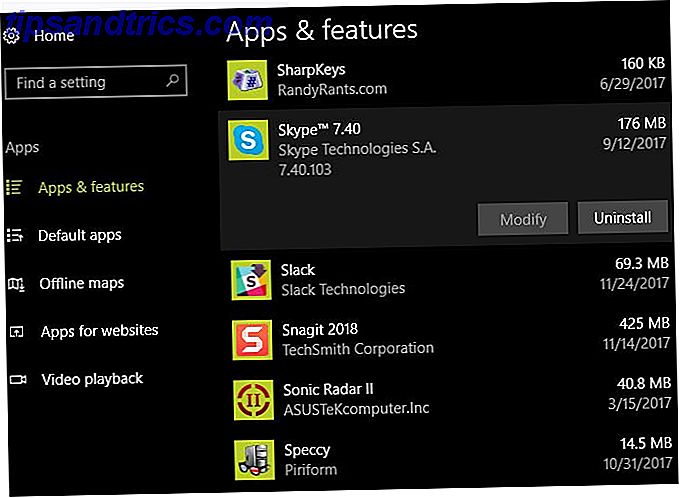
Hvis du har masser af bloatware at fjerne, er ovenstående metode ikke din mest effektive løsning. I stedet skal du følge vores guide til hurtigt at fjerne bloatware Træt af Bloatware? Sådan rydder du Windows 10 Store Apps Træt af Bloatware? Sådan renser du Windows 10 Store Apps til Microsoft, Windows 10 er en pengeautomat. Med fremtidige opdateringer vil flere apps blive forudinstalleret og promoveret på startmenuen. Lad os vise dig, hvordan du nemt fjerner forudinstallerede Windows Store-apps. Læs mere og hvordan man undgår det i fremtiden Sådan fjerner du Bloatware og undgå det på nye bærbare computere Sådan fjerner du Bloatware og undgå det på nye bærbare computere Træt af software, du aldrig ville have brug for at bruge din bærbare computer? S ressourcer? Din computer er ikke ledig annonceplads. Sådan fjerner du bloatware. Læs mere .
2. Planlæg fjernelsen af gamle filer automatisk
Du ved sikkert, at Windows opbygger junk filer over tid 7 Skjulte Windows Caches og hvordan du sletter dem 7 Skjulte Windows Caches og hvordan du sletter dem Cached filer kan tage op mange bytes. Selvom dedikerede værktøjer kan hjælpe dig med at frigøre diskplads, kan de muligvis ikke rydde det hele. Vi viser dig, hvordan du manuelt frigiver lagerplads. Læs mere . Således hjælper hver gang imellem med at rydde midlertidige filer dig til at genvinde plads. Men du kan oprette en renere til at køre på en tidsplan, så du ikke behøver at huske at gøre det selv.
Faktisk har Windows 10 denne funktionalitet indbygget i sine seneste versioner. Besøg Indstillinger> System> Lager for at se på mulighederne for Opbevaring sond . Her skal du tænde skyderen for lagerfølelse for at lade Windows automatisk rydde op gamle filer.
Klik på Skift, hvordan vi frigør plads for at aktivere tre muligheder. Disse lader Windows automatisk fjerne midlertidige filer, indholdet af papirkurven og filer i mappen Downloads, som du ikke har brugt i en måned.
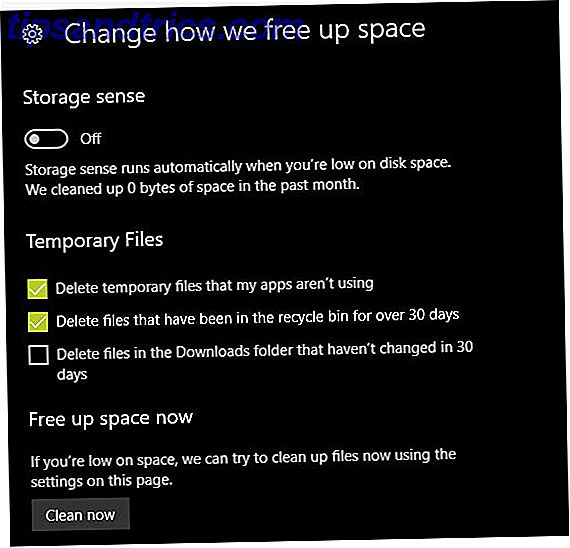
Følg vores komplette vejledning til rengøring af Windows Den bedste måde at rengøre Windows 10 på: En trinvis vejledning Den bedste måde at rengøre Windows 10 på: En trinvis vejledning Hvis din Windows 10-pc skal rengøres, er værktøjerne og en trinvis proces for at få det rystende rent igen. Læs mere for flere tip.
3. Start med at bruge Windows Defender
Windows Defender fik en dårlig rap, da den var ny. Det manglede grundlæggende funktioner, fungerede ikke godt på malware test, og de fleste mennesker fortsatte med at bruge et tredjeparts antivirusprogram. Mens der findes solide tredjepartsindstillinger, mener vi for den gennemsnitlige bruger, at Windows Defender er en god mulighed 4 Årsager til at bruge Windows Defender i Windows 10 4 Årsager til at bruge Windows Defender i Windows 10 Tidligere blev Windows Defender overskygget af andre valgmuligheder, men nu er det ret en contender. Her er et par grunde til, hvorfor du bør overveje at droppe din sikkerhedssuite til fordel for Windows Defender. Læs mere .
Defender opfylder to kritiske kriterier: det viser aldrig nag-skærme og forsøger ikke at smække i en masse affald, når du installerer det - fordi det allerede er indbygget i Windows. Microsoft har incitament til at holde Defender solid, og du behøver ikke at bekymre dig om, at virksomheden bagved opblæser det op over tid. Andre apps som Avast bundle en vanvittig mængde unødvendig software, og halvdelen fungerer ikke engang, medmindre du betaler.
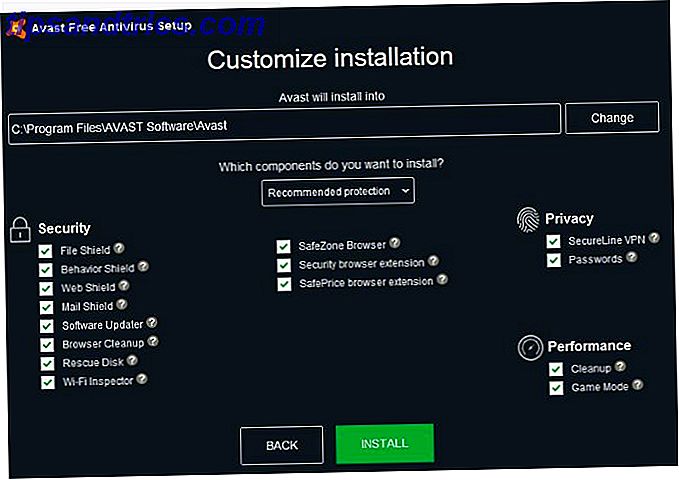
Vi anbefaler stærkt, at du læser begrundelsen for Robert O'Callahan, en tidligere Firefox-udvikler, om hvorfor tredjeparts antivirus kan gøre mere skade end godt. Fordi det hakker sine klør ind i så mange aspekter af din pc, kan det forårsage problemer, der ligner noget andet skyld.
Hvis du vil bytte til Windows Defender, skal du følge trinene i # 1 ovenfor for at fjerne dit nuværende antivirusprogram. Genstart, og gå til Indstillinger> Opdatering og sikkerhed> Windows Defender og klik på Åbn Windows Defender Security Center . Hvis du ser, at din enhed er beskyttet, er Windows Defender aktiv.
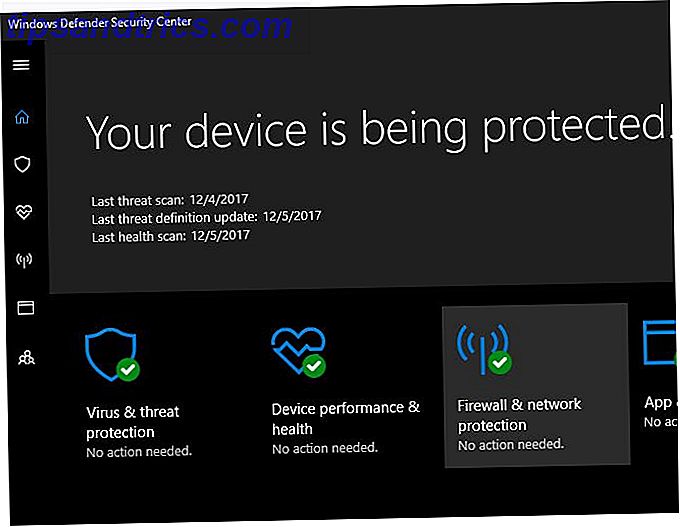
Et antivirusprogram kan ikke beskytte dig mod alt 3 ting, din antivirus tager dig ikke af 3 ting, som din antivirus ikke tager sig af Antivirus softwre skal installeres på hver computer, men hvad tager det ikke af? Hvilke aspekter af dit antivirus kan forlade dig eller din virksomhed eksponeret, selv når du har installeret og opdateret? Læs mere . Men kombineret med smart browsing vaner 10 Easy måder at aldrig få et virus 10 nemme måder at aldrig få et virus Med lidt grundlæggende træning, kan du helt undgå problemet med vira og malware på dine computere og mobile enheder. Nu kan du slappe af og nyde internettet! Læs mere og anden sikkerhedssoftware, Windows Defender vil forblive ubeskrivelig, mens du beskytter din pc.
4. Opdater alle dine programmer
På Windows er der ingen indbygget centralværktøj til at opdatere alle dine apps. Sikker på, butikken har en opdateringsside, men du får nok ikke meget af din software Desktop vs. Windows Store Apps: Hvilken skal du downloade? Desktop vs Windows Store Apps: Hvad skal du downloade? På Windows 10 og 8.1 kan du enten downloade og installere en desktop-applikation fra internettet, eller du kan få en app fra Windows Store. Vi undersøger forskellene mellem Desktop og Butik ... Læs mere derfra.
Det er ikke glamourøst, men et værdifuldt projekt sørger for, at alle dine installerede programmer er up-to-date. Dette sikrer, at du har de nyeste sikkerhedsrettelser, og kan også medbringe nye funktioner.
Nogle apps opdaterer sig, andre har en mulighed i deres menu, og andre har endvidere et separat program til opdatering (som Adobe Creative Cloud). I de fleste apps kan du besøge Hjælp> Søg efter opdateringer eller Hjælp> Om [App] for at udløse en check. Nogle vil også bede dig om at opdatere, så snart du åbner dem.
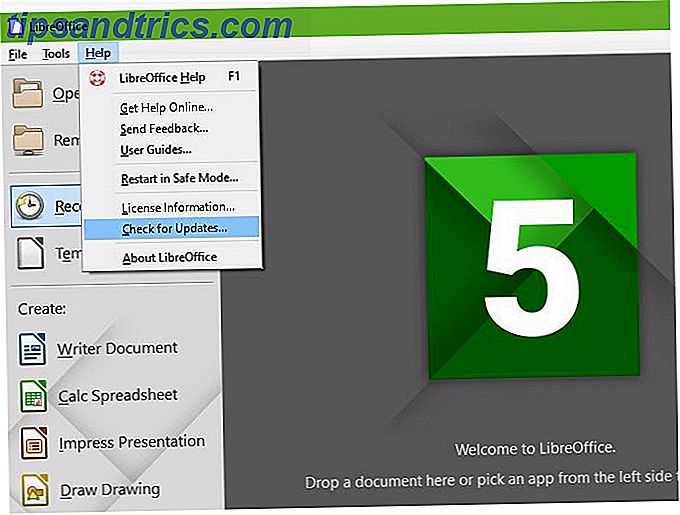
Du bør helt sikkert kontrollere dine vigtigste apps, herunder din browser og plugins som Flash og Java Think Flash er det eneste usikre plugin? Tænk igen Tænk Flash er det eneste usikre plugin? Tænk igen Flash er ikke det eneste browser plugin, der udgør en risiko for din online privatliv og sikkerhed. Her er tre ekstra plugins, som du sikkert har installeret i din browser, men skal afinstallere i dag. Læs mere (hvis du stadig har dem installeret). Hvis du har brug for hjælp, skal du prøve at installere et gratis opdateringsværktøj. Sådan sikrer du, at alle dine programmer holder sig opdaterede Sådan sikrer du, at alle dine programmer holder dig opdateret Hvis din software opdateres, kan det være en opgave, så hvorfor ikke lad FileHippo finde opdateringer til alle dine forældede programmer til dig? Læs mere som FileHippo Update Checker. Du kan også pakke alle programmer, du vil opdatere sammen med Ninite, og det vil automatisk installere opdateringer til dig.
5. Forøg din systemhukommelse
De fleste hardwareopgraderinger, som at flytte Windows til en SSD Sådan flytter du Windows fra HDD til SSD for at forbedre ydeevnen Sådan flytter du Windows fra HDD til SSD for at forbedre ydeevnen En Solid State Drive-opgradering forbedrer ydeevnen. Men hvordan kan du klemme en stor Windows-installation på en lille SSD? Windows-brugere kan komfortabelt migrere fra HDD til SSD i meget lidt tid. Læs mere, tag for meget tid til et sted på denne liste. Men en af de nemmeste måder at forbedre din pc's ydeevne Hvilke opgraderinger vil forbedre din pc ydeevne mest? Hvilke opgraderinger vil forbedre din pc ydeevne mest? Hvis du har brug for en hurtigere computer, men ikke er sikker på, hvilken komponent der vil være mest gavnlig at opgradere, så er her de retningslinjer, du skal følge. Læs mere tilføjer mere RAM (Random Access Memory). Afhængigt af din computer kan det være let, vanskeligt eller umuligt.
For det første anbefaler vi at kigge på din pc-model og se, om RAM'et er nemt at udskifte. For et skrivebord skal det ikke være noget problem. Nogle laptops har et dedikeret cover, du kan fjerne for nem adgang til RAM. Men andre bærbare computere har ikke RAM på et passende sted. Så medmindre du er behagelig at tage din maskine halvvejs fra hinanden, ville vi ikke anbefale det.
Næste, besøg Crucials websted for at se, hvad RAM er kompatibelt. En hurtig og beskidt guide til RAM: Hvad du behøver at vide En hurtig og beskidt guide til RAM: Hvad du behøver at vide RAM er en afgørende del af hver computer, men det kan være forvirrende for at forstå, om du ikke er en tech guru. I dette indlæg bryder vi det ned i nemme at forstå. Læs mere med dit system.
På hovedsiden ses to muligheder. Værktøjet Crucial Advisor giver dig mulighed for at indtaste computerens producent og model til anbefalinger. Du kan normalt finde denne ret på din maskine, men hvis ikke, skal du bruge Crucial System Scanner . Dette vil automatisk scanne dit system og give de nødvendige oplysninger.
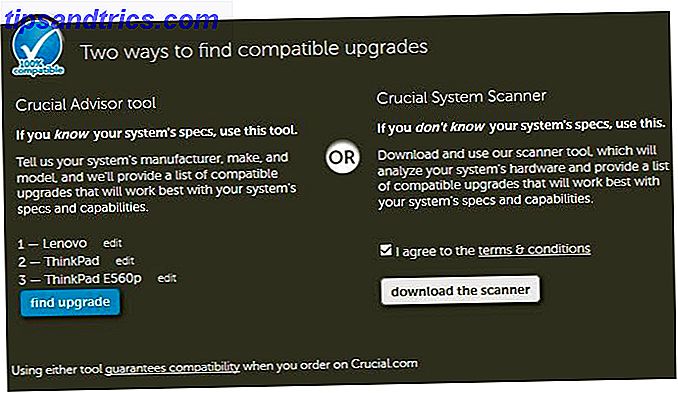
Når du har fundet din pc med begge muligheder, vil du se Crucials lager, der er kompatibelt med dit system. På venstre side beskriver Crucial det maksimale RAM, din computer kan tage.
Derefter skal du bestemme, hvor meget RAM du har brug for Hvor meget RAM har du virkelig brug for? Hvor meget RAM har du virkelig brug for? RAM er som kort sigt hukommelse. Jo mere du multitask, jo mere du har brug for. Find ud af, hvor meget din computer har, hvordan du får mest ud af det, eller hvordan du får mere. Læs mere . Bemærk, at du i de fleste tilfælde vil købe stokke RAM i parvis. Så hvis du vil opgradere til 16 GB, skal du købe to 8 GB enheder. Afhængigt af din computer kan du have ledige pladser til mere RAM, eller du skal muligvis udskifte det eksisterende RAM. Speccy kan fortælle dig, hvor mange RAM-slots du har gratis, hvis du ikke er sikker.
Når du bestiller RAM, er det simpelthen et spørgsmål om at installere det. Dette vil afvige fra computer, så læs vores guide til at opbygge en pc Sådan opbygger du din egen pc Sådan opbygger du din egen pc Det er meget glædeligt at opbygge din egen pc; såvel som skræmmende. Men selve processen er ganske simpel. Vi går igennem alt, hvad du behøver at vide. Læs mere for nogle billeder og råd.
6. Prøv nogle fantastiske nye software
Er du træt af at bruge de samme programmer? Du bør bruge din projektid til at installere nogle friske apps for at forbedre din oplevelse.
Hvis du ikke har nogen af apps, skal alle installere første nye pc? 12 Skal have Windows-programmer, skal du installere første nye pc? 12 skal have Windows-programmer, du skal installere først Hvis du lige har fået en ny computer, kan du undre sig over hvilke programmer du har brug for. Vi viser dig de 12 mest afgørende og bedste Windows-værktøjer, som en bruger skal installere. Læs mere, start helt sikkert med dem. Gå derefter videre ved at erstatte nogle standard Windows-apps med overlegne alternativer 7 Mere Standard Windows Apps Du skal erstatte 7 Flere standard Windows Apps Du skal udskifte Windows indeholder en masse standardprogrammer, men du kan finde overlegne alternativer til mange værktøjer. Her er syv flere, du bør overveje at erstatte. Læs mere . Hvis du føler dig fed, kan du prøve nogle af de bedste Modern Store-apps De bedste gratis Windows Store Apps, der er værd at din tid De bedste gratis Windows Store-apps, der er værd at din tid Windows Store kan være skræmmende. Vi gik ind for at finde de apps, du skulle prøve. Disse mindre kendte perler overbeviste os med stor service og funktionalitet. Læs mere .
Se vores liste over den bedste Windows-software Den bedste Windows-software Den bedste Windows-software Windows svømmer i et hav af gratis applikationer. Hvilke kan du stole på, og hvilke er de bedste? Hvis du er usikker eller har brug for at løse en bestemt opgave, skal du se denne liste. Læs mere for snesevis flere valg. Du er bundet til at finde noget nyt og spændende!
7. Opgrader endelig til Windows 10
Windows 10 er et par år gammel, men mange mennesker nægtede Microsofts gratis opgraderingstilbud og hænger stadig på Windows 7 eller 8.1. Men du kan stadig opgradere til Windows 10 uden omkostninger, så længe du har en gyldig licensnøgle. Vi har skrevet en komplet vejledning til opgradering til Windows 10 Sådan opgraderes du sikkert til Windows 10 og nedgraderes tilbage til Windows 7 eller 8.1 igen Sådan opgraderes du sikkert til Windows 10 og nedgraderes tilbage til Windows 7 eller 8.1 igen Brug stadig Windows 7 eller 8.1 ? Vi viser dig hvordan du opgraderer til Windows 10 gratis. Vi forklarer også, hvordan du kan rulle tilbage til din gamle Windows-version. Læs mere, herunder hvordan man ruller tilbage til Windows 7 eller 8.1, hvis du ikke kan lide det.
Bemærk, at Microsoft lukker smuthullet, der stadig giver dig mulighed for at opgradere til Windows 10 gratis. Du kan stadig opgradere til Windows 10 gratis ... Hvis du er hurtig, kan du stadig opgradere til Windows 10 gratis ... Hvis du ' re Quick Hvis du endnu ikke har skiftet til Windows 10, enten ved at opgradere din nuværende pc eller ved at købe en ny, er det ikke for sent. Så længe du læser dette i 2017. Læs mere inden 31. december 2017.
Hvis du allerede bruger Windows 10 og hader det, hvorfor ikke stoppe med at klage over det og lav et projekt ud af nedgradering til din gamle version 3 måder at nedgradere Windows 10 og Rollback til Windows 7 eller 8, 1 Ubegrænset 3 måder at nedgradere Windows 10 & Tilbagekald til Windows 7 eller 8.1 Ubestemt Du har enten opgraderet til Windows 10 for at sikre en gratis kopi eller blev opgraderet kraftigt. Vi deler tre tricks, der hjælper dig med at nedgradere nu eller senere og gemme dig, hvis din opgradering mislykkedes. Læs mere ? Det er ikke så nemt som den indbyggede rollback-løsning, men det er stadig muligt.
Bare sørg for at udføre et par checks, før du opgraderer til Windows 10 Gør dette før du opgraderer til Windows 10 Gør dette før du opgraderer til Windows 10 Den 29. juli udløber gratis opdatering af Windows 10-udløbet. Vi viser dig, hvordan du forbereder dig til en jævn opgradering. Læs mere for at sikre, at det går glat.
Hvilke Windows-projekter vil du klare denne weekend?
Vi har delet syv faste projekter, du kan færdiggøre om et par timer. Disse vil alle forbedre din Windows oplevelse, så de er værd at gøre, hvis du føler dig lidt forældet i din computer. Du har muligvis slukket dem for et stykke tid til fordel for andre opgaver, men det vil føles dejligt at spænde og forbedre din pc!
For en anden projektide, prøv at tage kontrol over indstillingerne i Windows 10. Har du ikke tid til at prøve et af disse projekter? Du kan fremskynde Windows 10 på under 10 minutter Fremskynde Windows med 10 tricks og hackere Fremskynde Windows med 10 tricks og hackere Ønsker du at øge din computer uden at bruge meget tid? Her er 10 tweaks til at gøre Windows hurtigere, der tager 10 minutter eller mindre. Læs mere med hurtige tricks.
Hvilke andre Windows weekend projekter vil du anbefale til brugere? Gjorde disse forbedrer din Windows oplevelse? Del med os i kommentarerne!
Billedkredit: Pinkyone / Depositobilleder