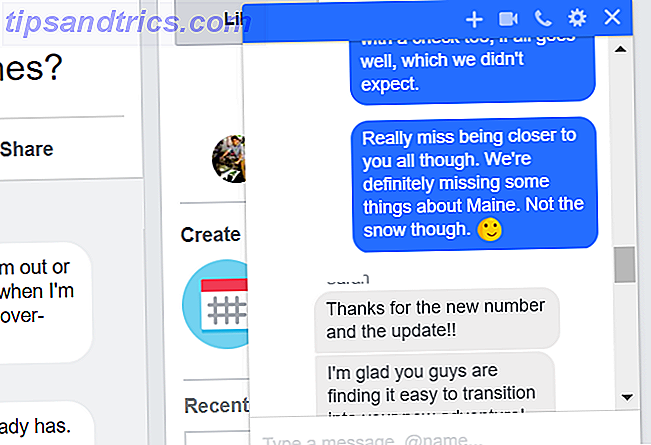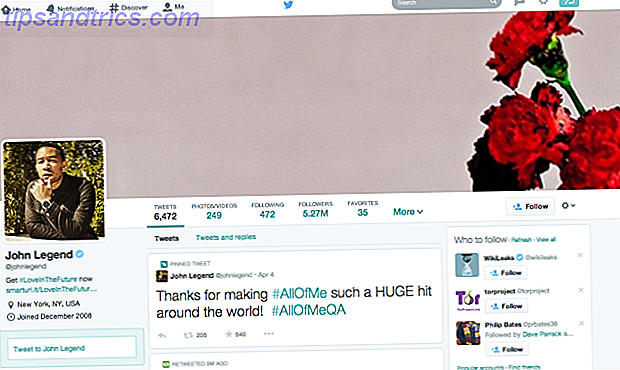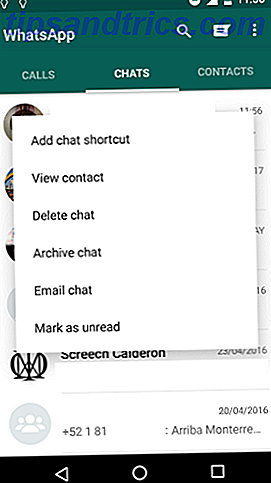Du kan få adgang til din Microsoft Outlook-mail på mange forskellige måder. Det betyder, at du kan holde dig opdateret, sende beskeder fra hvor som helst og aldrig gå glip af en vigtig email.
Her har vi samlet alle de forskellige veje, der vil lede dig til dine Microsoft Outlook e-mails.
Hopping på nettet
Outlook.com
Outlook.com på nettet giver en hurtig og nem måde at kontrollere dine meddelelser på. Med det grundlæggende, som du allerede ved og udnytter som en Outlook-bruger, er hjemmesiden ren og enkel. Derudover er der nogle gode ekstraelementer Microsoft Outlook Web Vs. Desktop: Hvilken er bedst for dig? Microsoft Outlook Web Vs. Desktop: Hvilken er bedst for dig? Outlook.com er en kraftfuld online e-mail-klient, der leveres gratis med Office Online. Men kan Outlook på internettet konkurrere med sin desktop counterpart? Vores Outlook-sammenligning hjælper dig med at bestemme selv. Læs mere .
Hvis du bruger Skype, kan du åbne den direkte i Outlook.com ved blot at klikke på ikonet øverst til højre. For dem, der bruger Microsoft-applikationer online, f.eks. Word eller Excel, og gerne vil få adgang til deres kalender eller kigge gennem deres kontakter, er alle disse muligheder let tilgængelige fra øverste venstre navigation i App Launcher.
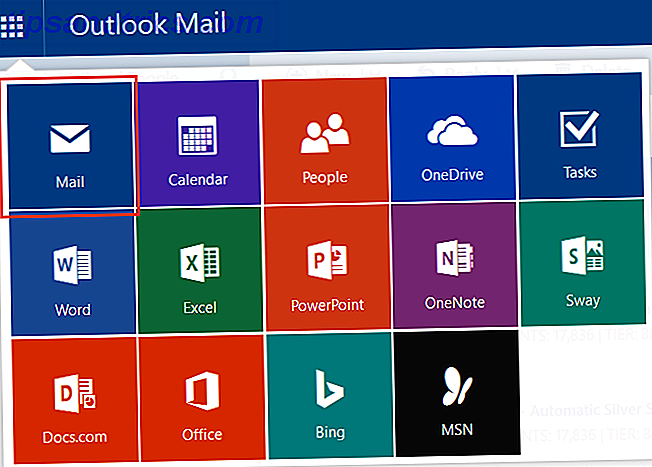
Office 365 og Microsoft Office
Hvis du bruger et Office 365-forretnings- eller skoleabonnement eller har en Microsoft Office-konto, kan du få adgang til Outlook fra begge websteder. Som med Outlook.com har du mulighed for at åbne online applikationer som OneNote eller PowerPoint eller blot åbne din kalender eller OneDrive.

Så husk, uanset hvilket websted du vælger til din Outlook-e-mail, med disse muligheder kan du logge ind på en hvilken som helst computer eller browser, så længe du har internetadgang.
Surfing med din browser
Chrome
For brugere af Google Chrome er der en officiel Outlook.com-app, der kan tilføjes til launcheren. Når du klikker på det, åbnes Outlook i fanen for dig, klar til at gå. Du kan også få adgang til Skype og de andre Microsoft-onlineapplikationer.
Hvis du bare er interesseret i at blive underrettet, når en ny email kommer, er der et par udvidelser. Notifier for Outlook og Notifier for Mail Microsoft Outlook vil begge vise et nummer på ikonet, der viser dig din ulæste besked tæller.

Firefox
Mens Microsoft ikke har udgivet en officiel Outlook-udvidelse til Firefox, er der et par tredjeparts-tilføjelsesprogrammer, der advarer dig om nye e-mails og lader dig hurtigt springe til Outlook. Outlook Notifier, Outlook Button og Outlook Simple Watcher viser hver en advarsel på værktøjslinjeikonet, når du har en ny besked. Bare klik på knappen for at åbne Outlook, og en ny fane vil blive vist.
Opera
For Opera-brugere findes to nyttige udvidelser. Outlook.com Hurtigopkald vil vise en advarsel, når du har en ny besked, og som navnet antyder, er det en udvidelse til din opera hurtigopkald, der giver adgang til et enkelt klik til Outlook.com.

Notifier for Outlook er en anden nice Opera udvidelse. Denne placerer ikonet i din værktøjslinje, viser din ulæste besked tæller og åbner et mindre pop op-vindue, når du klikker på stedet for en ny fane. Du kan også konfigurere indstillinger til visning, tema og automatiske svar Sådan opsætter du en email-out of Office Responder i Outlook Sådan opsættes en email-out-of-office-svar i Outlook Hvad sker der, når du kombinerer en to ugers ferie med travlt arbejde liv? Du får et kæmpe projekt, når du vender hjem: E-mails! Vent - hvorfor ikke automatisere noget af det til dig? Læs mere .
Hvis desktopbeskeder ikke er dine ting, skal du overveje en udvidelse til din browser, der giver dig hurtig adgang til Outlook.com samt advarsler om nye meddelelser.
Brug af dit skrivebord
Office Outlook-applikation
Hvis du er en Office 365-abonnent eller har Microsoft Office Home & Business, bruger du sandsynligvis Outlook-programmet direkte på din computer.

Uanset om du har en Windows-maskine eller en Mac, får du adgang til dine Outlook-e-mails, kalender, kontakter, opgaver Sådan bruges Outlook til enkel opgave og projektstyring Sådan bruges Outlook til Simple Task og Project Management Outlook kan fungere som et simpelt værktøj til at styre projekter og opgaver. Vi viser dig, hvordan du konfigurerer Outlook-opgaver for at indstille påmindelser og forfaldsdatoer, tildele til-dos og spore slips. Læs mere, og noter kan ikke blive lettere.
Med et sæt levende værktøjer kan du drage fordel af nyttige regler Lad Outlook-regler Håndtere din e-mail-indbakke Lad Outlook-regler Håndtere din e-mail-indbakke Klare advarsler og filtre kan hjælpe dig med at holde dig oven på din e-mail-indbakke. Outlook desktop og Outlook.com tilbyder en funktion kaldet "regler", og vi viser dig hvordan du konfigurerer det. Læs mere, et brugerdefineret bånd, skrivebordsbeskeder og praktiske tilføjelser som Evernote og iCloud. For meddelelser er tekstformatering, billedindsatser, kategorimærker og opfølgningsmuligheder bare toppen af isbjerget for omfattende og nyttige funktioner.
Outlook Desktop App til Windows
App'en, der hedder Mail og Kalender, lader dig se dine Outlook-poster på en lidt anderledes måde. Dine mapper, kontakter og kalender er alle let tilgængelige. Og mens funktionerne til meddelelser måske ikke er så robuste som dem i Outlook-applikationen, findes der nogle gode værktøjer.

Desktop-appen giver træk og slip for kalenderbegivenheder og e-mail-vedhæftede filer, indbakke linker til flere konti, hurtige handlinger til swiping og hovering, underretninger og lyde og sjove farver og baggrunds personlige indstillinger.
Mail App til Mac
Mens der ikke er nogen officiel Outlook-app til Mac, har du måder at få adgang til din Outlook-e-mail til. En mulighed er at tjekke tredjeparts apps på Mac Store. Den nemmeste måde er dog at bruge din standard Mac Mail-app. Du kan forbinde Exchange, Outlook og Hotmail-konti Hotmail er død! Microsoft Outlook Email Services Forklaret Hotmail er død! Microsoft Outlook Email Services Forklaret Stop med at søge efter Hotmail! Terminologien omkring de forskellige Microsoft Outlook-e-mail-tjenester er forvirrende. Hvis du ikke længere ved, om det hedder Outlook-webapp, Outlook Online eller andet, skal vi forklare. Læs mere i et par trin.
Når appen er åben, skal du vælge Mail fra menuen og derefter Tilføj konto . Udveksling er en mulighed på hovedskærmen, men for Outlook eller Hotmail skal du bare vælge anden postkonto og klikke på Fortsæt .

Du bliver derefter bedt om dit navn, din e-mail-adresse og din adgangskode. Sådan finder du og gendanner dit Microsoft Outlook-loginadgangskode Sådan finder du og gendanner dit Microsoft Outlook-loginadgangskode Har du problemer med at få adgang til din Outlook-konto? Sådan genopretter du dine login-data og kommer tilbage! Læs mere for den konto, du ønsker at tilføje. Det tager normalt et par sekunder at kontrollere kontoen, og så er du i forretning.
Så hvis du er på kontoret eller bare surfer på internettet, er adgang til Outlook lige på dit skrivebord den ultimative metode.
Going Mobile
Outlook Mobile App
Uanset om du har en Android- eller iOS-mobilenhed, er der en officiel Microsoft Outlook-app til den. Hver er tilgængelig gratis og giver dig mulighed for nemt at logge ind på din konto. Bortset fra åbenlyst email adgang, kan du også se din kalender, filvedhæftninger og kontakter.

Apperne arbejder med flere e-mail-konti som Hotmail og Gmail sammen med forskellige lagertyper som Dropbox og Google Drev. Du kan endda forbinde apps som Evernote og Wunderlist. Derefter tilpasse dine meddelelser, swipe muligheder og underskrift. Du kan også bruge Outlook-appen i både portræt og landskabsvisning.

For at holde trit med dine Outlook-meddelelser og kalender, er det nemt at have mobilappen.
Hvordan får du adgang til dine Outlook-e-mails?
Med en bred vifte af muligheder for adgang til Microsoft Outlook-meddelelser er du aldrig længere væk end et klik eller et tryk.
Hvilke af disse metoder bruger du til at holde dig opdateret med dine Outlook-e-mails? Er der en anden måde, du foretrækker? Del venligst dine tanker og forslag i kommentarerne nedenfor.