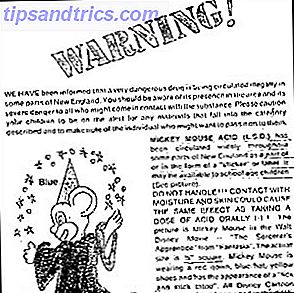iTunes understøtter kun MP4- og QuickTime-formatvideofiler, så mange af de videoer, du kommer over på internettet, kan ikke tilføjes direkte til iTunes eller overføres til en iPod, iPhone eller iPad. Heldigvis er dette problem nemt at løse - alt hvad du skal gøre er at konvertere videoerne til MP4-filer ved hjælp af et af værktøjerne nedenfor. Når du har, kan du tilføje dem til iTunes og bruge dem som enhver anden fil, jeg Tunes understøtter.
Internettet er fyldt med lavkvalitets videoomformere, der forsøger at installere adware og andet junk Start Fight Against Toolbar Installer Bloatware! [Udtalelse] Start kampen tilbage mod Toolbar Installer Bloatware! [Udtalelse] For nylig havde jeg grund til at installere nogle gratis video konvertering software og var forbløffet over at finde så mange forsøg på at narre mig til at installere yderligere software, for ikke at nævne forsøg på at opdele i slutningen ... Læs mere, når du downloader dem. I modsætning til disse andre tvivlsomme programmer er nedenstående muligheder gratis, open source, og vil ikke forsøge at narre dig til at installere adware eller spyware. De er også begge platforme, så de arbejder på både Windows og Mac OS X.
Hvilket format skal du konvertere til?
Du bør ideelt konvertere videoer til H.264 MP4 videoformat, hvilket er det mest understøttede videoformat på dette tidspunkt. Du kan konvertere videoerne til ældre QuickTime-formater i stedet, men de ville være større i filstørrelse og give dårligere billedkvalitet.
Fordi H.264 er det mest understøttede format, kan du også afspille MP4-filerne ved hjælp af en bred vifte af andre enheder og software, herunder Roku Sådan udarbejder du dine videoer til afspilning på Roku 3 Sådan udarbejdes din Videoer til afspilning på Roku 3 Selv om jeg har haft fornøjelsen af at bruge et Apple TV i de sidste par måneder, blev jeg straks solgt på Roku 3. Du kan læse mere om produktet (og sprænge din appetit) i Danny's .. Læs mere og Android-enheder. Bemærk, at disse filer normalt har .mp4 filudvidelsen, men de kan også have filtypen .m4v - det er enten en MP4-fil.
Desværre vil der være noget kvalitetsmæssigt tab involveret. Dette er karakteren af videokomprimering. Vi tager en eksisterende video og genkodes det med en anden codec. Det er som at tage en fotokopi af en fotokopi - nogle oplysninger går tabt hver gang. Men så længe du bruger en originalt fil af høj kvalitet, skal du ikke mærke kvalitetsnedgangen.
Hvis du virkelig bekymrer dig om at have den højeste kvalitet fil, skal du re-rip kilde medier - for eksempel i stedet for at konvertere en DVD til AVI og konvertere den AVI til MP4, konvertere den oprindelige DVD direkte til MP4 uden andet format i mellem.
HandBrake - Windows og Mac
Vi kan lide HandBrake til at konvertere videofiler 2 Værktøjer til konvertering af film til visning på en smartphone 2 værktøjer til konvertering af film til visning på en smartphone Filmfiler er generelt ikke optimeret til smartphone. De optager ofte for meget plads og kan indkodes i et format, som smarttelefonen ikke kan afspille meget nemt. Hvis filmen i ... Læs mere. AVI og MKV er begge nemme at konvertere med HandBrake, men HandBrake kan også konvertere dvd-videoer og et bredt udvalg af andre videoformater, du måske kommer på tværs af. Du kan vælge dine konverteringsindstillinger i løbet af få sekunder eller bruge et stykke tid til at tilpasse dem detaljeret, alt efter hvad du foretrækker.
Interfacet kan se lidt forvirrende i starten, men det er faktisk meget nemt at bruge. Når du har installeret og lanceret HandBrake, skal du klikke på Source-knappen på værktøjslinjen, vælge Åbn fil og åbne din AVI- eller MKV-fil.
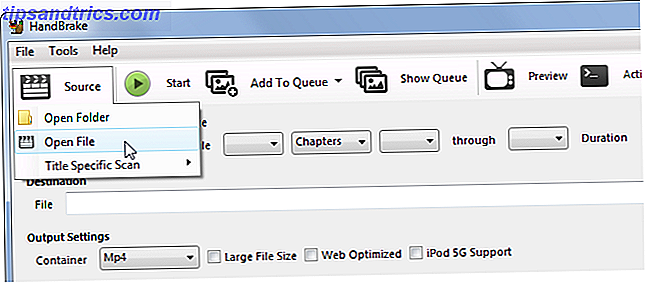
Klik derefter på knappen Gennemse under Destination, vælg den mappe, den nye MP4-fil vil blive gemt til, og indtast et navn for det.

Under Output Settings skal MP4-containerformatet som standard vælges. HandBrake kan også oprette MKV-filer, men iTunes understøtter ikke dem.
Hvis du ikke vil gøre noget ekstra, kan du nu bare klikke på knappen Start og HandBrake konverterer din video til en MP4-fil. Du kan derefter importere den resulterende MP4-fil til iTunes og flytte den til din mobilenhed. alt skal arbejde normalt.

Hvis du vil indstille flere kvalitetsindstillinger, kan du klikke rundt ved hjælp af fanerne nederst, før du klikker på knappen Start. Du er fri til at indstille en ny højde og bredde for videoen, beskære den, tilføje filtre, ændre indstillingen for videokvalitet, vælg en videokodek (men du skal nok bruge standard H.264 (x264) codec), vælg kodek profiler, importer SRT undertekst filer og tilpasse lydspor.
VLC - Windows og Mac
Du har sikkert allerede den gratis og open source VLC medieafspiller installeret, så hvorfor gider det at downloade et andet program? VLC er fyldt med skjulte funktioner 7 Top hemmelige funktioner i den gratis VLC Media Player 7 Top hemmelige funktioner i den gratis VLC Media Player Denne VLC spiller stort set alt, hvad du smider på det, er gamle nyheder. Det er også en mediegenie, når det kommer til andre ting bortset fra at spille film. Vi kiggede på nogle af ... Læs mere, og en video konverter er en af dem. Ja, du kan bruge VLC til at konvertere videoer 6 Cool VLC Tips og tricks Du kan ikke vide om 6 Cool VLC Tips og tricks Du kan ikke vide om VideoLans VLC medieafspiller er en ægte tricks boks og er lige så effektiv på en Windows-operativsystem system som det er på Mac eller Linux. De af jer, der allerede bruger VLC ... Læs mere.
For at komme i gang på Windows skal du klikke på Media-menuen og vælge Konverter / Gem. På en Mac skal du klikke på menuen Filer og vælge Konverter / Stream.

Tilføj den mediefil, du vil konvertere, sørg for, at profilen er indstillet til Video - H.264 + MP3 (MP4), og gem output til en fil. Du kan også tilpasse indstillingerne for konverteringsprofilen, hvis du vil, men det er ikke nødvendigt.
Denne guide ser lidt anderledes ud på Windows, men det er den samme grundlæggende proces - tilføj en fil, vælg en codec, vælg en destination og start processen. Når VLC er færdig transcoding videoen, får du en MP4 eller M4V fil, du kan importere til iTunes og overføre til dine mobile enheder.

Selvfølgelig kan du bruge næsten enhver video konverter til at konvertere en videofil til MP4 format og tilføje den til iTunes. Ovenstående muligheder er nogle af de bedste, men nogen video konverter vil gøre.
Foretrækker du en anden video konverter, som vi ikke dækkede her? Efterlad en kommentar og del dit foretrukne værktøj!
Billedkredit: Intel Free Press på Flickr