
Bekymret for at miste de oplysninger, du gemmer i Evernote? Tag spørgsmål i egne hænder: Sikkerhedskopier noterne, notesbøgerne og andre oplysninger, du opbevarer i Evernote. Men hvorfor sikkerhedskopiere Evernote? Tjenesten synkroniseres alligevel med skyen, og hvis du har flere computere, er dine data også på alle disse steder. Er det ikke nok?
Nå, det afhænger. I modsætning til, siger Dropbox, tilbyder Evernote ikke en revisionshistorik - dit indhold synkroniseres som-er. Det betyder, at du potentielt kan miste enhver note, du ved et uheld sletter fra papirkurven eller indhold, du ved et uheld sletter fra en bestemt note. Hvis du deler en bestemt notesbog, kan andre brugere foretage ændringer, som du ikke kan lide. Du får ideen: Oplysninger går væk nogle gange. Som med enhver software er backups det eneste rigtige svar til det.
Der er også mulighed for - dog farfetched - at Evernote ikke altid vil være omkring. Måske vil et firma som Yahoo købe det, kun for at lukke det ned 30 sekunder senere, fordi Yahoo . Måske vil et monumentalt serverkrasj resultere i tabte data. Måske vil Anonym ødelægge tjenesten. Sikker på, det er usandsynligt, men fremmede ting er sket.
Mængden af risiko vil dog ikke gøre noget, hvis du sikkerhedskopierer dine Evernote data regelmæssigt. Sådan er det.
Eksportere notesbøger
Hvis du bruger desktop versionen af Evernote - tilbydes til Windows og Mac-brugere - kan du eksportere dine noter og notesbøger ved hjælp af selve softwaren. Gem disse data til en skygtjeneste eller et eksternt drev, og du er godt på vej for at sikre, at du ikke mister dine data.
Det er nemt at eksportere enhver enkelt note, du har åbnet - klik bare på Filer og eksporter noter ... for at oprette en Evernote-specifik fil eller et HTML-dokument. 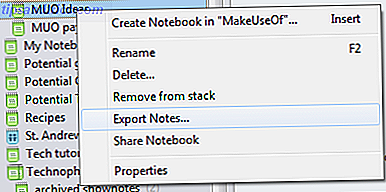
Dette er en kedelig måde at arbejde på for mange noter, så det er godt, at du også kan eksportere hele notesbøger, selvom det er lidt skjult. Højreklik på den notesbog, du gerne vil eksportere. Du får vist muligheden for at eksportere den:
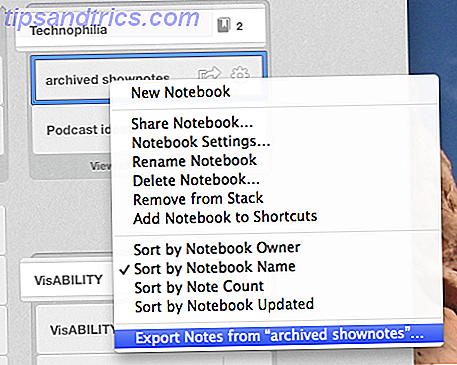
Mac-brugere Bemærk! Du kan ikke eksportere fra genvejslinjen - se alle Notebooks for at gøre dette.
Som med en enkelt note har du to muligheder: et Evernote-specifikt format og HTML.
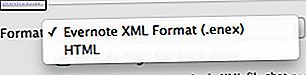
Brug Evernote-formatet, hvis du gerne vil genindføre denne fil senere - alt du skal gøre er at dobbeltklikke på filen. Brug HTML-indstillingen, hvis du vil have en sikkerhedskopi, der fungerer uafhængigt af Evernote, men bemærk at import af dette til en anden tjeneste bliver mere kompliceret.
Bare tag alt - manuelt!
Eksport af individuelle notesbøger er alt godt og godt, men selvom det er tidskrævende, hvis du har lavet hundredvis af bærbare computere. Kan du ikke bare gribe alt på en gang?
Som det viser sig, ja det kan du. Desktop-versionerne af Evernote til Windows og Mac gemmer dine notesbøger lokalt, og du kan finde dem ved hjælp af din browser. Her er hvor de er:
Windows (Vista, 7, 8): C:\Users\[username]\AppData\Local\Evernote\Evernote\Databases 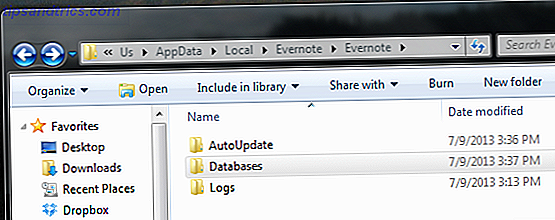
Mac OS X: /Users/[username]/Library/Application Support/Evernote
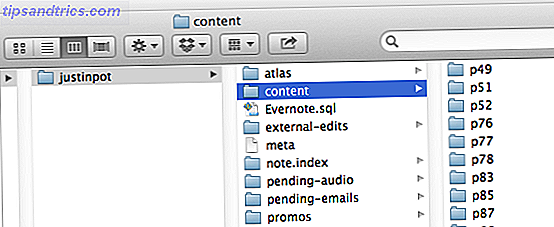
Sikkerhedskopier disse mapper, og du skal være helt sikker. Selvom din konto er helt slettet, og din harddisk går i stykker, kan du få Evernote til at blive konfigureret igen, som du kan lide ved at kopiere disse data tilbage til, hvor du fandt den.
Mac-brugere: Hvis du bruger Mac App Store-versionen af Evernote, har du svært ved at finde dine bærbare computere - det er næsten umuligt. Gå videre og download .DMG af Evernote til Mac og installer det manuelt. Dine gamle notesbøger importeres, når du logger ind, hvilket kan tage et stykke tid, men det er dit eneste valg, hvis du vil sikkerhedskopiere Evernote manuelt.
Windows 8-brugere: Det samme gælder for dig, når det kommer til Microsoft Store. Du kan kun gribe dine noter med denne metode, hvis du bruger den uafhængige "desktop" version af Evernote, så sørg for at installere det i stedet for (eller ved siden af) Metro versionen.
Automatiserede sikkerhedskopier

Uanset om du har planlagt automatiserede Windows 7-sikkerhedskopier, hvordan du automatiserer og planlægger almindelige Windows 7-sikkerhedskopier. Sådan automatiserer og planlægger almindelige Windows 7-sikkerhedskopier Alt for mange pc-brugere undlader at sikkerhedskopiere deres systemer og deres data korrekt. På grund af det har jeg ofte fundet mig i stand til at fortælle familie og venner, at alle ... Læs mere, indstil Windows 8s fantastiske sikkerhedskopieringstjeneste Vidste du, at Windows 8 har en indbygget tidskopiback? Vidste du, at Windows 8 har en indbygget maskine backup? Vi glemmer undertiden med alt fokus på Windows 8s nye "Moderne" interface, men Windows 8 har en række fantastiske desktop forbedringer. En af dem er Filhistorik, en indbygget backupfunktion, der fungerer ... Læs mere eller brug Time Machine på din Mac Vidste du, at Windows 8 har en indbygget backupmaskine? Vidste du, at Windows 8 har en indbygget maskine backup? Vi glemmer undertiden med alt fokus på Windows 8s nye "Moderne" interface, men Windows 8 har en række fantastiske desktop forbedringer. En af dem er File History, en indbygget backupfunktion, der fungerer ... Læs mere, gode nyheder: Du kan sætte disse tjenester op til også at sikkerhedskopiere Evernote. Du skal blot sikre, at ovenstående mapper sikkerhedskopieres af din backup software, og du er god til at gå.
Du kan også gøre dette ved hjælp af cloud storage-tjenester som DropBox ved hjælp af symbolske links Sådan nemt kan du synkronisere mapper udenfor dropbox Brug af Symlinks Sådan nemt kan du synkronisere mapper udenfor dropbox Brug af Symlinks Læs mere.
Konklusion
Enhver af disse metoder skal hjælpe dig med at føle dig mere sikker på dine Evernote data, hvilket igen vil hjælpe dig med at føle dig mere sikker. Visst, det er usandsynligt, at du nogensinde vil miste dine Evernote data, men hvis disse oplysninger er afgørende for dig, hvorfor ikke tage de ekstra forholdsregler? Hvis du har oprettet automatiske sikkerhedskopier, er alt du skal gøre, sikre, at dine Evernote-mapper er inkluderet.
Kender du til en anden måde at sikkerhedskopiere dine Evernote data? Har du tjekket vores Evernote manual endnu? Vær venlig at udfylde mig i kommentarerne nedenfor. Jeg vil gerne høre fra dig som altid.



![LibreOffice 3.5 udgivet, tilbyder nyt grammatikkontrolværktøj [Nyheder]](https://www.tipsandtrics.com/img/linux/117/libreoffice-3-5-released.jpg)