
Microsoft Word kan gøre så meget mere end bare skrive papirer og rapporter. Fra at ændre orienteringen af de enkelte sider, for at tilføje diagonale linjer i dine tabeller, til indlejring af skrifttyper, er der masser, du kan gøre for at skræddersy dine dokumenter til dine nøjagtige behov.
Trick 1: Embed skrifttyper i dokumenter
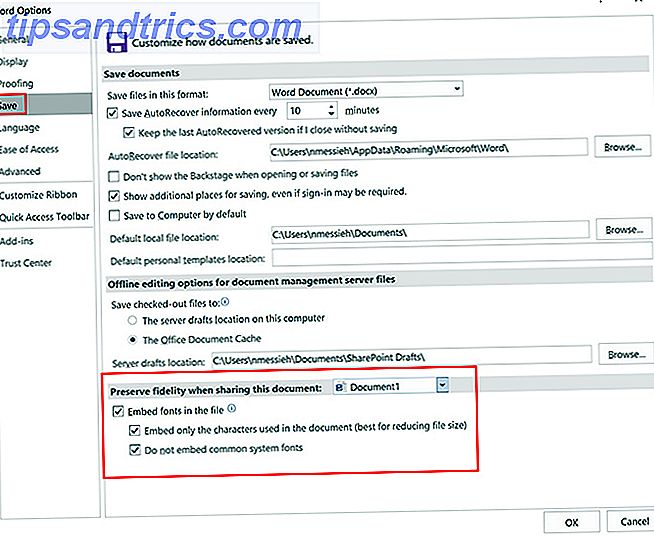
Hvis du vil dele et Word-dokument med en ven eller kollega til redigering, vil du have dem til at se dokumentet præcis som du oprettede det. Et vigtigt element i det kan være skrifttypen. Men hvis din ven eller kollega ikke har den skrifttype installeret på deres computer, vil de ikke se den.
Og det er her, der indlejrer skrifttyper kommer ind. For at indlejre en skrifttype i et Word-dokument skal du gøre følgende:
- Klik på Office logo / File > Options .
- Gå til fanen Gem .
- Under Behold troskab, når du deler dette dokument, kan du kontrollere Embed skrifttyper i denne fil .
Du kan vælge ikke at indlejre almindelige systemfiler, hvilket absolut anbefales. Du kan også vælge at indlejre kun de tegn i den skrifttype, der bruges i dokumentet. Dette er nyttigt, hvis du vil beholde filstørrelsen lille, men anbefales ikke, hvis din modtager forventes at redigere dokumentet.
Hvor meget filstørrelsen vil stige afhænger helt af dit skrifttype og kan øges endnu mere, hvis du indeholder de dristige og kursive skrifttyper.
Denne funktion virker kun med TrueType Fonts OTF vs. TTF Fonts: Hvilken er bedre? OTF vs TTF-skrifttyper: Hvilken er bedre? De fleste skrifttyper i disse dage er enten OTF eller TTF, men hvad betyder det? Hvad er forskellene? Skal du endda passe? Læs mere (TTF), der tillader indlejring. Afhængigt af skrifttypens licens kan du muligvis ikke indlejre dem.
Trick 2: Indsæt diagonale linjer i tabeller
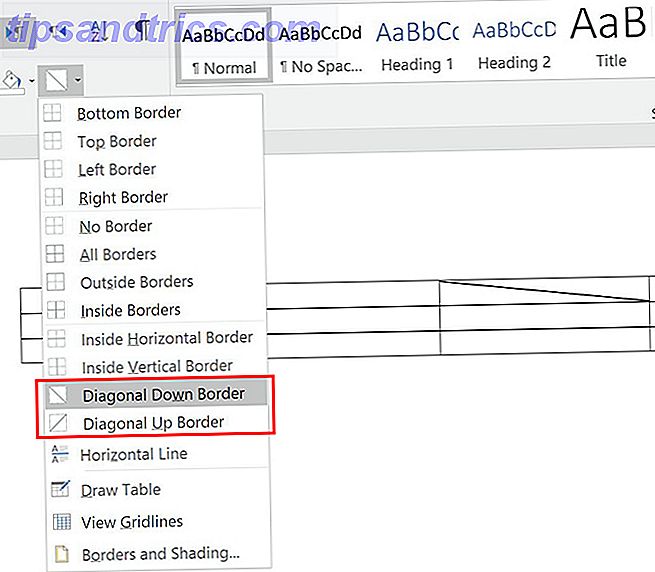
Indsætning af diagonale linjer i tabeller er et nyttigt designelement til at opdele dine tabeller og demonstrere, at nogle af dine celler indeholder unikke oplysninger.
- Når du har lavet dit bord, skal du placere markøren i cellen, hvor du vil indsætte en diagonal linje.
- På fanen Startside finder du Afsnit- panelet, klik på rullemenuen Begrænsninger.
- Du kan vælge mellem en diagonal linje, der går ned fra venstre mod højre eller en linje, der går op fra venstre mod højre.
Selv om dette skaber en skillelinje i cellen, skaber det ikke faktisk to separate celler, så du kan skrive.
Trick 3: Skift retning af en bestemt side
Hvis du har et langt dokument fyldt med diagrammer eller tabeller, kan du finde ud af, at du vælger en liggende orientering for et par af dine sider.
- Vælg teksten på den side, du vil skifte til landskab.
- Gå til fanen Layout og klik på pilen i hjørnet af panelet Sideopsætning .
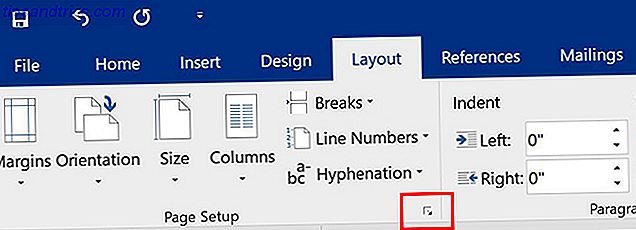
- Klik på Landskab i fanen Marginer under Orientering .
- Under Forhåndsvisning for Anvend til skal du vælge Valgte tekst på rullemenuen.
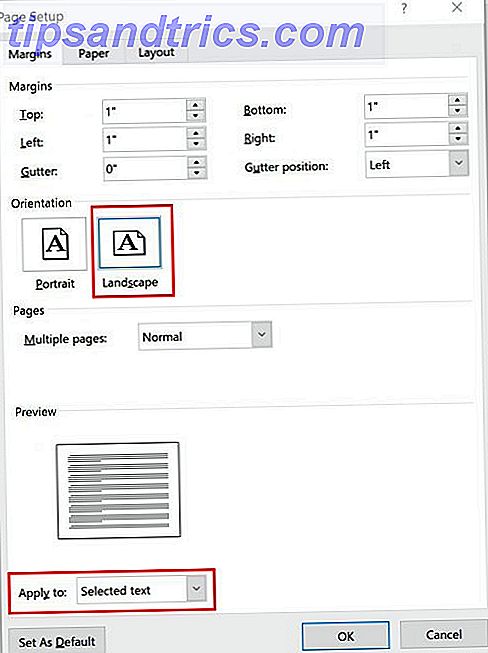
Billedkredit: Dennizn / Depositobilleder

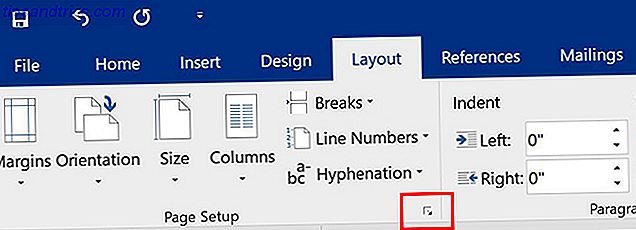
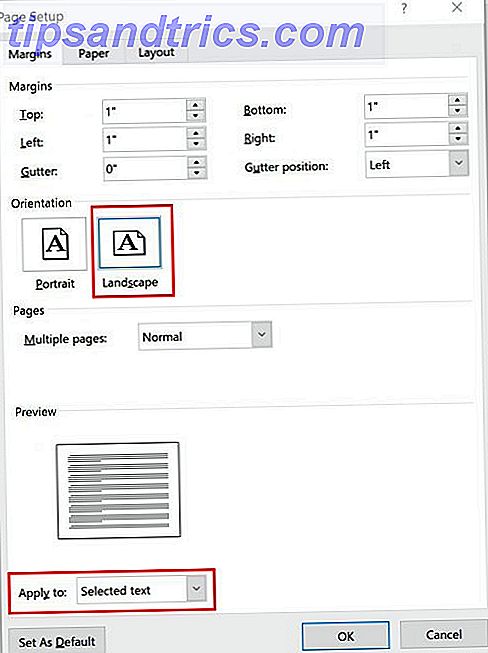


![LibreOffice 3.5 udgivet, tilbyder nyt grammatikkontrolværktøj [Nyheder]](https://www.tipsandtrics.com/img/linux/117/libreoffice-3-5-released.jpg)