
Er der nøgler på tastaturet, som du ikke har trykket i uger? Selv med de mest almindelige tastaturgenveje Windows Tastaturgenveje 101: Den Ultimative Guide Windows Tastaturgenveje 101: Den Ultimate Guide Tastaturgenveje kan spare dig tid. Master de universelle Windows-tastaturgenveje, tastaturtricks til bestemte programmer og et par andre tips til at fremskynde dit arbejde. Læs mere, du har måske aldrig grund til at slå nøgler som Scroll Lock, nogle af F1-F12 tasterne eller Pause . Hvad du vil sætte pris på mere, er nøgler, der giver dig adgang til visse funktioner, som du rent faktisk bruger straks. Endnu bedre, du kan tilføje mange af disse til dit eksisterende tastatur.
Det er det, vi skal udføre i dag. Sådan stopper du at spilde tastaturplads med funktioner, du ikke bruger, og tilføj nogle nyttige nye nøgler under dine fingre!
1. Browser / App Genvejstast
Chrome OS får meget ret Chrome OS-udfordringen: En ny brugerdag på en Chromebook Chrome OS-udfordringen: En ny brugerdag på en Chromebook Hvad er Chromebooks som de, der har brugt til en Windows eller Mac-opsætning? Som nybegynder til Chrome OS er jeg her for at fortælle dig. Læs mere i simplicity afdelingen. Det er det eneste operativsystem (OS), der dyser Caps Lock- tasten til fordel for en mere nyttig søge- nøgle.
Da du sandsynligvis kun har ramt Caps Lock ved et uheld og ender med at skrive et afsnit, der ligner at du råber, vil du ikke gå glip af nøglen.
Heldigvis er det ikke svært at omarbejde nøglen til noget bedre. Vi har skrevet alt hvad du behøver at vide for at slå Caps Lock til en genvejsnøgle for at åbne din browser eller en bestemt app. Dette afhænger af SharpKeys, et simpelt værktøj, der lader dig genskabe nøgler. Windows giver dig mulighed for at gøre dette via redigering af registreringsdatabasen 5 Windows 10 Registry Tweaks til forbedring og låsning af funktioner 5 Windows 10 Registry Tweaks for at forbedre og låse funktioner Registry Editor er den eneste måde at aktivere nogle af Windows 10's skjulte funktioner. Her viser vi dig nemme tweaks som at aktivere det mørke tema eller gemme mapper. Læs mere - SharpKeys gør det tunge løft for dig.
Installer softwaren, og åbn den ved at søge efter SharpKeys i din startmenu. Du får vist hovedprogramvinduet - klik på Tilføj for at oprette en ny nøglekortlægning. Hvis du vil have en hurtig genvej, skal du trykke på Type nøgle- knappen i venstre vindue og trykke på en tast for at vælge den, du vil udskifte. Derefter gør du det samme til højre eller ruller gennem listen for at vælge nøgleens nye opførsel.
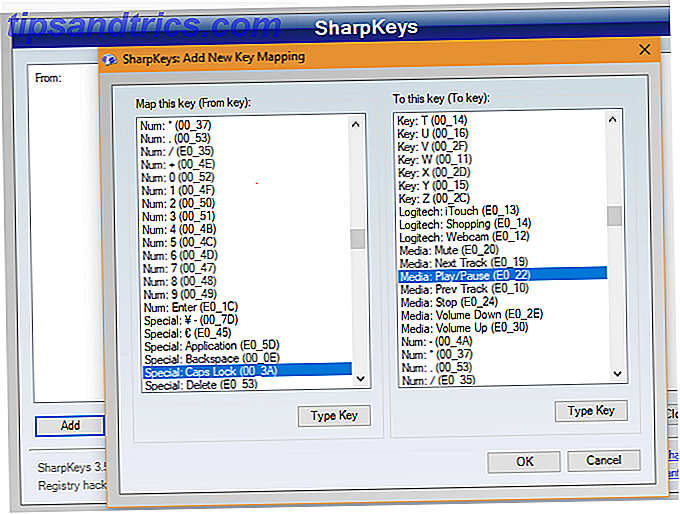
Du kan blot kortlægge en nøgle til en anden - for eksempel lave Caps Lock i en anden Shift- nøgle. Men SharpKeys understøtter også funktioner, som App: Calculator og Media: Play / Pause . Tag et kig på den rigtige liste for at finde det, der er mest nyttigt for dig. Når du er færdig, skal du klikke på OK og derefter skrive til registreringsdatabasen . Log derefter ud af Windows og tilbage for at størkne ændringerne.
Forsigtig: SharpKeys vil ikke kontrollere, hvad du skifter for sikkerheden. Så hvis din computer kræver, at Ctrl + Alt + Del- kombinationen logger ind, og du deaktiverer Del- tasten via denne software, skal du nulstille Windows.
2. Genvej til hurtigbordsadministrator
Alle skal bruge et udklipsholder. Hold det tanke: 5 grunde til brug for et udklipsholder. Hold det tanke: 5 grunde til, at du har brug for et udklipsholder. Når du tænker på det, er kopipasta lidt underligt. Du kopierer ting, men der er ingen måde at se det på. Og hvis du kopierer over hvad du havde, er det væk - for evigt. Læs mere . Du kan sandsynligvis kopiere og indsætte tekst, billeder og webadresser hele tiden hele dagen. At være begrænset til ét emne på udklipsholderen ad gangen forhindrer produktiviteten.
I dag vil Windows indeholde sit eget udklipsholder, men i øjeblikket skal du klare dig til et af de bedste gratis værktøjer 6 Gratis Klippebordshistorik Managers til at spore, hvad du kopierer og indsæt 6 gratis clipboardhistorikmanager til at spore hvad du kopierer og indsætter har brug for et udklipsholder, fordi det kan huske alle de ting, du kopierer og indsætter. Vi har samlet fem af de mest funktionelle værktøjer til at styre dit clipboard historie. Læs mere .

Afhængigt af hvilken software du bruger, kan du indstille din egen tastaturgenvej til at trække op i dit udklipshistorie. Dette skal være klar til dig hele tiden, da du helt sikkert indsætter mere end du trykker på Pause . Som standard er Ditto Klembordslederens genvej sat til Ctrl + ` (over fanen ). Du kan forkorte dette endnu længere til "alene ", hvis du ikke ofte skriver tegner eller accenter, f.eks. Når du lærer et nyt sprog 5 Usædvanlige måder at lære et sprog på pc eller mobil 5 Usædvanlige måder at lære et sprog på pc eller mobilundervisning et nyt sprog er hårdt arbejde. Men der er nogle apps og værktøjer til at gøre det nemmere. Læs mere .
Nu, når du trykker på den pågældende nøgle eller tastaturkombination, er du øjeblikkeligt klar til at indsætte alt, hvad du har kopieret i de seneste timer. Det er værd at tilføje sikkert!
3. Særlige symboler med Alt koder
Dit tastatur indeholder et par fælles symboler som @, &, and =, men Windows indeholder hundredvis mere. Det er klart, at der ikke er plads til at passe dem alle på et standard tastatur, så de er gemt bag nummerpladen på højre side af dit tastatur. Hold Alt, skriv en række tal, slip derefter Alt for at indsætte et bestemt symbol.
Du bliver nødt til at huske koderne for hver enkelt, du har brug for, så det vil tage lidt memorisering. Vi har dækket 15 nyttige symboler 15 Fælles symboler, du kan indsætte med Alt-tasten 15 Fælles symboler, du kan indsætte med Alt-tasten Dit tastatur har mange symboler, men der er mange flere, der ikke er umiddelbart tilgængelige. Læs mere for at komme i gang - se en komplet liste for mere.
Hvis din bærbare computer ikke har en nummerplade, skal du kigge efter tal, der normalt er placeret på 7-9, UO, JL og M tasterne. Disse fungerer som et provisorisk nummerblok. Tryk på Fn + Num Lock for at låse disse taster i deres listede numre. Hold Alt, og du kan bruge disse ligesom et skrivebordstastatur.
Kan du ikke huske disse koder? Du kan oprette en brugerdefineret genvej 12+ Brugerdefinerede Windows-tastaturgenveje til Geek i dig 12+ Brugerdefinerede Windows-tastaturgenveje til Geek i dig Windows indeholder hundredvis af tastaturgenveje, men du kan oprette dine egne genveje til næsten alt, hvad du vil. Sådan tilpasser du dine Windows genveje. Læs mere for at åbne Character Map, et Windows-værktøj, der lader dig kopiere og indsætte disse symboler, hvor som helst du har brug for.
4. Brug et spiltastatur til genveje
Hvis du ikke fandt de specielle tastaturnøgler, du søgte efter med ovennævnte metoder, er der en anden måde. Mange spiltastaturer har mange ekstra knapper, som du kan programmere til at udføre, hvad du vil.
Selvom du ikke spiller spil på din computer, kan du sætte disse knapper på arbejde for produktivitet. Plus, du nyder fordelene ved at have et mekanisk tastatur Hvilket mekanisk tastatur skal du købe? 6 tastaturer til typister og gamere Hvilket mekanisk tastatur skal du købe? 6 tastaturer til typister og gamere Mens CPU'er og GPU'er forbliver afgørende for computerens ydeevne, er der en underappreciated perifer: tastaturet. Alle bruger tastaturer, men få mennesker tænker på dem, når de køber en ny pc. Læs mere !
De nøjagtige instruktioner afhænger af dit specifikke tastatur. Hvis du har et Razer-produkt, har vi gennemgået trinene til optagelse af makroer med Synapse Have A Razer Keyboard? Optagelse makroer er nemt med synapse Har et Razer tastatur? Optagelsesmakroer er nemme med synaps Hvis du bruger Razer-enheder, men ikke udnytter Synapse-softwaren, går du glip af. Sådan bruger du makroer effektivt, og hvordan de kan overbelaste din gaming. Læs mere . Du kan tildele en akavet tastaturgenvej til en enkelt nøgle eller endda indstille en genvejsnøgle for at åbne et websted eller en app. Da mange spiltastaturer har ekstra nøgler, behøver du ikke ofre en eksisterende nøgle (som en af F- nøglerne), som du måske har brug for på et tidspunkt.
Hvilke ekstra nøgler har du tilføjet?
Vi har dækket fem vigtige måder at tilføje ekstra funktionalitet til tastaturet ved at genudsætte eksisterende nøgler og endda tilføje nye. Med lidt arbejde kan du gøre disse nøgler mere nyttige og ignorere de funktioner, du ikke bruger uanset. Du bliver mere produktiv end nogensinde! Og hvis dit tastatur har problemer, kan du også bruge disse tricks til at rette dit tastaturlayout Manglende en nøgle? Sådan Remap & Fix din tastaturlayout mangler en nøgle? Sådan Remap & Fix dit tastaturlayout Uanset om du mangler en nøgle på tastaturet eller bare vil forbedre din produktivitet, kan remapping være yderst nyttig. Vi viser dig hvordan. Læs mere .
Fortsæt din søgen efter keyboard mastery ved at gennemgå de fedeste tricks, som få mennesker kender Nogle Cool Keyboard Tricks Få mennesker ved om nogle Cool Keyboard Tricks Få mennesker ved, om din mus forstyrrer din arbejdsgang. Hver gang du bruger det, mister du en lille smule fokus og tid. Det er på tide at lære kraftige tastaturgenveje til Windows, din browser og meget mere. Læs mere .
Hvilke nye tastaturtaster har du tilføjet? Har du en anden metode, der ikke er angivet her? Fortæl os dine tanker i kommentarerne!



![LibreOffice 3.5 udgivet, tilbyder nyt grammatikkontrolværktøj [Nyheder]](https://www.tipsandtrics.com/img/linux/117/libreoffice-3-5-released.jpg)