
Multitasking er ikke altid et valg. Når du skal skrive en rapport, skal du have adgang til din tekstprocessor, men også til dit referencemateriale. Under arbejdet ender jeg ofte med at arbejde med fem applikationer på én gang.
Nogle gange er multitasking i Mac-apps en nødvendighed, men hvis du arbejder på en bærbar computer, kan det også være en reel irritation. Windows går tabt mellem utallige andre, og du skifter til den forkerte applikation hvert femte minut. Det er sandsynligt, at jonglering af disse applikationer fungerer, men du mister meget tid (og vigtigere, motivation) i processen.
Der er mange måder at forbedre multitasking på i Mac OS X - indbyggede og eksterne værktøjer. At kende dem er en del af ligningen. At blive fortrolig med dem, den anden.
1. Mac OS X's indbygget produktivitetsforstærker
De fleste Mac OS X-brugere kender til Mac OS Xs indbyggede programomskiftere, men ikke mange bruger dem dagligt. Det er en skam, fordi Mission Control og Exposé er en stor produktivitetsbooster.
Mission Control
Ved at aktivere det kan du se på alle de aktive programmer og deres vinduer, næsten som om du kiggede ned på dine applikationer ovenfra. Øjeblikkelig oversigt og evnen til at hoppe til bestemte vinduer gør Mission Control til en god måde at skifte mellem applikationer på flugt. Dette gælder især, hvis du har mange vinduer åbne.
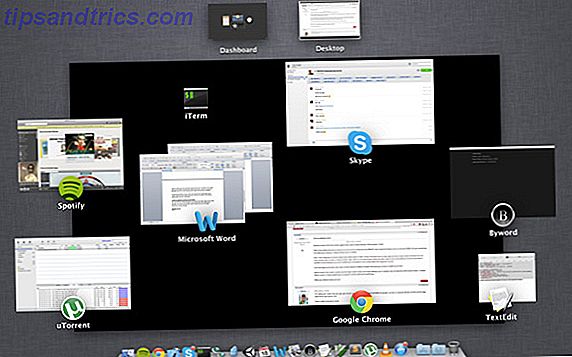
Den nemmeste måde at aktivere Mission Control på er med bevægelser (hvis du har en multi-touch gestus). Standard gestus er en tre-finger swipe opad. Hvis du finder dig selv aktiveret Mission Control ved et uheld, kan du ændre dette til en firefingerspids i panelet Sporingsfelt i din Mac OS X System Preferences.
Udsætte
Exposé ligner Mission Control, men arbejder på et applikationsspecifik niveau. Hvis du kører et regnearkprogram, viser f.eks. Åbningen af Exposé alle programmets vinduer. I mellemtiden vil vinduer fra andre applikationer ikke forstyrre din visning.
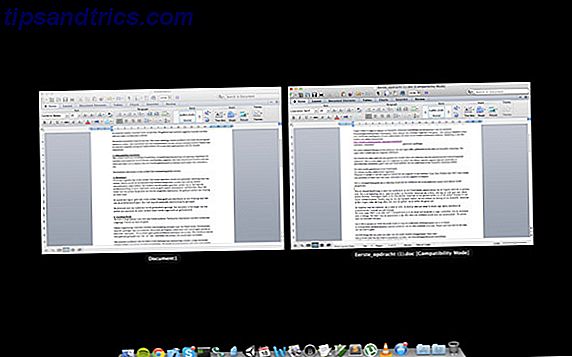
På samme måde som Mission Control kan du nemt aktivere Exposé ved hjælp af en multi-touch trackpad ved at skubbe tre fingre nedad. For at forhindre ulykker kan du ændre dette til en firefingerspids i Systemindstillinger.
Spaces
Spaces er en Mac OS X-funktion, der giver dig mulighed for at styre flere virtuelle skriveborde på én gang. Dette giver dig mulighed for at åbne dine arbejdsrelaterede apps på et skrivebord, dit referencemateriale på en anden og så videre.

I senere iterationer af Mac OS X er Spaces ikke så synlige som det engang var. Du kan dog stadig åbne nye desktops i Mission Control. Hold musen over det øverste højre hjørne af skærmen, og klik på plus-ikonet. Dette giver dig mulighed for at åbne så mange desktop-instanser som du vil.
Fuld skærm skifte
Fuldskærmsapplikationer, som fremmes i nyere versioner af Mac OS X, giver dig mulighed for at udnytte en fast ejendom til en begrænset skærm. På en bærbar computer kan hver tommer gøre en forskel.
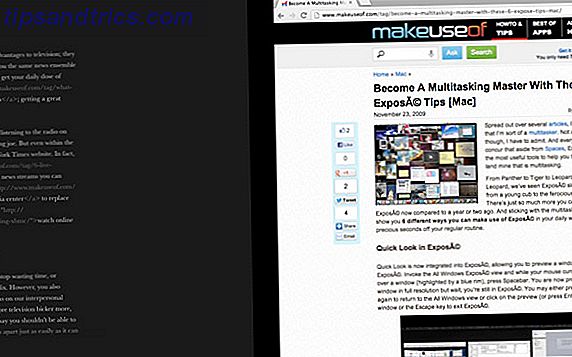
Du kan skifte mellem skrivebordet og forskellige fuldskærmsprogrammer ved at bruge Mission Control, som vi diskuterede ovenfor. Du kan dog også skifte mellem tilstødende skærmbilleder i fuld skærm ved at trække en trefingerspids til venstre eller højre på din multitouch-trackpad. Dette giver dig mulighed for effektivt at trække over skærmen ved siden af. Fordi skrivebordet fungerer som sin egen fulde skærm app, kan du endda bruge dette til at skifte mellem flere desktop-instanser.
Mastering Exposé & Mission Control
Vi talte om Exposé og Mission Control ovenfor, men kun betragtet de rudimentære funktioner. Exposé og Mission Control har mange andre, mindre kendte funktioner. Ved at mastre disse kan du presse alle sidste dråber produktivitet ud af din Macs applikationsskift.
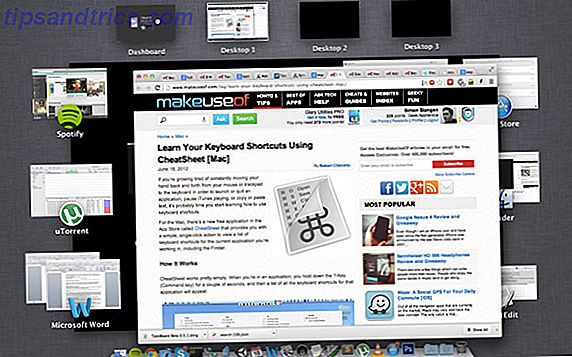
Hvis du svæver over et vindue i enten Mission Control eller Exposé, kan du se indholdet ved at trykke på mellemrum. Dette aktiverer hurtigt udseende, som midlertidigt zoomer ind i vinduet. Hvis du trykker på plads igen, kommer du tilbage til standard Mission Control-oversigten.
Få mere at vide om Exposé og Mission Control ved at læse Jackson's artikel om emnet: Bliv en multitasking master med disse 6 eksposé tips [Mac] Bliv en multitasking master med disse 6 Mac Exposé Tips Bliv en multitasking master med disse 6 Mac Exposé Tips Læs mere.
2. TaskBoard Bringer iOS som Application Switching
Med TaskBoard kan du medbringe iOS-task manager til din stationære computer. IOS-task manager åbnes som en bakke under dit skrivebord, så du kan skifte mellem applikationer med et enkelt klik. I modsætning til iOS-task manager ordner TaskBoard ikke dine applikationer kronologisk. Det giver snarere et alternativ til docken for at skifte mellem fuldskærmsprogrammer.
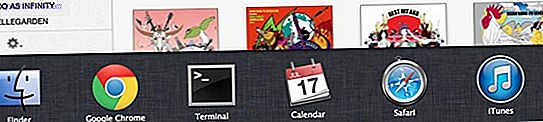
Som standard er TaskBoard kortlagt til en fem fingered swipe up. Du kan ændre dette til en fem fingerspidser lige i TaskBoard-vinduet i Systemindstillinger. Måske er mine hænder for store, men jeg fandt sidstnævnte at arbejde bedre.
Under alle omstændigheder bør du være forsigtig med ikke at gå til Mission Control eller Dashboard, som er kortlagt til lignende trefingerspidser. Hvis du laver et lille strejf, åbnes TaskBoard, mens en større sving skifter til Mission Control eller Dashboard. Det kræver lidt øvelse for at få det rigtige, hvilket er det største problem med TaskBoard.
3. Hovedtastaturgenveje
Ligesom ethvert operativsystem kan du hurtigt fremskynde din multi-tasking-arbejdsgang på Mac OS X ved at tage fat på tastaturgenveje. Brug af Command + -fanen til at gennemgå aktive programmer er en af de mest fremtrædende, men tastaturgenveje er legion.

Hvis du ikke har eksperimenteret for meget med tastaturgenveje, er Angelas alt, hvad du behøver at vide om tastaturgenveje til Mac OS X Alt hvad du behøver at vide om tastaturgenveje i Mac OS X Alt hvad du behøver at vide om Mac OS X-tastaturgenveje Uanset hvad der fungerer system eller program du bruger, tastaturgenveje er et værktøj, du kan bruge til at gøre tingene ret lettere for dig selv. Du behøver bare ikke at tage dine hænder ud af ... Læs mere er en god primer. Herefter kan Jeffry hjælpe dig med at definere dine egne tastaturgenveje. De mest nyttige Mac-tastaturgenveje til at kende de mest nyttige Mac-tastaturgenveje at vide Et udskrivbart snydeark, der indeholder de mest nyttige Mac-tastaturgenveje, du nogensinde har brug for. Læs mere . Endelig, brug CheatSheet (som blev gennemgået af Bakari for MakeUseOf Lær dine tastaturgenveje ved hjælp af CheatSheet [Mac] Lær dine tastaturgenveje ved hjælp af CheatSheet [Mac] Hvis du bliver voksende, er du ved at bevæge din hånd frem og tilbage fra musen eller styrefladen til tastaturet for at starte eller afslutte et program, pause iTunes, afspille eller kopiere eller indsætte ... Læs mere) for at liste og hjælpe dig med at mestre tastaturgenveje til en lang række forskellige applikationer.
Hvilke værktøjer og tricks bruger du til bedre multitasking i Mac-applikationer og Windows? Lad os vide i kommentarfeltet nedenfor artiklen!



![LibreOffice 3.5 udgivet, tilbyder nyt grammatikkontrolværktøj [Nyheder]](https://www.tipsandtrics.com/img/linux/117/libreoffice-3-5-released.jpg)