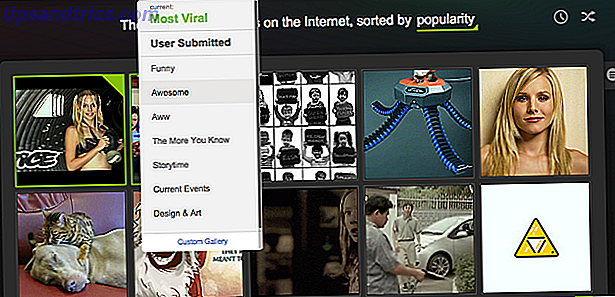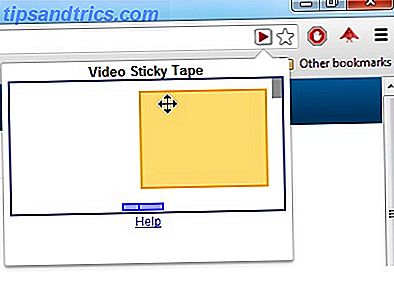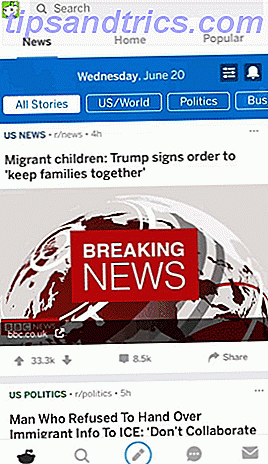Med en virtuel maskine som VirtualBox kan du næsten installere flere operativsystemer uden at skulle købe ny hardware.
Denne vejledning er tilgængelig til download som en gratis PDF. Download Sådan bruger du VirtualBox: Brugervejledning nu . Du er velkommen til at kopiere og dele dette med dine venner og familie.Måske har du hørt om virtuelle maskiner (VM), men aldrig prøvet en ud af dig selv. Du kan være bange for, at du ikke vil oprette det korrekt eller ikke ved, hvor du kan finde en kopi af dit foretrukne operativsystem (OS). VirtualBox er den bedste virtuelle maskine til hjemmebrugere VirtualBox vs VMware Player: Den bedste virtuelle maskine til Windows VirtualBox vs VMware Player: Den bedste virtuelle maskine til Windows Kæmper du med at bestemme hvilken virtuel maskine software der skal bruges? VirtualBox og VMware Workstation Player er begge gratis. Men hvilken er bedst for dig? Lad os hjælpe dig med at finde ud af det! Læs mere, og du kan bruge denne virtualiseringssoftware med vores hjælp.
I denne vejledning til brug af VirtualBox lærer du, hvorfor du skal bruge softwaren, hvordan du installerer et operativsystem og råd til at få det til at fungere for dig. Vi forklarer alt og deler tips undervejs, så du ikke vil gå tabt. Lad os hoppe ind!
I denne vejledning: Kom i gang med VirtualBox | Installer Windows 10 i en virtuel maskine | Installer Ubuntu i en virtuel maskine | Installer macOS i en virtuel maskine | VirtualBox Værktøjer
Hvad er VirtualBox og hvorfor bruge det?
VirtualBox er et softwareprogram udgivet af Oracle. Det giver dig mulighed for at efterligne et operativsystem på din egen pc og bruge det som om det kører på rigtig hardware. Du vil opdage mange anvendelser til virtuelle maskiner. 7 Praktiske grunde til at begynde at bruge en virtuel maskine. 7 Praktiske grunde til at begynde at bruge en virtuel maskine. Begrebet "virtuel" er blevet samordnet på mange måder. Virtual reality. Virtuelt RAM. Virtuelle skoler. Men virtualisering i forbindelse med pc'er kan være forvirrende. Vi er her for at rydde op. Læs mere .
Hvis du vil prøve Linux, kan du installere det i en virtuel maskine uden risiko for at skrue op på en installation eller dual-boot. Eller du kan rod med risikabel software eller hack uden at true din computer. Måske skal du køre en virtuel kopi af et ældre operativsystem af kompatibilitetsgrunde Hvorfor Windows XP ikke vil gå væk når som helst snart, hvorfor Windows XP ikke vil gå væk når som helst snart Folk kan ikke slippe af Windows XP. I virksomheder og hjem verden over vil det holde fast. Vi talte med tre Windows XP-brugere fra forskellige generationer og baggrunde for at finde ud af hvorfor. Læs mere .
Uanset din grund er VirtualBox den nemmeste og sikreste måde at installere en "ny computer" på din egen maskine uden risiko. Og det er gratis for hjemmebrugere.
Kom godt i gang med VirtualBox
For at starte, gå til VirtualBox download side. Du kan bruge softwaren på Windows, MacOS og Linux. Vi bruger Windows til denne vejledning, men det er næsten identisk på alle tre platforme. Se under VirtualBox XX platform pakkerne og download kopien til dit operativsystem.
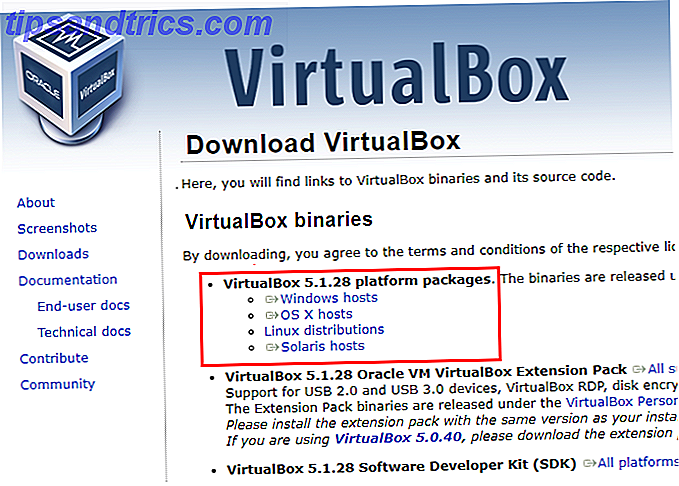
Kør installationsprogrammet som normalt - der er ikke noget, du skal ændre under processen. Bemærk, at installationsprogrammet midlertidigt stopper din internetforbindelse, så installer ikke VirtualBox, når du kører en kritisk download. Hvis du ser en Windows-dialog, der beder dig om at installere en driver, skal du gå videre og tillade det.
Når du er færdig, vil du se VirtualBoxs hovedskærm.

Da du ikke har nogen virtuelle maskiner installeret endnu, skal du oprette en. I denne vejledning løber vi gennem to fælles scenarier - installerer Windows 10 og installerer Ubuntu. Men inden du starter, anbefaler vi, at du kontrollerer en indstilling.
Som standard gemmer VirtualBox virtuelle maskinoplysninger i din brugermappe. Hvis du kun har et drev i din pc, fungerer det fint. Men hvis du har en anden harddisk, kan du helst gemme dine virtuelle maskiner der, for at spare plads på dit primære drev. Sådan gemmes diskplads i Windows 10 Sådan gemmes diskplads i Windows 10 Hvad angår krav til diskplads, Windows 10 er ligefrem gluttonous. At spilde 20 GB på en lille SSD kan være frustrerende. Heldigvis kan du reducere Windows 10-fodaftryket og genvinde noget af det pågældende rum. Læs mere . Om et par minutter vil du oprette en virtuel harddisk, der er 20 GB eller mere i størrelse. På en lille SSD 5 ting, du bør overveje, når du køber en SSD 5 ting, du bør overveje, når du køber en SSD Verden af hjemme computing bevæger sig mod solid state-drev til opbevaring. Skal du købe en? Læs mere, dette kan være for meget plads til at bruge op.
For at gøre det skal du gå til Filer> Indstillinger i VirtualBox. På fanen Generelt ser du et standardmaskinefelt . Hvis du ikke kan lide, hvor den er som standard, skal du klikke på Andet i rullemenuen for at ændre det nu.

Installer Windows 10 i en virtuel maskine
Uanset om du vil bruge Windows på din Mac 4 måder at få Windows på din Mac 4 måder at få Windows på din Mac Vil du have Windows 8 kørende på din Mac, men ved ikke, hvor du skal starte? Lad os vise dig hvordan. Læs mere eller Linux-maskine eller vil have en sekundær kopi af Windows til at rotere ind, her er hvordan man får en fuld version af Windows 10, der kører i VirtualBox. Hvis du vil installere Windows 7 eller 8.1 i stedet, kan du stadig følge med, da det er en lignende proces. Med lidt ekstra arbejde kan du endda installere Windows XP i en VM Download Windows XP gratis og juridisk, lige fra Microsoft Download Windows XP gratis og lovligt, lige fra Microsoft Hvis du nogensinde har brug for Windows XP, er det en gratis Virtual Machine løsning. Du kan bruge dette system til at teste eller køre ældre programmer, der kun fungerer i XP. Læs mere .
Oprettelse af den virtuelle maskine
Start med at klikke på den blå nye knap på VirtualBoxs hovedside. Du skal give din VM et navn. Vælg noget unikt, så du kan identificere det blandt dine maskiner. Når du har indtastet et navn, ændrer VirtualBox automatisk feltet Type og Version for at matche det, du indtastede. Hvis det ikke er korrekt, skal du sørge for at indstille Type til Microsoft Windows og Version til Windows 10 (64-bit) . Klik på Næste, når du har bekræftet dette.

Bemærk: Uanset om du installerer 64-bit eller 32-bit version af Windows Hvad er forskellen mellem 32-bit og 64-bit Windows? Hvad er forskellen mellem 32-bit og 64-bit Windows? Ved du, om din computer er 32-bit eller 64-bit og betyder det endda noget? Ja det gør! Lad os tage et kig på, hvor disse udtryk kommer fra, og hvad de betyder for dig. Læs mere afhænger af din egen pc. Hvis din computer er mindre end et par år gammel, er det næsten helt sikkert 64-bit, og du skal derfor installere 64-bit Windows i din VM. VirtualBox installerer automatisk den korrekte version af dens software til dig.
Ingen 64-bit mulighed?
Hvis du bruger en 64-bit pc og ikke kan se 64-bit-muligheder i versionslisten, skal du løse dette problem, før du går videre.
Prøv først at deaktivere Hyper-V, hvilket er Microsofts platform for virtuelle maskiner Sådan bruger du Hyper-V til at køre Linux Distro på Windows 10 Sådan bruges Hyper-V til at køre Linux Distro på Windows 10 Hvad er bedre end et operativsystem? To operativsystemer! Vi viser dig, hvordan du installerer et andet operativsystem på Windows ved hjælp af Hyper-V, den native Windows Virtual Machine-løsning. Læs mere .
Indtast Windows-funktioner i menuen Start, og åbn funktionen Slå Windows-funktioner til eller fra . I den resulterende dialog ruller du ned og sørger for, at boksen ved Hyper-V ikke er markeret. Hvis det er, fjern markeringen i feltet, klik på OK, og genstart din pc.

Har du stadig 64-bit-muligheder i VirtualBox efter dette? Du skal næste gang genstarte din BIOS Sådan indtaste du BIOS på din computer Sådan indtaster du BIOS på din computer Inden for BIOS kan du ændre de grundlæggende computerindstillinger, som opstartsordren. Den nøjagtige nøgle, du skal strejke, afhænger af din hardware. Vi har lavet en liste over strategier og nøgler til at komme ind ... Læs mere.
Når du er inde, skal du kigge efter en Virtualization- løsning. Almindelige navne omfatter Intel VT-x, Intel Virtualization Technology og Virtualization Extensions . Du kan finde disse under Processor eller Security menuerne. Hvis du ikke kan finde det, prøv en Google-søgning efter din computers navn plus aktiver virtualisering .
Når du har aktiveret virtualisering i BIOS'en og gemt indstillingerne, skal du genstarte og forsøge at oprette en 64-bit VM igen. Du skal være god at gå. Hvis ikke, er chancerne for, at din processor ikke understøtter 64-bit virtualisering, og du bliver nødt til at fortsætte med en 32-bit smag.
Allokering af RAM
Når du vælger sikkerhedskopiering af oprettelsen af din VM, skal du næste gang angive mængden af RAM for at give det virtuelle OS. VirtualBox vil give en anbefaling her, men det er nok for lavt. Med for lidt RAM vil din VM lide af dårlig ydeevne Sådan fejlfindes lave RAM- eller hukommelseslækager i Windows Sådan fejlfindes lave RAM- eller hukommelseslækager i Windows Har du 4 eller flere GB RAM og virker din computer stadig træg? Du kan lide under hukommelsesleje eller mangel. Vi viser dig hvordan du fejler alle dine Windows (10) ... Læs mere. Men giv VM for meget RAM, og din host-pc kan blive ustabil.
Det nøjagtige beløb, der skal tildeles, afhænger af, hvor meget RAM du har. Hvor meget RAM har du virkelig brug for? Hvor meget RAM har du virkelig brug for? RAM er som kort sigt hukommelse. Jo mere du multitask, jo mere du har brug for. Find ud af, hvor meget din computer har, hvordan du får mest ud af det, eller hvordan du får mere. Læs mere . Som en generel tommelfingerregel skal det være tilstrækkeligt at give halvdelen af dit system RAM til VM. Windows 10 fungerer godt nok med 4 GB RAM.
Brug skyderen eller skriv værdien af RAM, du vil give VM'en i megabyte. Da computere beregner byte forskelligt fra mennesker, skal du multiplicere GB RAM, som du leverer med 1.024 . Så hvis du vil have 4 GB RAM i VM, indtast 4.096, ikke 4.000 .

Tilføj en virtuel harddisk
Derefter er det tid til at tilføje en harddisk, så VM'en kan gemme data. På denne skærm skal du vælge Opret en virtuel harddisk nu for at lave en ny. Derefter beder VirtualBox dig om at vælge typen af harddiskfil. Forlad standard VDI valgt, og klik på Næste .
VirtualBox kan oprette to forskellige typer virtuelle harddiske - dynamisk og fast. En dynamisk tildelt disk tager kun plads på dit aktuelle drev, da det er fyldt. Så hvis du opretter en 100 GB virtuel disk, men kun bruger 30 GB, bruger den kun 30 GB plads på pc'ens drev. Men hvis du frigør plads i VM'en, vil den ikke skrumpe den virtuelle disk.

Den anden mulighed er en disk med fast størrelse . Dette skaber disken ved sin maksimale størrelse fra starten. Det optager således mere plads i begyndelsen, men kan medføre nogle små hastighedsforøgelser i forhold til en dynamisk disk. Du kan bestemme, hvilken du foretrækker; Vi vil gå med Dynamic i dette eksempel. På den måde, hvis du ikke installerer meget i din VM, vil du ikke spilde plads med en fast disk.
For at afslutte disken skal du angive en gemsted og en størrelse. Du kan forlade navnet som standard, som matcher din VM's navn. Standardplaceringen er inde i den standardmaskine mappe, du tidligere har oprettet. Til størrelsen siger Microsoft, at 20GB er kravet til 64-bit Windows 10. Hvis du kan spare det, er 40GB et godt minimum for at forlade noget åndedræt til nogle programmer og filer. Du er velkommen til at øge dette, hvis du har masser af ledig plads.

Når du er færdig, klik på Opret, og din VM er klar til at installere Windows!
Download Windows 10 Installer
Nu har du oprettet en virtuel maskine, men du har brug for et operativsystem til at installere. For det skal du besøge Microsofts Windows 10 download side. Klik på knappen Download nu for at få fat i en kopi af værktøjet til oprettelse af Windows 10-medier Oprettelse af Windows 10 installationsmedier Sådan oprettes Windows 10 installationsmedier Uanset hvordan du ankom til Windows 10, er der en måde at oprette dit eget installationsmedie på. Før eller senere kan du få brug for det. Lad os vise dig, hvordan du skal være forberedt. Læs mere .
Efter download af værktøjet, start det, og du får mulighed for at opgradere din egen pc eller oprette installationsmedier. Vælg indstillingen Opret installationsmedie, og dobbeltkryd derefter indstillingerne på den næste side. Sørg for, at udgaven er Windows 10, og arkitekturen er 64-bit (x64) . Hvis disse ikke stemmer, fjerner du markeringen af Brug de anbefalede valgmuligheder for denne pc- boks og retter dem.

Dit sidste valg er, om du vil oprette et bootbart USB-drev eller oprette en ISO. Vælg ISO- filindstillingen og angiv et sted for at gemme det, så begynder værktøjet at downloade Windows.
Montering af installationsdisken
En ISO er en diskbilledfil Oprettelse og montering af diskbilleder på et virtuelt drev Sådan oprettes og monteres diskbilleder på et virtuelt drev Har du stadig cd'er eller dvd'er der ligger rundt? Når en optisk disk går i stykker, er den væk for evigt. Vi viser dig, hvordan du laver digitale og afspilbare sikkerhedskopier af dine cd'er og dvd'er nu! Læs mere . Hvis du installerede Windows på en fysisk computer, skal du brænde ISO til en dvd og placere den i din pc for at begynde at installere Windows. Men vi kan hoppe over dette trin og montere ISO-filen direkte i vores virtuelle maskine.
For at gøre det skal du fremhæve din VM i VirtualBox hovedmenu og klikke på Indstillinger . Besøg fanen Opbevaring til venstre, og du skal se et cd-ikon i boksen Storage Tree . Klik på det ikon og derefter cd'en med en pil ved siden af den på højre side. Vælg Vælg Virtual Optical Disc File, og søg derefter til hvor du gemte Windows.iso- filen.

Gå derefter til fanen System . Under Startordre skal du klikke på den optiske indgang og bruge pilene til at flytte den over harddisken . Af en eller anden grund er Floppy aktiveret som standard - selvom Windows 10 understøtter floppies, er du velkommen til at fjerne markeringen.

Klik på OK, og du er klar til at starte i Windows-installationsprogrammet.
Installation af Windows 10
På hovedmenuen i VirtualBox skal du vælge din Windows VM og klikke på knappen Start for at starte den. Efter et øjeblik ser du Windows 10-installationsskærmen. Sørg for, at dine regionale indstillinger er korrekte, og klik derefter på Næste . På den næste skærm klikker du på knappen Installer nu .

Windows vil så bede dig om en produktnøgle til at aktivere den. Du behøver dog ikke en produktnøgle til at bruge Windows 10 Sådan installeres Windows 10 gratis på Windows, Linux eller OS X PC Sådan installeres Windows 10 gratis på alle Windows, Linux eller OS X-pc'er. behøver ikke opgradere til Windows 10 for at prøve det. Uanset om du kvalificerer dig til den gratis opgradering eller vil prøve Windows 10 på Linux eller OS X, kan du evaluere det gratis. Læs mere .
Hvis du har en (en gyldig Windows 7 eller 8 produktnøgle vil også fungere), kan du indtaste det nu. Hvis ikke, klik bare på Jeg har ikke en produktnøgle . Brug af en kopi af Windows 10, der ikke er aktiveret, har nogle begrænsninger, men det fungerer fint for let VM-brug.

Derefter vælger du den udgave af Windows 10, du vil installere. Hvis du har en produktnøgle Alt hvad du bør vide om Windows Produktnøgler Alt hvad du bør vide om Windows Produktnøgler 25 tegn styrer dit Windows-system. Din produktnøgle er værd $ 100 eller mere, uanset om du opgraderet til Windows 10. Vi forklarer hvad du kan og ikke kan gøre med din Windows-licens. Læs mere til Windows 10 Home eller Pro, vælg den tilsvarende version.
Men hvis du ikke planlægger at aktivere operativsystemet, skal du gå videre og installere Windows 10 Pro, så du får adgang til de ekstra funktioner. Er en Windows 10 Pro-opgradering værd $ 99? Er en Windows 10 Pro Opgradering værd $ 99? Windows 10 Pro tilbyder flere funktioner, men bærer også en pris på $ 99 for at opgradere fra Home Edition. Her er hvad du behøver at vide for at afgøre, om professionelle funktioner er værd at opgradere. Læs mere . Accepter licensbetingelserne og fortsæt med installationen.

Derefter kan du vælge mellem Opgrader og Brugerdefinerede installationer. Du kan ikke vælge Opgrader siden du installerer Windows på en tom virtuel disk, så vælg Brugerdefineret .

Du kan se det virtuelle drev, du oprettede, kaldet Drev 0 her. Klik på den for at vælge den. Når du har valgt Næste, starter Windows 10 installationen. Sid dig lidt - installationen kan tage et stykke tid.

Konfigurer Windows 10-indstillinger
Når installationen er færdig, vil du høre Cortana begynde at tale. Hun vil lede dig gennem installationsprocessen af Windows 10. Klik på mikrofonikonet i nederste venstre hjørne af skærmen for at holde hende stille, hvis du vil.
Bekræft din region og tastatur, og klik derefter på Ja efter hver enkelt. Klik på Spring over hvis du ikke skriver med et andet tastaturlayout eller sprog.

Herefter kontrolleres den virtuelle Windows-installation for opdateringer. Vent til dem at installere, så vil Cortana spørge, om din pc er din egen eller tilhører en organisation. Vælg Opsætning til personlig brug .

Windows ønsker, at du skal logge ind med en Microsoft-konto, så du får en besked om at indtaste din e-mail-adresse eller oprette en ny konto. Selv om der er fordele ved at bruge en Microsoft-konto, kan du måske ikke bruge en til din VM. I så fald skal du vælge Offline-konto i nederste venstre hjørne. Det vil gale dig for at oprette en Microsoft-konto alligevel; klik måske senere .

Indtast et navn til din konto, og opret derefter en adgangskode. Gendannelse af en fortabt adgangskode Sådan nulstilles din fortabt Windows 10 adgangskode Sådan nulstilles din fortabt Windows 10 adgangskode Du har glemt din Windows 10 login kodeord? Fortvivl ikke! Vi viser dig, hvordan du nulstiller dit kodeord og genindvind din konto. Læs mere er en stor smerte, så sørg for at du gemmer dette et eller andet sted. Opret et kodeord, hvis du vil, og klik derefter på Næste .
Nu skal du beslutte, om du skal bruge Cortana. Hun kan gøre meget, og hvis du er ny til Windows 10, kan du måske tjekke det ud. Vælg Ja eller Nej for at fortsætte.

Windows vil derefter kaste privatlivets indstillinger på dig Sådan konfigureres Windows 10-privatlivsindstillinger under opsætning Sådan konfigureres Windows 10-privatlivsindstillinger under opsætning Hvis du installerer Windows 10 for første gang, kan du være utilfreds med de antagelser, Microsoft laver, når du vælger deres Ekspresindstillinger forudindstilles under installationen. Hvilke friheder er Microsoft, der tager med dit privatliv? Læs mere . Du kan vælge, hvor meget info du er komfortabel med deling. Fjern markeringen efter behov, og klik derefter på Accept .
Endelig er du færdig. Lad Windows fuldføre opsætningen. Når du ser skærmbilledet på skrivebordet, er din VM klar.
Installation af gæstetilføjelser
Du kan nu bruge Windows inde i VirtualBox, men du skal med det samme installere en anden vigtig komponent. De hedder Guest Additions, en gruppe af drivere VirtualBoxs gæstetilføjelser: Hvad de er og hvordan man installerer dem VirtualBoxs gæstetilføjelser: Hvad de er og hvordan man installerer dem Det er ikke nok at installere et operativsystem til den virtuelle maskine - du har brug for det at installere VirtualBox gæstetillæg til den bedste oplevelse. Hvad gør de præcist, og hvordan kan du installere dem? Læs mere og andre værktøjer, der gør VirtualBox bedre interface med din vært maskine. Når du har installeret dem, kan du ændre størrelsen på VM-vinduet dynamisk, aktivere tovejs drag og slip og meget mere.
VirtualBox installerer disse via en virtuel cd. Da du stadig har Windows installeret billedmonteret, skal du først fjerne det. Højreklik på cd-ikonet fra VM-vinduet, og vælg Fjern disk fra virtuel drev .

Derefter skal du gemme cd'en Guest Additions ved at besøge Devices> Install Guest Additions CD-billede på VirtualBox menubjælke. For at starte det, skal du åbne Filoversigten fra proceslinjen nederst på skærmen og derefter klikke på Denne pc til venstre. Dobbeltklik på cd- drevikonet for at installere gæstetillæg. Klik på Ja, når du ser en meddelelse om administratorrettigheder.

Efter et øjeblik skal du se et nyt ikon til opsætningen i proceslinjen nederst. Klik på dette, og klik derefter på Næste for at fortsætte gennem trinene. Hvis du ser en prompt til at installere enhedssoftware, skal du klikke på Installer .

Du får vist en genstart for at genstarte installationen. Gå videre og gør det nu, så du kan udnytte de nye funktioner. Uden dem vil du sidde fast ved hjælp af en skærm med lav opløsning.
Når du starter igen, er du helt klar. Du er velkommen til at udvide dit VirtualBox-vindue for at udnytte din fulde skærmstørrelse. Glem ikke at højreklikke på cd-ikonet og fjerne cd-afspilleren Guest Additions.
Windows 10 Basics
Hvis du prøver Windows 10 fra Linux Sådan oprettes en Windows Virtual Machine i Linux Sådan opsættes en Windows Virtual Machine i Linux Mange hjemmebrugere foretrækker at køre en dual-boot opsætning, når både Windows og Linux er nødvendige, men hvis du hellere vil køre Windows inde i Linux, så er det sådan, hvordan du konfigurerer det. Læs mere eller ellers bruge det for første gang, og vi dækker et par hurtige brugstips, så du kender din vej rundt. Tjek vores tip til Windows nykommere New To Windows? Disse tips hjælper dig med at overleve nye til Windows? Disse tips hjælper dig med at overleve Mange børn i disse dage går gennem skole ved hjælp af iPads, Macs og Android tabletter. Tidligere eller senere møder de fleste Windows. Lær om OS og tips om at mestre det! Læs mere og de fedeste nye funktioner i Windows 10 7 Nye Windows 10-funktioner Du kan have gået glip af 7 nye Windows 10-funktioner, som du måske har savnet Hver større Windows Update leveres nu med utallige nye muligheder og funktioner. Her dækker vi fantastiske nye funktioner, der ikke lavede overskrifterne. Læs mere for mere.
- Klik på knappen Start nederst til venstre, og klik derefter på ikonet Gear for at åbne menuen Indstillinger . Her kan du konfigurere de fleste aspekter af Windows 10 Sådan styres Windows 10: Indstillinger Guide Sådan styrer du Windows 10: Indstillinger Guide Windows-kontrolpanelet er på vej ud. Dens udskiftning, appen Settings har modtaget en betydelig opgradering i Windows 10. Vi afslører alle sine hemmeligheder for dig. Læs mere .
- For at installere opdateringer skal du besøge fanen Opdatering og sikkerhed i Indstillinger og derefter fanen Windows Update på venstre side. Opdatering sikrer, at du får de nyeste funktioner, vigtige, hvis du bruger en VM til at evaluere Windows 10.
- Windows 10 indeholder et indbygget antivirus, Windows Defender 4 Årsager til at bruge Windows Defender i Windows 10 4 Årsager til at bruge Windows Defender i Windows 10 Tidligere blev Windows Defender overskygget af andre muligheder, men nu er det ret en konkurrent. Her er et par grunde til, hvorfor du bør overveje at droppe din sikkerhedssuite til fordel for Windows Defender. Læs mere, så du behøver ikke bekymre dig om at installere en til din VM.
- Brug søgefeltet nederst til venstre for at se op på programmer, filer og indstillinger i Windows.
- Du kan gennemse Windows Store til nye moderne apps Desktop vs. Windows Store Apps: Hvad skal du downloade? Desktop vs Windows Store Apps: Hvad skal du downloade? På Windows 10 og 8.1 kan du enten downloade og installere en desktop-applikation fra internettet, eller du kan få en app fra Windows Store. Vi undersøger forskellene mellem Desktop og Store ... Læs mere, men det er lidt undervældende. Vi anbefaler at downloade den bedste Windows-software Den bedste Windows-software Den bedste Windows-software Windows svømmer i et hav af gratis applikationer. Hvilke kan du stole på, og hvilke er de bedste? Hvis du er usikker eller har brug for at løse en bestemt opgave, skal du se denne liste. Læs mere fra et velrenommeret downloadwebsted 9 Reneste og sikreste hjemmesider til at downloade gratis software til Windows 9 Reneste og sikreste websites til at downloade gratis software til Windows Download software kan være farlig. Besøg det forkerte websted, og du kan ved et uheld downloade skadelig software. Vi har lavet gratis software download sites, du kan stole på. Læs mere i stedet.
- For at lukke Windows 10, skal du klikke på knappen Start nederst til venstre på skærmen. Tryk derefter på strømikonet, efterfulgt af Luk ned . Windows lukker ned, og så lukker VirtualBox automatisk VM'en.
Andet end dette, er du velkommen til at have det sjovt! Knus rundt, udforske, og vær ikke bange for at bryde noget. Det er bare en VM, og du kan nemt gendanne det ved hjælp af et øjebliksbillede, hvis noget går galt. Se afsnittet Tips nedenfor for at få oplysninger om disse.
Installer Ubuntu i en virtuel maskine
Hvis du allerede bruger Windows, har du sandsynligvis ikke meget brug for at installere det i en virtuel maskine. Men at give Linux en prøve i en VM er en god mulighed. Det er meget nemmere end dual-booting 7 Grunde til, at du bør (og bør ikke) Dual Boot Linux 7 Grunde til, at du bør (og bør ikke) Dual Boot Linux Ofte kan valget om at installere Linux over Windows være vanskeligt at retfærdiggøre. Men hvorfor ikke vælge begge dele? Her er fem grunde til dobbelt opstart og to grunde, som du ikke bør. Læs mere - du kan teste vandene uden at bekymre dig om at bryde noget.
Som du måske ved, er der hundredvis af versioner af Linux De nyeste Linux-operativsystemer til hver niche De nyeste Linux-operativsystemer til hvert Niche Linux-operativsystem opdateres løbende, mens nogle er større end andre. Er du sikker på, om du skal opgradere? Tjek disse nye Linux-operativsystemer og se, om du skal prøve dem. Læs mere - kendt som distributioner. Vi installerer Ubuntu 4 måder til at installere Ubuntu Linux på en Windows-computer 4 måder at installere Ubuntu Linux på en Windows-computer Du vil installere Ubuntu på din Windows-computer, ikke? Sagen er, du er ikke 100% sikker endnu. Heldigvis er der mange måder, hvorpå du kan prøve Ubuntu, inden du begår det. Læs mere, en af de mest populære, for dette eksempel. Men hvis du vil eksperimentere, prøv en af de andre fantastiske VM-klare Linux-smag. Top 5 Linux-operativsystemer, du skal prøve i en virtuel maskine Top 5 Linux-operativsystemer, du bør prøve i en virtuel maskine Fem Linux-operativsystemfordelinger er særligt egnede til at køre virtuelle maskiner, så lad os tage et kig på dem. Læs mere .
Det første arbejde med at oprette en VM i VirtualBox er næsten identisk med Ubuntu, som det er til Windows 10. Vi løber hurtigt igennem det her; Kontroller ovenfor i Windows-sektionen, hvis du har brug for mere hjælp.
Opret den virtuelle maskine
Åbn VirtualBox og klik på den blå Nye knap for at begynde at lave en ny maskine. Giv den nye VM et unikt navn - Ubuntu er fint. Hvis Type og Version ikke ændres automatisk med navnet, skal du sørge for at de er indstillet til henholdsvis Linux og Ubuntu (64-bit), før du klikker på Næste . Windows-diskussionen om 32 og 64-bit-operativsystemer gælder også her - du bør installere 64-bit smagen af Ubuntu, hvis du bruger en 64-bit maskine.

Dernæst beslutte hvor meget RAM at give VM. Ligesom Windows, skal det være nok at give halvdelen af dit system RAM. Du bør ikke bruge mindre end 2 GB, eller VM's præstation vil sandsynligvis lide. For at spare RAM, skal du sørge for at lukke så mange kørende programmer på din pc som du kan, når du bruger din VM. Multiplicer den GB RAM, du gerne vil bruge ved 1.024 - så 2GB RAM er 2.048MB her.

Nu skal du oprette en virtuel harddisk til Ubuntu. Forlad standardværdien Opret en virtuel harddisk, der nu er markeret, og klik på Opret . VDI (VirtualBox Disk Image er fint for filtypen; klik på Næste igen.
Derefter skal du beslutte, om du vil have en dynamisk eller fast disk. En dynamisk disk vokser, når du bruger den til en maksimal størrelse, mens en fast disk er indstillet fra begyndelsen. Hvis du bare spiller rundt i en VM, vil Dynamisk tildelt fungere fint. Klik på Næste .
Du kan holde disknavnet, der matcher navnet på din VM. Så skal du bare vælge diskstørrelsen. Ubuntu tager ikke op så meget plads som Windows 10, så du behøver ikke så stor af en disk. Hvis du ikke har planer om at installere mange programmer og bruger denne VM hele tiden, er 40GB en god størrelse, hvis du kan spare den. Men hvis ikke, anbefales Ubuntu's 25GB fint.

Klik på Opret og din VM er klar til et operativsystem.
Download Ubuntu
Derefter skal du tage en kopi af Ubuntu. Gå til Ubuntu download siden for at gøre det. Du vil bemærke, at der findes to versioner - den ældre LTS (langsigtet support) og en nyere version.
LTS, den fremragende 16.04 6 Store grunde til opgradering til Ubuntu 16.04 6 Store grunde til opgradering til Ubuntu 16.04 En ny LTS-udgave af Ubuntu betyder sikkerhed og stabilitet. Uanset om du opgraderer eller skifter fra Windows, lad os tage et kig på, hvad der er nyt i Ubuntu 16.04 Xenial Xerus. Læs mere på tidspunktet for skrivning, er mere stabil, og virksomheden holder den nuværende med sikkerhedsopdateringer i fem år. Den nyere version, 17.04 på publikationstid, indeholder de nyeste funktioner, men modtager kun sikkerhedsopdateringer i ni måneder.
Medmindre du er en Linux entusiast, er det mere fornuftigt at installere LTS-udgaven i din VM. Det betyder, at du ikke behøver at bekymre sig om opgradering om et par måneder, og du vil ikke gå glip af de få banebrydende ændringer.
Klik på knappen Download ved siden af LTS-udgaven. Ubuntu vil bede dig om et bidrag, men Linux er helt gratis. Hvem lavede Linux og hvorfor er det gratis? Hvem lavede Linux og hvorfor er det gratis? Linux er det mest udbredte frie og open source operativsystem i verden. I modsætning til kommercielle alternativer kan ingen person eller firma tage kredit. Men hvorfor er det gratis? Og hvem er bag Linux? Læs mere, så klik videre til downloaden . Overvej at støtte open source software Hvorfor Linux er gratis: Hvordan Open Source World tjener penge Hvorfor Linux er gratis: Hvordan Open Source World tjener penge Hvorfor er Linux og open source software gratis? Er det sikkert at stole på fri software? Hvad får udviklerne ud af det, og hvordan tjener de penge til at fortsætte udviklingen? Læs mere, hvis det er vigtigt for dig selv.
Hvis du vil, kan du klikke på Alternativ downloads og torrents tekst for at downloade Ubuntu via BitTorrent i stedet. Dette kunne fremskynde din download, men brug standard download-knappen, hvis du ikke har installeret en BitTorrent-klient eller ikke er sikker.
Vedhæft Ubuntu Installer til din VM
Når downloadet er færdigt, har du en ISO- fil til at installere Ubuntu med. I VirtualBoxs menu skal du klikke på din Ubuntu VM og derefter på knappen Indstillinger . Vælg fanen Lager og klik på cd-ikonet, der står tomt ud for det. Øverst til højre klikker du på det andet cd-ikon med en pil ved siden af det, og vælg Vælg Virtual Optical Disc File . Gennemse hvor du gemte Ubuntu ISO og dobbeltklik for at vælge den.

Gå over til fanen System og i listen Boot Order, klik på Optical entry. Brug piletasterne til at flytte den til toppen over harddisken, og fjern markeringen fra Floppy mens du er her. Klik på OK for at gemme dine indstillinger, vælg derefter din VM på hovedmenuen og klik på Start for at indlæse den.

Installation af Ubuntu
Nu kommer du til den sjove del - installerer Ubuntu i din VM ligesom du vil installere den på en rigtig computer. Når du har klikket på Start, skal du give din VM et øjeblik til at indlæse Ubuntu-installationsprogrammet.
Den første skærm, du ser, spørger, om du vil prøve Ubuntu eller Installer Ubuntu . Du vil installere det, så vælg den mulighed.

Dernæst kan du tjekke to kasser for at spare tid. Den øverste vil hente de seneste opdateringer til Ubuntu, mens den installeres. Den anden boks tilbyder at installere tredjeparts software som grafik og netværksdrivere, sammen med plugins til Flash og andre almindelige formater.
Medmindre du forsøger at leve et helt open source-liv (som noget af dette er proprietært), skal du kontrollere begge disse kasser for at spare tid. Klik på Fortsæt for at fortsætte.

Fordi din VM er tom, spørger Ubuntu næste, hvordan du vil installere det. Standard slet disken og installer Ubuntu er, hvad du vil. Du kan også vælge at kryptere installationen og bruge LVM, hvis du vil. Da dette er en VM, er det heller ikke nødvendigt. Klik på Installer nu, og fortsæt ved prompten.

Bekræft din tidszone, og klik derefter på Fortsæt . Vælg derefter dit tastaturlayout og Fortsæt igen.
Endelig skal du indstille et brugernavn og et kodeord. Indtast dit navn og angiv et navn til VM - dette lader dig identificere det fra andre. Angiv et brugernavn, som kan være det samme som dit eget navn. Vælg derefter og bekræft et kodeord. Glem det ikke!
Hvis du vælger Log ind automatisk, logger Ubuntu automatisk på din konto, så snart du starter op. Da dette er en VM, kan du muligvis kontrollere denne mulighed for nemheds skyld. Hvis ikke, skal du indtaste dit kodeord for at logge ind, ligesom med en anden computer. Du kan også vælge at kryptere din hjemmemappe, hvis du vil have mere sikkerhed, selvom du ikke behøver at gøre dette til en VM.

Når du har klikket på Fortsæt, får du et lille lysbilledshow af dens funktioner, mens du venter på, at Ubuntu installeres. Når det er færdigt, vil du se en besked, der får dig til at genstarte. Gør det, og Ubuntu vil bede dig om at fjerne installationsmediet. Højreklik på cd-ikonet nederst, og vælg Fjern disk fra virtuelt drev, og tryk derefter på Enter . Hvis disken er grå, skal du bare trykke på Enter alligevel.
Din VM vil genstarte og placere dig på Ubuntu-skrivebordet.
Installation af gæstetilføjelser
Ligesom med Windows, skal du installere Guest Additions med det samme for at aktivere alle VirtualBox funktioner. Vælg Enheder> Installér Guest Additions CD-billede, og du vil se en prompt, der spørger, om du vil køre dette. Klik på Kør og indtast dit kodeord.

Du får se et Terminal vindue op og løbe gennem installationen. Når du ser Tryk på Retur for at lukke dette vindue, skal du trykke på Enter . Så skal du genstarte. Klik på gear / kraftikonet øverst til højre på dit skrivebord og vælg Luk ned, og tryk derefter på genstartsknappen .

Nu er du klar til at dykke ind i Ubuntu.
Ubuntu Basics
Hvis du aldrig har brugt Linux før 7 Pæne Linux-tricks, som Newbies behøver at vide 7 Pæne Linux-tricks, som Newbies behøver at vide Som en Linux-nybegynder er det normalt at kæmpe. Alt føles bare så forskelligt fra Windows, og du finder dig selv ridset på hovedet ved de enkleste opgaver. Læs mere, du bør vide et par ting om, hvordan Ubuntu arbejder for at omgå din nye VM. Se vores tip om at tilpasse Ubuntu Sådan tilpasses Ubuntu 16.04 LTS Desktop Sådan tilpasser du Ubuntu 16.04 LTS Desktop Syge af standard Ubuntu look? Tid til at tilpasse Ubuntu som du vil have det? Med Unity Tweak Tool og et par enkle terminalkommandoer kan du gøre din Unity din egen! Læs mere og skal have software til en ny installation 11 Skal have apps på Ubuntu lige efter en frisk installation 11 Skal have apps på Ubuntu lige efter en frisk installation Kigger du på en frisk installation af Ubuntu og føler dig lidt tabt? Vi har samlet denne liste over de første elleve applikationer, du skal installere. Læs mere for mere.
- Klik på knappen Indstillinger i Dock til venstre for at åbne Ubuntus systemindstillinger- menu. Her kan du ændre dit tapet, justere lydindstillinger, tilføje konti og meget mere.
- Ubuntu-ikonet øverst på din dock er som Start-menuen i Windows. Klik på den for at åbne en søgelinje, der lader dig søge efter filer, apps og meget mere.
- Du behøver ikke at være bange for Terminal - det er ikke nødvendigt for uformel brug af Ubuntu. Når du vænner dig til det, er skrivekommandoer meget hurtigere end at navigere visuelle menuer. Tjek nogle måder at lære Linux Terminal 4 måder at lære dig Terminalkommandoer i Linux 4 måder at lære dig Terminalkommandoer i Linux Hvis du vil blive en sand Linux-mester, er det en god ide at have en vis terminal viden. Her kan du bruge metoder til at begynde at lære dig selv. Læs mere, hvis du vil dyppe din tå i.
- For at installere software skal du klikke på ikonet Ubuntu Software på Dock - det ligner en indkøbspose. Dette er dit one-stop-sted at installere software til Linux Den bedste Linux-software Den bedste Linux-software Awesome apps er tilgængelige for Linux. Uanset om du er ny til operativsystemet, eller du er en erfaren bruger, vil du altid finde ny og nyttig Linux-software til at elske. Det er vores favoritter. Læs mere . Se fanen Opdateringer øverst for at installere opdateringer til dine apps samt OS-opdateringer.

Ubuntu er en stor distribution af Linux til begyndere, så tag et kig rundt og se, hvad du synes.
Installer macOS i en virtuel maskine
Ønsker du at installere Apples macOS i en VM? Det er meget mere involveret end at oprette Windows eller Linux, fordi MacOS er designet til kun at køre på Apple hardware. Dykning i den komplette proces er uden for denne artikels anvendelsesområde. Læs venligst vores guide til installation af macOS i VirtualBox Sådan kører du macOS på Windows 10 i en virtuel maskine Sådan kører du macOS på Windows 10 i en virtuel maskine Den bedste måde at Prøv et nyt operativsystem er med en virtuel maskine installeret på dit eksisterende OS. Sådan kører du macOS Sierra på Windows 10 (dvs. oprette en virtuel Hackintosh). Læs mere, hvis du vil påbegynde den søgen.
VirtualBox Værktøjer
Nu hvor vi har gået gennem installationen af to populære operativsystemer, lad os gå over nogle af VirtuelleBoxs nyttige værktøjer og et par andre tilfældigheder, du bør vide om.
Indsæt nøglekombinationer
Visse nøglekombinationer fanges altid af din egen computer. For eksempel er der en kritisk Windows-proces afsat til at fange, når du trykker på CTRL + ALT + DEL . Hvis du forsøger at trykke på den nøglekombination for din VM, aktiveres den kun på dit værts-operativsystem.
For at indsætte disse nøglekombinationer skal du gå til fanen Indtastning på VirtualBox menu. Vælg Tastatur, og du kan vælge at sende et par forskellige nøglekombinationer, som CTRL + ALT + DEL og Print Screen .

Tag et skærmbillede
Du har sandsynligvis et screenshot-værktøj installeret De bedste værktøjer til at fange skærmbilleder i Windows De bedste værktøjer til at få fat i screenshots i Windows Er du ofte taget skærmbilleder? Opgrader dit værktøj til en, der opfylder dine behov. Vi sætter flere gratis værktøjer til test og præsenterer de bedste til brugervenlighed, redigering og deling af skærmbilleder. Læs mere allerede på din egen computer. Men du kan få fat i et screenshot af din VM uden at svinde for at få de nøjagtige dimensioner. Tryk blot på højre CTRL- tast (som VirtualBox kalder Host- tasten) og E sammen for at optage et skærmbillede på fuld skærm. Derefter kan du vælge, hvor du skal gemme den.
Brug af snapshots
I betragtning af VMs karakter vil du sandsynligvis gerne gøre nogle potentielt farlige aktiviteter i dem fra tid til anden. Næste gang du vil teste en mistænkelig fil Fandt du en mistænkelig fil? Test det i en virtuel maskine! Har du fundet en mistænkelig fil? Test det i en virtuel maskine! Kør ikke den mistænkelige fil på pc'en for at kontrollere, om den advarer til din antivirussoftware. I stedet kan du finde ud af, hvad den kan køre ved at køre filen i en virtuel maskine. Læs mere eller udfør et registreringshak, tag et øjebliksbillede af din VM først. Dette gør det nemt for dig at vende tilbage til en ren tilstand uden at skulle geninstallere dit operativsystem.
Du kan tage et øjebliksbillede, om VM'en kører eller ej. For at snapshot en kørende VM, skal du gå til Maskine> Tag snapshot i menulinjen VirtualBox. Tilføj et navn på snapshotet (som før du tjekker falsk antivirus-malware ) og en beskrivelse, hvis det vil hjælpe dig med at huske mere om det. Klik på OK for at gemme dit øjebliksbillede.
For at snappe en lukket VM, skal du vælge den fra VirtualBox hovedmenu. På højre side skal du klikke på knappen Snapshots . Klik derefter på kameraknappen for at tilføje et nyt øjebliksbillede. Du skal også tilføje et navn og en beskrivelse her.

Når du har gemt et øjebliksbillede, behøver du ikke gøre noget mere, før du vil gendanne det. Lad os sige, at du tester noget for malware, og din VM bliver ødelagt. Sluk for maskinen, og vælg derefter dens indtastning i VirtualBox hovedmenu.
Klik på knappen Snapshots på højre side igen, og højreklik på det øjebliksbillede, du vil gendanne. Vælg Gendan øjebliksbillede . Du får se et tilbud om at gemme et andet øjebliksbillede af den aktuelle tilstand. Chancerne er, at hvis du genopretter et øjebliksbillede, er maskinens nuværende tilstand skruet op. Hvis dette er tilfældet, afmarker du Opret et øjebliksbillede af den aktuelle maskinstatusfelt og klik på Gendan .

Efter genoprettelsen af et øjebliksbillede, næste gang du læser din VM, bliver det præcis som du havde det, da du tog et øjebliksbillede. Det er ret praktisk.
Del mapper og udklipsholdere
For bedre kompatibilitet kan du aktivere et par funktioner, der gør det nemt at flytte oplysninger mellem din egen pc og VM. Klik på Indstillinger på en VM, og derefter på fanen Avanceret i kategorien Generelt .
Her kan du aktivere to muligheder: Delt Udklipsholder og Drag'n'Drop . Ved at dele dit udklipsholder kan du kopiere og indsætte emner mellem dit værtssystem og VM. Hvis du aktiverer den anden mulighed, kan du trække en fil fra en maskine til den anden for at kopiere den.
Begge giver fire valg: Disabled, Host to Guest, Guest to Host og tovejs . Hvis du vil bruge dette, er der ingen grund til at vælge andet end tovejsede, da det er det mest hensigtsmæssige. Når du først har gemt præferencen, skal du blot trække en fil fra din egen pc til VM'en for at lave en kopi.

VirtualBox tilbyder også en delte mapper mulighed. Med dette kan du tillade adgang til bestemte mapper på din pc fra din VM. For den afslappede bruger skal det dog være tilstrækkeligt at trække og slippe.
Shutdown Options
Du kan lukke eller genstarte din VM ved hjælp af OS'ens indbyggede shutdown-indstilling. Men du kan også besøge Filer> Luk for nogle ekstra afbrydelsesmuligheder. Du har tre:

- Gem maskinens tilstand: Ved valg af denne indstilling fryser VMs aktuelle tilstand til harddisken og lukkes. Næste gang du starter VM, vil VirtualBox afhente præcis, hvor du slap af. Dette er lidt som at sætte din computer i dvaletilstand. Hvilemodus vs. Dvaletilstand: Hvilken strømbesparende tilstand skal du bruge? Hvilemodus vs. Dvaletilstand: Hvilken strømbesparende tilstand skal du bruge? Hvad gør nøjagtigt søvntilstanden? Hvordan er det anderledes end dvaletilstand, hvilket er en ekstra mulighed på Windows-computere? Hvad skal du vælge, og er der ulemper ved at bruge dem? Læs Mere, bortset fra at den gemte tilstand fortsætter, indtil du genåbner VM'en.
- Send nedlukningssignalet: Dette svarer til at klikke på Luk ned i VM'ens OS. Hvis du vælger denne indstilling, vil du fortælle VM at lukke og udføre en ren shutdown-cyklus. Sådan lukker du Windows 10: 7 Tips og tricks Sådan lukker du Windows 10: 7 Tips og tricks Du kan tilpasse næsten alle Windows-funktioner. Vi viser dig syv måder at forbedre shutdown processen. Snart vil du opsige Windows som en nørd. Læs mere .
- Sluk for maskinen: Afbrydelse af maskinen er som at trække stikket på en rigtig pc. Power Cycle Mystery: Er Hard Reboots Farlig? Power Cycle Mystery: Er Hard Reboots Farlig? Vi har alle været der: et styrt eller frosset system. Den eneste løsning? En hård genstart. Men hårde genstarter må ikke være skræmmende, og vi skal forklare hvorfor. Læs mere, øjeblikkeligt at dræbe det. Du kan bruge dette, hvis en VM er frosset, men gør det ikke, medmindre du skal. Systemet skal inspicere de virtuelle diske og trække stikket, når OS er optaget, kunne resultere i tabte data.
Redigering af VM Egenskaber
De fleste af dine VM egenskaber er ikke permanente. Klik på en maskine i VirtualBox hovedmenuen, og vælg Indstillinger for at gennemgå dens muligheder.
I systemkategorien kan du justere en VM RAM. Hvis dens ydeevne stutter, så prøv at give det lidt mere, hvis din pc har nok. På fanen Processor kan du dedikere yderligere CPU-kerner, hvis du virkelig vil have din VM til at svæve.

I venstre faneblad Brugerflader kan du ændre de muligheder, som VirtualBox giver i sine menuer. Du kan muligvis aktivere de få, der er slukket som standard, så du har enhver kontrol lige ved hånden, eller fjern nogle for at reducere rod.
Hvordan bruger du virtuelle maskiner?
Nu ved du alt, hvad du behøver for at bruge VirtualBox effektivt. Vi har dækket installation og konfiguration af softwaren, oprettelse af virtuelle maskiner, download af nye operativsystemer og opsætning af dem til første gangs brug.
På dette tidspunkt er du kun begrænset af din egen kreativitet. Hvad vil du bruge virtuelle maskiner til? Test et nyt operativsystem, have det sjovt at bryde alt, eller prøv bare OS-specifik software, du aldrig har oplevet. VirtualBox gør det nemt, og vi håber du har det sjovt med virtuelle maskiner.
For en helt anden brug af VM'er skal du prøve at oprette en VM klon på pc'ens harddisk. Opret en virtuel maskinklone på dit eksisterende Windows Hard Drive. Opret en virtuel maskinklone af din eksisterende Windows Hard Drive Virtualization gør det muligt for et operativsystem (OS) at køre på et andet operativsystem. Vi viser dig, hvordan du opretter en virtuel maskinklon af dit system og hvordan du bruger det. Læs mere .
Hvilke virtuelle maskiner har du installeret? Hvad er din foretrukne brug af en virtuel maskine? Lad os vide, om du fandt denne vejledning til hjælp veje ned i kommentarerne!
Billedkredit: Realinemedia / Depositobilleder