
Dropdown-lister begrænser antallet af indgange til et indtastningsfelt. De hjælper med at forhindre stavefejl og stavefejl. Og Excel understøtter overraskende alsidige dropdown-listefunktioner. Således, hvis du vil bruge Excel til formularer eller dataindsamling, gør det lettere for dine brugere Før du deler et Excel-regneark, skal du sørge for at gøre disse ting Før før du deler et Excel-regneark, skal du sørge for at gøre disse ting Første deling er praktisk måde at samarbejde om Excel-workbooks på, men før du lægger dine Excel-filer i hænderne på andre, skal du udarbejde dine regneark for at dele med disse tips. Læs Mere for at vælge varer med dropdown lister.
Brug en dropdown liste i en celle, når der er specifikke valgmuligheder til den pågældende celle. Du kan f.eks. Oprette dropdown lister indeholdende muligheder som Mand og Kvinde, Ja og Nej eller en anden brugerdefineret liste over muligheder. Sådan opretter du en brugerdefineret liste i Microsoft Excel. Sådan oprettes en brugerdefineret liste i Microsoft Excel. Er du ofte nødt til at udfylde i de samme sæt data i dine Excel regneark? Opret bare en brugerdefineret liste, og brug AutoFill til at anvende den. Læs mere .
Vi viser dig hvordan du tilføjer dropdown lister til dine Excel regneark.
Sådan oprettes en dropdown liste i Excel
Oprettelse af en dropdown liste er let i Excel, men processen er ikke indlysende. Her er et resumé af trinene til oprettelse af en brugerdefineret dropdown liste i Excel:
- Opret et navngivet område: Dette trin er nødvendigt for at oprette den liste, vi vil bruge i din rulleliste.
- Tilføj data validering: Dette er det ikke-så indlysende trin, hvor du vil prime cellen for at vise en dropdown liste.
- Tilføj navneskala til datavalidering: Endelig sætter du det sammen og definerer kilden til dropdownlisten (dvs. dit tidligere navngivne område).
- Indstil Indtastningsmeddelelse til Data Validering: Dette trin er valgfrit. Det giver dig mulighed for at tilføje en popup-besked til at guide dine regnearkbrugere.
Jeg elsker excel nok, at selv enkle data validering + betinget formatering lækker mig
- x - lily (@ungilded) 25. oktober 2017
Excel er ikke let 8 Tips til, hvordan du lærer Excel hurtigt 8 Tips til, hvordan du lærer Excel hurtigt, ikke så komfortabel med Excel som du gerne vil? Start med enkle tips til at tilføje formler og administrere data. Følg denne vejledning, og du bliver hurtigere på kort tid. Læs mere, det er kraftigt. Det betyder, at du har masser af muligheder, som du vil se kort tid.
Lad os nu se på trinene for at lave en Excel-dropdown-liste mere detaljeret.
1. Opret et navngivet område
En måde at tilføje en liste over emner til en dropdown liste ved hjælp af Data Validation er at tilføje din liste til et regneark og navngive rækkevidden af celler, der indeholder listen . Du kan føje listen til enten det samme regneark 5 Excel-dokumentindstillinger Du må aldrig glemme at kontrollere 5 Excel-dokumentindstillinger Du skal aldrig glemme at kontrollere Når du vælger en Excel-skabelon eller deler et regneark, kan det indeholde brugerdefinerede indstillinger, som du ikke ' t vil have nogen at se Kontroller altid disse indstillinger. Læs mere, hvor du vil tilføje rullelisten eller et andet regneark. Brug af et navngivet celleområde i en rulleliste gør det lettere at vedligeholde.
Vi skal oprette en dropdown liste med nogle forskellige typer mad på Sheet2 som et eksempel. Indtast hvert element i en separat celle enten i en kolonne eller en række. Vælg emnerne, indtast et navn for rækkevidden af udvalgte celler i navneboksen, og tryk på Enter .
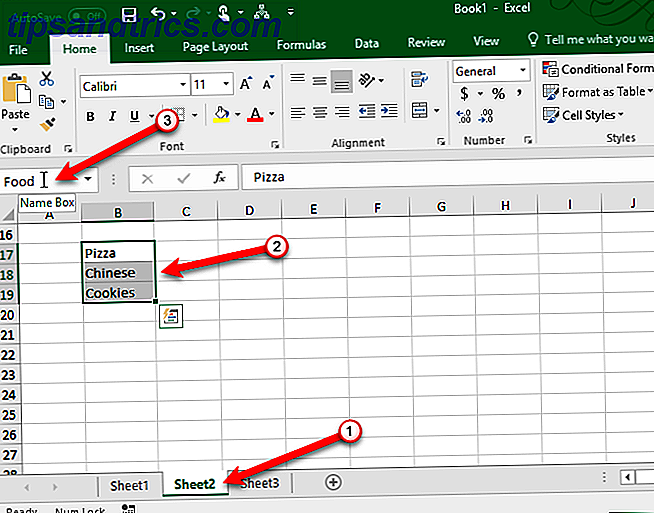
2. Tilføj data validering
Gå til regnearket, hvor du vil tilføje din dropdown liste. Klik på fanen Data, og klik derefter på Data validering i afsnittet Dataværktøjer .

Sørg for, at fanen Indstillinger er aktiv i dialogboksen Data validering .
3. Tilføj navngivet rækkevidde til data validering
Vælg derefter List fra rullelisten Tillad . Vi skal bruge navnet fra den nævnte række celler, vi definerede til at udfylde dropdownlisten. Indtast følgende tekst i feltet Source .
=Food Erstat " Food " med det navn, du gav dit celleinterval. Klik på OK .

Afkrydsningsfeltet Ignorer tomt er markeret som standard. Dette giver dig mulighed for at vælge cellen og derefter fjerne markeringen af cellen uden at vælge et element. Hvis du vil kræve en valgmulighed, der skal vælges fra rullelisten, skal du fjerne markeringen i feltet Ignorer tomt .
Toms tips til Excel: Brug data validering i stedet for kommentar til den valgte celle: Alt + D + L> Indtastningsmeddelelse faneblad> skriv msg> Ck Vis input msg ...
- Tom Urtis / Atlas (@TomUrtis) 22. januar 2017
4. Indstil indtastningsmeddelelse til data validering
Hvis du vil have en popup-meddelelse, der skal vises, når cellen indeholder rullelisten, skal du klikke på fanen Indtastemeddelelse . Kontroller Vis indgangsbesked, når cellen er markeret, og udfyld rubrikerne Titel og Indtastning . Du kan også bruge fanen Fejladvarsel til at tilføje en besked, der vises, når ugyldige indtastninger er indtastet i rullelisten (f.eks. Hvis nogen indtaster i cellen i stedet for at vælge en indstilling). Kontroller Vis fejlmeddelelsen, når ugyldige data er indtastet boks. Vælg en stil og udfyld rubrikkerne Titel og fejlmeddelelse .
Klik på OK .

Når du vælger en celle Excel Hurtige tip: Sådan skifter du celler og skifter rækker eller kolonner Excel Hurtige tip: Sådan flipper du celler og skifter rækker eller kolonner Du kan hurtigt hente dine data i det rigtige format, så Excel kan gøre sin magi. Brug disse strategier til hurtigt at vende rækker, vende kolonner i rækker, flip rækker og spar meget manuelt arbejde. Læs mere, der indeholder en dropdown liste, nedpilen for at vælge en indstilling vises til højre for cellen. Pil ned-pilen vises kun, når cellen er valgt. Vi viser dig en måde at vise en pil ned ved siden af en dropdown liste hele tiden senere i denne artikel.
Hvis rullelisten indeholder mere end otte elementer, vil du se en rullefelt på rullelisten, når du klikker på pilen.
Avancerede Dropdown List Options
Nu hvor du har en grundlæggende dropdown liste, lad os dykke ind i Excel's avancerede indstillinger til redigering og tilpasning af din liste.
Rediger eller Slet et navngivet område
Hvis du har brug for at redigere eller slette et navngivet interval, skal du bruge Navnemanager . Klik på fanen Formler og klik derefter på Navn Manager i afsnittet Definerede navne .

Hvis du vil ændre celleintervallet for et navn i dialogboksen Navnemanager, skal du vælge navnet på listen og derefter klikke på celleintervalknappen nederst i dialogboksen. Vælg derefter celleintervallet og klik på celleintervalknappen igen på den kompakte version af dialogboksen Navnemanager, som vi beskrevet i afsnittet ovenfor.
Klik derefter på den grønne markering for at gemme det nye celleområde for det valgte navn .

Du kan også ændre et navn ved at markere det i listen, klikke på Rediger, redigere navnet på dialogboksen Rediger navn og klikke på OK . Du kan også ændre celleintervallet i dialogboksen Rediger navn .
Hvis du vil slette et navn, skal du vælge navnet på listen og klikke på Slet .
Opret en afhængig dropdown liste
En afhængig dropdown liste er en, hvor indstillingerne ændres baseret på udvælgelsen i en anden dropdown liste.
Når vi f.eks. Vælger Pizza i dropdownlisten, vi oprettede i afsnittet Sådan opretter du en dropdown-liste ovenfor, indeholder en anden afhængig dropdown-liste de forskellige slags pizza. Hvis du vælger kinesisk, indeholder indstillingerne i den anden afhængige rulleliste forskellige typer af kinesiske retter.
Lærte lige hvordan man opretter en afhængig dropdown liste i excel, fx cell1-state, cell2-cities i denne tilstand. GUYS! Det er en livskonverter.
- Livet hos Deloitte (@lifeatdeloitte) 4. februar 2014
Før du fortsætter, skal du gå tilbage til afsnittet Sådan opretter du en dropdown-liste og oprette listen over foretrukne fødevarer, hvis du ikke allerede har gjort det.
Nu skal vi oprette tre lister og navngive dem. Indtast en liste for hver af mulighederne i din hovedmenu. Vælg en af de andre lister, indtast et navn til den pågældende liste i navneboksen, og tryk på Enter . Gentag for hver liste.
Navne på de andre lister skal matche valgmulighederne i hovedmenuen. En af vores andre tre lister indeholder for eksempel typer af cookies og hedder cookies, som vist nedenfor. De to andre lister i den røde boks på billedet nedenfor hedder Pizza og Kinesisk .

Inden du opretter den afhængige rulleliste, skal du vælge et element i hovedmenuen. Det betyder ikke noget, hvilken indstilling du vælger. Vælg derefter den celle, hvor du vil tilføje den afhængige rulleliste.

Klik på fanen Data, og klik derefter på Data validering i afsnittet Dataværktøjer . Vælg Liste i rullelisten Tillad .
Indtast følgende tekst i feltet Source . Udskift " $ B $ 2 " med referencen til cellen indeholdende din hoved dropdown liste. Hold dollar tegnene i cellehenvisningen. Det angiver en absolut reference til cellen, som ikke ændrer sig, selvom du kopierer eller flytter den formel, der refererer til cellen.
=INDIRECT($B$2) INDIRECT-funktionen returnerer den reference, der er angivet med en tekststreng, i dette tilfælde teksten fra den valgmulighed, der er valgt i hovedmenuen i celle B2. Hvis du for eksempel vælger kinesisk fra hovedmenuen, returnerer = INDIRECT ($ B $ 2) den kinesiske reference. Som følge heraf indeholder den anden rulleliste de kinesiske emner.
Klik på OK .

Listen i rullelisten Favoritfad i nedenstående eksempel ændres afhængigt af, hvad der er valgt i rullelisten Favoritmaden .

Kopier og indsæt en dropdown liste
Hvis du skal duplikere en dropdown liste med data validering til andre celler, skal du kopiere og indsætte cellen ved hjælp af Ctrl + C og Ctrl + V. Dette kopierer rullelisten og formateringen.
Hvis du bare vil kopiere dropdownlisten med data validering men IKKE formateringen, skal du vælge cellen og kopiere den normalt ved hjælp af Ctrl + C. Gå derefter til fanen Startside og klik på Indsæt i afsnittet Udklipsholder . Vælg Indsæt special .

Vælg Validering i afsnittet Indsæt i dialogboksen Indsæt special . Klik derefter på OK .
Dette kopierer kun rullelisten og ikke formateringen i den oprindelige celle.

Bemærk: Vær forsigtig, når du arbejder med dropdown lister i Excel. Når du kopierer en celle, der ikke indeholder en rulleliste over en celle, der indeholder en rulleliste, går listelisten tabt. Excel advarer dig ikke eller beder dig om bekræftelse af handlingen. Du kan dog fortryde handlingen med Ctrl + Z.
Vælg alle celler, der indeholder dropdownlister
Da pil ned-knappen ikke vises på en rulleliste, medmindre den pågældende celle er valgt, er det svært at vide, hvilke celler der indeholder dropdownlister. Du kan anvende forskellig formatering til cellerne med dropdown lister. Du skal dog først finde alle dropdown lister, hvis du ikke allerede har formateret dem. Der er mulighed for at vælge alle celler, der indeholder dropdownlister, så du kan se, hvor de er.
Vælg først en celle, der indeholder en rulleliste. Gå til fanen Startside og klik på Find & Vælg i afsnittet Redigering . Vælg derefter Gå til Special .

Vælg Data Validation i dialogboksen Gå til special . Alt- valget under Data Validation markerer alle celler, der har en data valideringsregel anvendt til den. Den samme mulighed vælger kun celler med dropdown lister ved hjælp af den samme type data validering regel som den i den valgte celle.
Vi accepterer standardvalg af Alle, fordi vores dropdown lister har lidt forskellige regler. Man bruger et navngivet interval for at få sin værdi, og den anden bruger INDIRECT-funktionen.
Klik på OK .

Vores to dropdown lister er valgt.

Nu kan du formatere disse celler Sådan fjerner du hurtigt alle tomme celler i Excel Sådan fjerner du hurtigt alle tomme celler i Excel Få et Excel-regneark, der er fyldt med tomme rækker og / eller kolonner? Spild ikke tid ved at slette dem manuelt. Denne metode gør det nemt. Læs mere for at differentiere dem fra andre celler, så du ved, hvor alle dropdown listerne er. Hvis du hellere ikke vil anvende anden formatering til dropdown lister, viser næste afsnit dig en anden måde at gøre dem altid synlige.
Lav dropdownlisten pil altid synlig
Pil ned-pilen på en rulleliste går væk, når cellen ikke er valgt. Vi skal løse problemet ved at tilføje en permanent nedre pileknap til højre for dropdown-listerne.
Vi tog et skærmbillede af pil ned-knappen på en dropdown liste i Excel. Vi skal indsætte billedet i cellen til højre for dropdownlisten, så du kan se en pil ned, selvom rullelisten ikke er markeret. Når du vælger rullemenuen, vises pil ned til listen over det billede, vi indsatte.
For at starte med downloader du drop-down-arrow.png"- filen (højreklik på det link og vælg Gem link som ). Vælg derefter cellen til højre for en rulleliste og gå til fanen Indsæt .

Klik derefter på Illustrationer og vælg Billeder .

I dialogboksen Indsæt billede skal du navigere til, hvor du gemte filen drop-down.png" og vælg filen. Klik derefter på Insert .

Billedet indsættes på venstre side af cellen, og ser ud som om det er forbundet med dropdownlisten i cellen til venstre. Nu ved du hvor den dropdown liste er, og du kan vælge den celle og den rigtige pil ned-knap vises over den falske.

Fjern en dropdown liste fra en celle
Hvis du beslutter dig for at fjerne dropdownlisten fra en celle, skal du markere cellen og åbne dialogboksen Data validering som tidligere beskrevet i afsnittet Sådan opretter du en dropdown-liste (gå til fanen Data og klik på Data validering i Datafunktioner sektion). Klik på knappen Ryd alle, som er tilgængelig, uanset hvilken fane der aktuelt er valgt.
Indstillingerne i dialogboksen Data Validering er nulstillet til deres standardindstillinger. Klik på OK .

Dropdownlisten fjernes, og cellen genoprettes til standardformatet. Hvis der var valgt en valgmulighed, da du fjernede dropdownlisten, er cellen fyldt med værdien af denne mulighed.

Hvis du ikke vil have nogen af værdierne bevaret, når du sletter rullemenuen, kan du kopiere en tom celle og indsatte den over cellen indeholdende dropdownlisten. Dropdown listen fjernes, og cellen bliver en tom celle.
Gør Dropdown-lister til dig
Gør fuld brug af dropdown lister til dataindtastning i Excel for at være mere produktive og gøre dit liv lettere. Der findes mange andre formularkontroller i afsnittet Kontrol på fanen Udvikler, som du kan eksperimentere med i dine regneark.
Hvordan bruger du dropdown lister i Excel? Del dine tanker og ideer med os i kommentarerne nedenfor. Har du også mestret Excel-diagrammer 8 Typer af Excel-diagrammer, og når du skal bruge dem 8 Typer af Excel-diagrammer, og når du skal bruge dem, er det lettere at forstå end tekst og tal. Diagrammer er en fantastisk måde at visualisere tal på. Vi viser dig, hvordan du opretter diagrammer i Microsoft Excel, og hvornår skal du bedst bruge hvilken slags. Læs mere endnu?



![LibreOffice 3.5 udgivet, tilbyder nyt grammatikkontrolværktøj [Nyheder]](https://www.tipsandtrics.com/img/linux/117/libreoffice-3-5-released.jpg)