
Fra Apples QuickTime til de meget brugte ScreenFlow, Mac-skærmoptagere - som dedikerede skærmbilleder Anvendelser Sådan tager du skærmbilleder på din Mac: Tips og værktøjer Sådan tager du skærmbilleder på din Mac: Tips og værktøjer Der er mange måder at tage screenshots på med OS X, Brug af både indbyggede og tredjeparts værktøjer - hver med sine fordele og ulemper. Her er alt hvad du behøver at vide. Læs mere - er nyttige til undervisning og træning, kommunikere computerproblemer og lave præsentationer.
Nogle skærmoptagelsesløsninger er lige så enkle som klik og record, mens andre giver et mere komplekst værktøjssæt til avanceret optagelse og redigering.
Lad os se, hvad der er tilgængeligt.
QuickTime Player (gratis)
For en hurtig, omkostningsfri løsning er Apples standardmedieprogram QuickTime klar og venter på skærmeoptagelser. Når du har startet programmet, skal du vælge Filer> Ny skærmoptagelse . Når optagelsesvinduet vises, skal du klikke på rullemenuen for at vælge den mikrofon, du vil bruge, eller vælg Ingen, hvis du ikke har brug for lydoptagelse.
Bemærk: Du kan også optage video ud over skrivebordet ved hjælp af Macs iSight-kamera eller et eksternt videokamera ved at vælge Filer> Ny filmoptagelse .
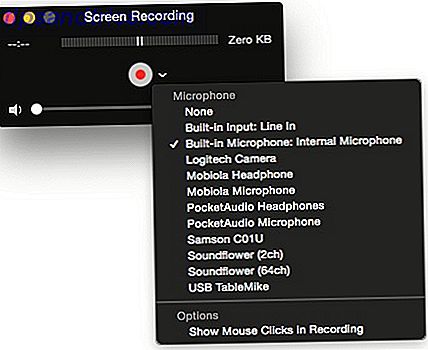 Når du har klikket på den røde optageknap, får du instruktioner til fuldskærmoptagelse eller for en valgt del af skærmen.
Når du har klikket på den røde optageknap, får du instruktioner til fuldskærmoptagelse eller for en valgt del af skærmen.

For den bedste optagelse vil du sikkert optage et vindue eller en del af skærmen i stedet for hele skærmen for at optage en højere fidelity-optagelse. Klik på knappen Start optagelse, når du er klar.

Du kan stoppe optagelsen ved at klikke på QuickTime-ikonet i menulinjen eller klikke på ikonet i docken og vælge Stop Screen Recording .
Den nyeste version af QuickTime indeholder også nogle grundlæggende redigeringsfunktioner i tidslinjen. Du kan trimme en optagelse fra begge ender, dele klipet i dele og indsætte en anden optagelse i slutningen af en skærmvideo, eller lige efter, hvor markøren er placeret i tidslinjen.

At redigere en QuickTime-videooptagelse er ikke let som de andre løsninger, jeg forsøgte. Tidslinjen er lille, og du kan ikke tilføje annoteringer. Optagelser kan dog hurtigt deles til Mail, Beskeder, YouTube og andre andre websteder og applikationer.
Hvis du vil få mere ud af QuickTime, skal du se Marks praktiske tips til applikationen. 7 Handy Tasks QuickTime Player udfører gratis 7 Handy Tasks QuickTime Player udfører gratis Du har sikkert ændret filforeningen, så QuickTime aldrig bliver brugt, så du Jeg har sandsynligvis overset sin mængde af nyttige funktioner. Læs mere .
ScreenFlow ($ 99)
For mere kontrol over optagelsen og redigering af stationære videoer, giver den meget brugte ScreenFlow dig mulighed for at optage alt på skrivebordet, og derefter kan dele af skærmens optagelse beskæres, zoomes og panseres til en professionel udseende. Vi gennemgik en tidligere version af ScreenFlow ScreenFlow: Det bedste program til optagelse af screencasts på din Mac ScreenFlow: Det bedste program til optagelse af screencasts på din Mac Selvom QuickTime Player også kan gøre skærmoptagelser, holder den ikke et lys til ScreenFlow. Læs mere for et år siden, og her er et demoklips fra den pågældende artikel.
Med ScreenFlow kan du tilføje annotationer, callouts og vise et eller flere videoklip oven på hovedvideoen. Den nyeste version af ScreenFlow (5.0) omfatter adgang til app til iTunes og iPhoto-biblioteker, evnen til at slette ubrugt råmønster, handlingsskabeloner til at anvende dine yndlingsvideoaktioner til udklip på tidslinjen og en lang liste over funktioner, du ' Jeg forventer fra et hundrede dollars screen recording app.
ScreenFlow har en betydelig læringskurve, men det er så meget mere avanceret end QuickTime - det er op til dig at afgøre, om du har brug for et så kraftfuldt værktøj.
Snagit ($ 25)
Jeg bruger ScreenFlow til mine længere og mere komplekse video tutorials, men jeg har for nylig begyndt at bruge skærmbilledet og skærmen videooptagelsesapplikation Snagit til korte, hurtige videoer, som jeg kan indsætte i blogindlæg.
I modsætning til QuickTime og Apples screenshot-applikation bevarer Snagit alle dine optagelser i en bakke, hvor de hurtigt kan hentes. På samme måde som QuickTime kan du starte skærmoptagelse ved hjælp af tastaturgenvejen eller ved at klikke på den røde knap i optagelsesvinduet, der er bekvemt parkeret på en bestemt side af skrivebordet. Du kan vælge at fange hele skrivebordet eller tegne en ramme rundt om det område eller vindue, du vil fange.

Som QuickTime tillader Snagit kun enkle redigeringer af begyndelsen, slutningen eller midten af en optagelse. Du kan sætte pause i optagelser og oprette skærmbilleder fra en ramme i en optagelse, men du kan ikke tilføje titler og andre kommentarer.
Jeg finder Snagit nyttigt til hurtigt at uploade korte videoer til Screencast.com, og derefter indlejre linkede optagelser i blogindlæg. Snagit-videoer kan også deles privat og administreres i din Screencast-konto med en gratis eller en månedlig betalt version.

Monosnap (gratis)
Monosnap er et andet hurtigt skærmbillede og videooptagelsesprogram svarende til Snagit. Monosnap er en letvægtsløsning, der giver brugerne mulighed for at tegne en pointer eller et rektangel under optagelsen. I modsætning til Snagit gør Monosnap det muligt at tilføje et webcam i stationære optagelser, enten ved hjælp af din Macs indbyggede webcam eller et eksternt kamera.

Monosnap giver dig også mulighed for at eksportere screencasts til en af flere skybaserede opbevaringssteder, herunder sociale netværk, Dropbox, Amazon S3, notesbogsprogrammet Evernote 5 websteder til nemt at starte din blog ved hjælp af Evernote, Trello eller WordPress 5 websteder til nemt at starte din blog Brug af Evernote, Trello eller WordPress Blogger og WordPress er uden tvivl de nemmeste to platforme til at starte din egen blog. Men vi ønskede at vide, om der var noget lettere derude. Vi blev ikke skuffede over de muligheder, vi fandt. Læs mere, og til Monosnaps webdeling.
Monosnaps redigering er begrænset til beskæring fra begyndelsen og / eller slutningen af en optagelse, og derefter gemmes en version af den redigerede optagelse. Den originale video forbliver i takt.

Som Snagit er Monosnap primært til engangsoptagelser, der sandsynligvis vil være korte og hurtigt delte.
Camtasia Studio ($ 99)
Camtasia ligner meget Screenflow, da det også optager hele skærmen, og giver mulighed for redigering, zoomning ind og og ud af forskellige dele af skærmen på optagelsestidslinjen. Ligesom ScreenFlow kan du optage samtidig med Macs indbyggede iSight-kamera eller et eksternt videokamera.

Camtasia indeholder også avancerede funktioner og værktøjer til at tilføje titler og annoteringer, overgange mellem klip og zoomning og panorering animationer. Ligesom ScreenFlow kan eksterne video- og lydklip importeres til desktop-optagelsesprojekter, og de endelige produktioner kan eksporteres til Screencast.com, YouTube, Google Drive, iTunes eller eksporteres som en webside.
Camtasias mest nyttige og unikke funktioner er smarte animationer. Du kan f.eks. Slippe en SmartFocus-animation på tidslinjen, og Camtasia vil lave nogle gæt om, hvor du skal zoome og panorere baseret på, hvor du markøren blev placeret på skærmen under optagelsestidspunktet. Selvfølgelig er SmartFocus ikke 100% korrekt (og det kan ikke altid forudsige, hvad du vil fokusere på), men det gør det nemt og hurtigt at tilføje brugerdefinerede animationer.
En anden smart fokus animation, Zoom tilpasning, når den faldt på den zoomede del af din tidslinje, tager optagelsen tilbage til en fuld skærmvisning. Dette sparer dig besværet med at manuelt ændre størrelsen på klipet, når du har zoomet ind på en del af skærmen i din optagelse.

Med ScreenFlow skal du manuelt skala dine zooms og pander, hvilket er okay, fordi det giver kontrol over udseendet og følelsen af produktionen. Men Camtasias smarte fokusværktøjer kan være store tidsbesparende i editeringsprocessen, især hvis du producerer screencasts med jævne mellemrum.
Den bedste optager
Bortset fra Camtasia og Monosnap har jeg brugt alle ovenstående skærmoptagere til forskellige formål. Jeg plejer at bruge Snagit, fordi det er en letvægts og hurtig optager, næsten lige så hurtigt at tage et regelmæssigt skærmbillede. Men for længere og mere komplekse skærmoptagelser er enten Camtasia eller ScreenFlow et must. Hver kommer med en gratis prøveversion, men de har begge en ret signifikant læringskurve. De to programmer er efter min opfattelse ikke meget forskellige i hvad de gør, men jeg overvejer at skifte til Camtasia, mens de takket være deres tidsbesparende smart fokusfunktioner er takket være deres tid.
Jeg foreslår kun QuickTime, hvis dine videooptagelsesbehov ikke er så store. Hvis du bare skal skyde et par enkle instruktionsvideoer til at dele med andre mennesker, skal QuickTime være tilstrækkeligt.
Alle disse skærmoptagelsesprogrammer omfatter tilsvarende genvejstaster til udløsning af optagefunktioner. Jeg har genvejstaster til ScreenFlow og Snagit kortlagt til fingerbevægelsen, BetterTouchTool Bliv en Power Trackpad-bruger med BetterTouchTool Bliv en Power Trackpad-bruger med BetterTouchTool Det er især nyttigt for Mac-brugere, der gør masser af arbejde i applikationer som iPhoto eller Aperture, eller som surfer internettet. Læs mere, og voice command-applikationen Dragon Dictate Opret kraftfulde brugerdefinerede Mac Voice Commands med Yosemite & Automator Opret kraftfulde brugerdefinerede Mac Voice Commands med Yosemite & Automator Her er en Yosemite-funktion, du måske har savnet: Apple har gjort det lettere at oprette brugerdefinerede stemmekommandoer ved hjælp af Automator. Læs mere, så jeg hurtigt kan starte, pause og afslutte optagelser og udløse andre funktioner, som jeg regelmæssigt bruger.
Hvilken skærmoptager er du på Mac OS X?



![LibreOffice 3.5 udgivet, tilbyder nyt grammatikkontrolværktøj [Nyheder]](https://www.tipsandtrics.com/img/linux/117/libreoffice-3-5-released.jpg)