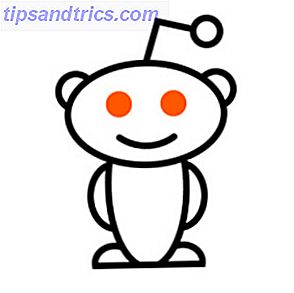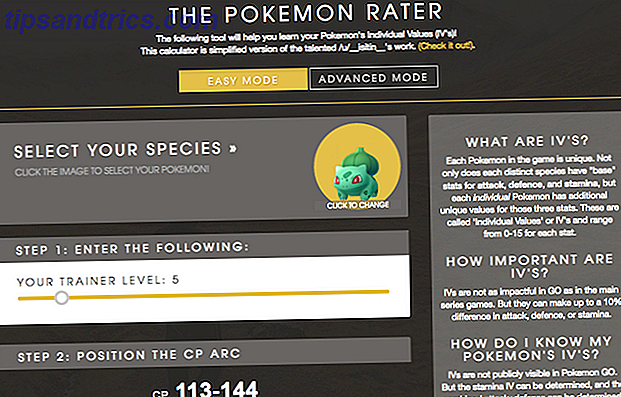Vi er et par måneder ind i året, og du begynder at nyde den nye bærbare computer eller desktop. Din nye computer glider som en drøm, men om et par måneder går det langsomt; Der er trods alt kun tre ting i livet: død, skatter og træg computere efter timers internet browsing.
Med al den nye software, billeder, musik, videoer og spil, du kommer til at klare dig på den computer i år, er det nu den bedste tid at hente nogle vaner, der holder din Windows-computer så hurtig som den dag du har købte den med værktøjer, der allerede findes på din pc!
1. Hold midlertidige filer midlertidige
Selvom Windows-verdenen caches 7 Skjulte Windows Caches og hvordan du sletter dem 7 Skjulte Windows Caches og hvordan du sletter dem Cached-filer kan tage op mange bytes. Selvom dedikerede værktøjer kan hjælpe dig med at frigøre diskplads, kan de muligvis ikke rydde det hele. Vi viser dig, hvordan du manuelt frigiver lagerplads. Læs mere er omfattende og mystisk, der er en Windows-filcache, der hersker over dem alle som den største gener - den lokale temp cache. Denne cache gemmer filer, der er downloadet via din webbrowser, når du læser websites.
Du kan slette din Windows temp cache ved hjælp af Diskoprydning : Gå til Start og skriv Diskoprydning . Til Windows XP-brugeren skal du få adgang til dette program under Start> Tilbehør> Systemværktøjer> Diskoprydning .
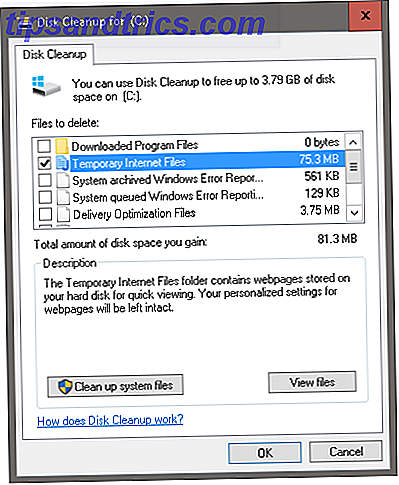
Diskoprydning analyserer lagringen af dit systemdrev (ofte kaldet C: / som standard) og beder dig om at slette nogle filer. Klik på Valg af midlertidige internetfiler, og dit Diskoprydning-værktøj vil automatisk slette dine midlertidige filer. For hænderne på Windows aficionado kan du fjerne disse temp filer manuelt: Gå til Start og skriv % temp% . For Windows XP- brugere kan den samme fil findes ved at trykke på Windows-tasten + R for at starte Run-menuen, skrive % temp% og trykke Enter .
Gør dette en gang om måneden vil:
- reducere computer træghed bragt på ved løbende internet brug,
- reducere risikoen for snigende computervirus, der nester sig i din lokale maskine, og
- indleder grundlæggende viden om, hvad rengøringssoftware gør regelmæssigt.
2. Fragmentering er ikke din ven
Dette råd gælder kun for harddiske og er særligt nyttigt for personer, der ofte gemmer, redigerer og gemmer forskellige filtyper på deres computere. Din Windows-maskine skriver ikke bare over din originale fil, når du gemmer et dokument (f.eks. Et Word- eller Excel-dokument). Filen gemmes i stedet på en anden del af dit drev. Efter udvidet brug Sådan plejer du harddisken og gør dem i længere tid Sådan plejer du harddisken og gør dem i længere tid Sommetider er en tidlig død fabrikantens skyld, men oftere end ikke har harddiske svigtet tidligere end de bør fordi vi ikke tager vare på dem. Læs mere, disse klumper af information bliver spredt eller fragmenteret, hvilket kan bremse computerens evne til hurtigt at åbne filer.
Ved første øjekast af træghed bliver diskdefragmenteringsprogrammer (ellers kendt i Windows 10 som programmet Defragmenter og Optimer drev ) blevet afgørende. Selv om du kan vælge imellem mange tredjepartsdefragmentorer 3 Fremragende Defrag-hjælpeprogrammer og hvorfor du stadig skal defragmentere i 2012 3 Fremragende Defrag-hjælpeprogrammer og hvorfor du stadig skal defragmentere i 2012 Adgang til filer fra harddisken er et hastighedsbegrænsende trin i drift af en computer . Harddiske plejede at være en stor flaskehals og fragmentering af data formindskede dem yderligere. Med ... Læs mere for at sortere din harddisk, er den enkleste mulighed allerede til stede på din Windows-computer.
For at få adgang til værktøjet skal du gå til Start og skrive Diskdefragmentering . I Windows XP finder du det under Start> Programmer> Tilbehør> Systemværktøjer> Diskdefragmentering .

Vinduet viser diskdrev, der er placeret på din computer og vælger automatisk hoveddrevet til stede (ofte kaldet C: / som standard). Du kan analysere drevet, som viser den procentdel af fragmentering, der findes på harddisken, eller optimerer med det samme for at starte processen.
Defragmentering af en harddisk er ressource- og tidsintensiv, så det anbefales, at du starter processen, når computeren er i en relativt lav tilstand. Når optimeringen er færdig, hvilket kan tage op til en time, afhængigt af størrelsen på din harddisk og computerens processorkraft, skal du genstarte computeren. Gør dette månedligt, og du vil finde en mærkbar forskel i hastighed, når du åbner og åbner filer, sammen med spil og redigeringsprogrammer.
FORSIGTIG: Hvis du har et solid state-drev Hvordan fungerer Solid State-drev? Hvordan fungerer Solid State Drives? I denne artikel lærer du præcis, hvilke SSD'er, hvordan SSD'er rent faktisk fungerer og fungerer, hvorfor SSD'er er så nyttige, og den ene store ulempe for SSD'er. Læs mere (SSD), Diskdefragmentering vil gøre mere skade end godt. Den nemmeste måde at kontrollere, om du bruger en SSD eller en HDD, er via Windows 10's Optimize Drives- program (se skærmbillede ovenfor), som viser din disktype under menuen Medietyper .
For andre Windows-versioner finder du disse oplysninger under Start> Program> Tilbehør> Systemværktøjer> Systemoplysninger> + Komponenter> + Opbevaring> Disker . Forsæt ikke en standarddisk til et Solid State-drev; Hvis dit drev er opført som et diskdrev, bruger du en harddisk. Hvis det er tilfældet, defragmenter disken væk.

3. Juster din GUI
Dette er langt den nemmeste og mest produktive metode til at fremskynde din computer - justering af din grafiske brugergrænseflade (GUI) for at opnå den bedste ydeevne.
For at få adgang til disse indstillinger i Windows XP, skal du gå til Start, højreklikke på Denne computer, vælge Egenskaber> Avanceret faneblad> Ydelse . I Windows 10 skal du åbne Filutforskeren, højreklik på Denne pc og gå til Egenskaber> Avanceret systemindstillinger> Avanceret faneblad> Ydeevne> OK .

Vælg de knapper, der er bedst Best Performance > OK, ud af de tre radioknapper. Som standard er indstillingen Visual Effects i Windows indstillet til Best Appearance, så dit nye operativsystem har det lyse og friske ud af kassen. Desværre gør det det på bekostning af din computers ydeevne
Dette er den første tweak, jeg bruger, når jeg modtager en ny Windows-computer eller opretter et virtuelt Windows-billede Hvad er en virtuel maskine? Hvad er en virtuel maskine? Virtuelle maskiner giver dig mulighed for at køre andre operativsystemer i dit nuværende operativsystem, men hvorfor betyder det noget? Hvad er fordele og ulemper? Læs mere . Det er enkelt, kun én gang, og en sikker måde at minimere baggrundsbehandling på din computer.
4. Skift op i din opstart
Nyligt downloadet software kan slibe sin vej ind i dine startprogrammer, hvilket reducerer vågetiden på din Windows-computer drastisk. Under Start, kan du finde en liste over tjenester, der starter, når du tænder din enhed først. Nogle af disse programmer er nødvendige computerfunktioner, mens andre er unødvendige tjenester, som reducerer computerens vågne tid.
For at åbne startlisten i Windows 10, højreklik på proceslinjen, vælg task manager og skift til fanen Startup . I Windows XP skal du trykke på Windows-tasten + R for at starte Run-menuen, skrive msconfig og klikke på OK . Denne kommando åbner panelet Systemkonfigurationsværktøjer. Klik på fanen Startup, og du vil være fri til at konfigurere din opstart, som du finder passende.

For at lette processen skal du klikke på Statusliste for at bestille programmer ved deres aktiverede eller deaktiverede status. Kontroller, om et givet program er et nødvendigt Windows-program eller en smule irriterende (eller værre endnu, en trojansk virus eller spyware) ved at få adgang til et online opstartsregister. Gør Windows Start Hurtigere: 10 Ikke-væsentlige opstartsposter, du kan fjerne sikkert, gør Windows Start Hurtigere : 10 Ikke-væsentlige opstartsposter, du kan fjerne sikkert Så din computer har startet langsomt i det seneste? Du har formentlig for mange programmer og tjenester, der forsøger at starte op på én gang. Lurer du på, hvordan de kom og hvordan man fjerner dem? Læs mere for at måle programmets nødvendighed.
Selvom justering af opstartsprogrammer er en omhyggelig procedure, kan du kontrollere opstartslisten en gang om måneden, betyde forskellen mellem sekunder eller minutter for at vente på, at din computer skal starte.
5. Forsvar Windows med Windows Defender
Selvom der er en masse antivirusoptioner Hvilken sikkerhedssoftware skal du bruge i Windows 10? Hvilken sikkerhedssoftware skal du bruge i Windows 10? Til trods for at være bundtet med sit eget sikkerhedsværktøj, har Windows 10 brug for yderligere software til at holde dine data sikre og gøre dine online-oplevelser sikre. Men hvilken sikkerhedssoftware skal du vælge for WIndows 10? Læs mere, du kan vælge imellem. Den mest pålidelige løsning har længe været Windows Defender Sådan bruger du Windows Defender Malware Protection på Windows 10 Sådan bruges Windows Defender Malware Protection på Windows 10 Ligesom alle Windows-operativsystemer er Windows 10 åben for misbrug og sårbar til online trusler. Sikkerhedssoftware er obligatorisk. Windows Defender er et godt sted at starte, og vi vejleder dig gennem opsætningen. Læs mere . På grund af sin enkelhed, lav behandling forbrug og konstant opdateret virus notering, Windows Defender er premiere valg for brugere, der ønsker en effektiv og ingen fylde anti-virus software.
Hvis du bruger Windows 8, Windows RT, Windows 8.1, Windows RT 8.1 og Windows 10, er Windows Defender allerede installeret Windows Defender: 7 ting du skal vide om Microsofts antivirusløsning Windows Defender: 7 ting du skal vide om Microsofts Antivirus-løsning Er Microsofts indbyggede sikkerhed god nok? Microsoft forbedrer løbende sine sikkerhedsværktøjer. Vi viser dig oversvømmelser og ulemper ved Windows Defender i Windows 8, Læs mere på din computer. For ældre Windows-versioner kan du downloade Microsoft Security Essentials, hvorfor du bør erstatte Microsoft Security Essentials med et rigtigt antivirus, hvorfor du bør erstatte Microsoft Security Essentials med et korrekt antivirus-læs mere, men vi anbefaler et tredjeparts-antivirus. Den bedste Windows-software, den bedste Windows Software Windows svømmer i et hav af gratis applikationer. Hvilke kan du stole på, og hvilke er de bedste? Hvis du er usikker eller har brug for at løse en bestemt opgave, skal du se denne liste. Læs mere software.

Installer det, kør det, og vælg mellem indstillingen Hurtig eller fuld scan for at scanne din computer. For fuldtidsbeskyttelse skal du klikke på fanen Indstillinger og aktivere muligheden for at holde Windows Defender kørende i baggrunden. En fuld scanning en gang om måneden vil holde din Windows-computer fri for virus og anden malware lurker i skyggerne, hvilket er nødvendigt for en optimal Windows-ydeevne.
Side Bemærk - Venligst ikke.
Hvis du er ligesom mig, prøvede du en gang et eneste trick i bogen for at køre den nye World of Warcraft-ekspansion på 1 GB RAM. Tillad mig at give nogle visdom om, hvor præcis det er at begrænse din desperate søgning.
- Slet IKKE nogen filer i mappen System eller System32, medmindre du er sikker på hvad du laver.
- Stol ikke på systemoptimeringssoftware for at øge computerens ydeevne, når du kan opnå samme hastighed gennem enkle tweaking-muligheder.
- Forvent ikke software tweaks at matche den hastighed, der opnås ved at opgradere din hardware Hvilke opgraderinger vil forbedre din pc ydeevne mest? Hvilke opgraderinger vil forbedre din pc ydeevne mest? Hvis du har brug for en hurtigere computer, men ikke er sikker på, hvilken komponent der vil være mest gavnlig at opgradere, så er her de retningslinjer, du skal følge. Læs mere .
- Stol ikke på one-time optimeringer for at holde computeren i optimale forhold. Din computer kræver løbende vedligeholdelse for optimal ydeevne.
- Begynd ikke at justere dine BIOS-indstillinger eller overclockere computerens hardware, medmindre du er klar over, hvilken indstilling du ændrer. Selvom der er masser af lister online, som lover uvirkelige computerhastigheder, er ingen lige så effektive som at stole på din egen computer viden.
Hvilke Windows-vaner vil du gerne dele for at holde din Windows-maskine kørende med høj ydeevne hele året rundt? Lad os vide i kommentarerne nedenfor!