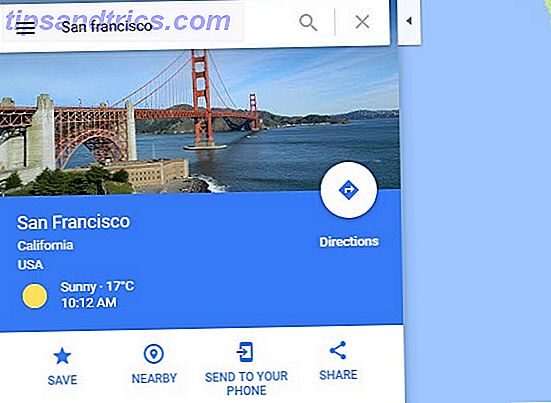Professionelle grafiske designere vil scoff.
Photoshop- og Adobe Illustrator-eksperten vil banke den ned.
Selv GIMP vil undre sig - hvorfor ikke mig? Jeg er fri. Men når du ikke tilhører den kreative stamme, så tager du de værktøjer, du har brug for til at designe et logo i en nødsituation. Microsoft Word er ikke det første valg til at tegne iøjnefaldende logoer. Sådan laver du et øjefangende logo for (næsten) Intet Sådan laver du et øjefangende logo til (næsten) Intet, uanset om dit websted, bånd, bog eller social networking brand, hvis du vil lykkes, skal du få logoet helt rigtigt. Sådan gør du en. Læs mere . Det har ikke legitimationsoplysningerne til at fortjene et sted i en serie af logo design software. Men kan det bryde ned? Lad os tage en risiko.
Hvorfor vælge Microsoft Word til at designe et logo?
Microsoft Office er en produktivitetssuite og ikke en kreativ enhed af værktøjer. Microsoft PowerPoint ville være mit valgfri valg, hvis nogen har en pistol i hovedet. Men før vi afskediger Microsoft Word direkte, overvej disse fem faktorer til fordel for dem:
- Er almindeligt og lettere at lære.
- Har multifaceted værktøjer, der arbejder med både tekst og billeder.
- Giver dig mulighed for at bruge dokumentsiden som lærred til at trække og slippe figurer, SmartArt og ikoner.
- Kan fusionere tekst og billeder og kombinere alt i ét billede.
- Dokumenter kan genbruge logoet direkte på en side eller brevpapir.
Nøgle Microsoft Word 2016 Funktioner til Logo Design
Jeg vil ikke gå ind i detaljerne i alle de grafiske tegnefunktioner, som Microsoft Word 2016 bringer til bordet. Men de korte beskrivelser og de linkede hjælpsider skal hjælpe dig, hvis du bliver forvirret. Der er også den hjælpsomme kontorassistent kaldet " Fortæl mig hvad du hvad du vil gøre " på båndet, der fungerer som en stifinder.
Bliv ved med de grundlæggende regler for grafisk design 5 Grundlæggende principper for grafisk design, du tager tildelt hverdag 5 Grundlæggende principper for grafisk design, du tager tildelt hver dag I den visuelle tidsalder på internettet er det forholdsvis let at lave dine egne grafiske design, men de gør ikke Jeg skal ikke se hjemmelavet. Læs mere og stræk Microsoft Word til sine grænser.
Her er nogle vigtige værktøjer, du finder på båndet. Bemærk, at nogle funktioner kan være tilgængelige med de seneste opdateringer på et Office 365-abonnement.
- Ikonbiblioteket.
- Indsæt WordArt eller Clip Art til dit design.
- The Shapes-galleriet med forudindstillinger, filer, omrids og effekter.
- Indsæt og rediger Scaleable Vector Graphics (SVG) filer i Word 2016.
- Rutenettet og linjalen.
Formgenkendelse, der konverterer håndtrækning med blæk til en perfekt form (kun på en berøringsaktiveret enhed med Office 365).
Du finder de fleste værktøjer og effekter på tegningsværktøjslinjen, som automatisk vises med ethvert tegningsobjekt i dokumentet.
Lad os tegne et simpelt logo
Dette er et simpelt logo, vi tilstræber. Jeg lånte denne simple grafik fra Shutterstock. De fleste af objekterne i nedenstående vektor grafik kan kopieres i Microsoft Word. Måske, ikke ligefrem ... men tæt nok til at demonstrere Ordet kan forsøge hårdt nok!

Åbn et nyt dokument. Gå til fanen Vis, og marker derefter rutefeltet Gridlines . Med netværket kan du justere figurer og andre objekter i dine Word-dokumenter. Rutenettet kan kun ses i udskrivningsvisningen. Men vær sikker på - de kan ikke udskrives.

Tænd objektobjektiv- indstillingen. Klik på billedet eller objektet. Klik på Juster> Gitterindstillinger i fanen Grafiske værktøjer . Aktivér begge de fremhævede indstillinger nedenfor for bedre justeringer af grafikken i logoet.
Snap objekter til andre objekter. Markér denne boks for at gøre en form eller objekt justere med andre former eller objekter.
Snap objekter til nettet, når gridlines ikke vises. Juster figurer eller genstande til det nærmeste kryds af nettet, selvom gitteret ikke er synligt.

Du kan trykke ALT- tasten for at tilsidesætte de tidligere indstillinger midlertidigt, når du trækker en form eller en objekt.
Ovennævnte indstillinger forbereder vores dokument til den første form eller objekt, vi er ved at indsætte. Vi skal bruge skrifttyper og grundlæggende former. Vi skal bruge nogle af de samme teknikker, der blev dækket, da vi lavede et flowchart i Microsoft Word 2013 Sådan oprettes fantastiske flowcharts med Microsoft Word Sådan oprettes fantastiske flowcharts med Microsoft Word Brugt med fantasi kan flowcharts forenkle både dit arbejde eller dit liv. Hvorfor ikke prøve nogle få rutediagrammer med et af de nemmeste værktøjer ved hånden - Microsoft Word. Læs mere ved at tilpasse og formatere forskellige former. Logoet vil være lidt mere kunstnerisk for øjet end det forretningsmæssige flowdiagram.
1. Indsæt en form, der skal bruges som baggrund for dit logo.
Gå til Indsæt> Former og vælg rektangelformen. Hold SHIFT nede for at tegne et perfekt firkant på Word-dokumentet, som nu er dit lærred.
Skift farve på lærredet. Dobbeltklik på formen for at vise tegneværktøjet> Formformater på båndet. Her brugte jeg en Form Fill med et valg af en farve og satte Shape Outline til "No Outline".

Du kan også højreklikke på formen og vælge Format Form . Nu har du mere kraftfulde kontroller, som giver dig mulighed for at finjustere udseendet af formen. For eksempel - hvis du vil bruge en gradient i stedet for en solid fill. For simple logoer foretrækkes en fast fyldning til en gradient.

Du kan også forlade baggrunden for den sidste del af designet. Dette hjælper dig med at bruge gitteret i stedet for at dække det med den farvede udfyldning af baggrunden.
2. Brug mere end en form til at gøre en sammensat form.
I en tidligere Sådan laver du en Infographic gratis med PowerPoint Sådan laver du en Infographic gratis med PowerPoint Sådan laver du en Infographic gratis med PowerPoint Du kan nemt og hurtigt lave infographics med PowerPoint. PowerPoint er et undercover infographic designværktøj, der kræver meget lidt indsats for at producere smuk grafik af høj kvalitet. Læs mere tutorial, vi havde set, hvordan man kombinerer simple former for at skabe mere komplekse former. Vi bruger de samme metoder her til at skabe den ydre sekskantede grafik og ankeret i midten. Former er begrænsede i deres omfang, men fantasien er ikke - så du kan skabe mange forskellige former med basislinien, cirkel og rektangel.
Lad os prøve de tilgængelige trekant og rektangelformer.
Vælg og træk et rektangelform på baggrundspladsen i logoet. Hvis du skal tegne en firkant, kan du holde SHIFT nede for at gøre alle fire sider ens. Træk derefter en trekant for at konstruere de to øverste og nederste to sider af sekskanten.
Lav en kopi af den første trekant og træk den i position på den modsatte side. Snap hver objekt til den anden. Tweak hver form med hjælp håndtagene for at få den ønskede form.
Indstil formoversigt til ingen oversigt for alle tre former.

Vælg de tre forskellige objekter, og vælg Gruppe fra højreklikmenuen. Og derefter sæt Form Fyld til hvid. Du kan også vælge Gruppe fra Tegneværktøjer. Det er yderst til højre.

Det næste trin er lidt vanskelig. I modsætning til PowerPoint har Microsoft Word ikke mulighed for at slå sammen og kombinere former. Vi er nødt til at stole på kreativt brug af en anden form af mindre størrelse (og forskellig farve) for at skabe en hule sekskant med en tydelig skitse. Selvfølgelig kan du altid oprette en flersidet boks med Line-formen og give den en bestemt tykkelse også.
Opret en kopi af den originale sekskant og sæt formen fylder til baggrundsfarven. Placer den over den originale sekskant. I stedet for at trække håndtagene, finder jeg det nemmere at bruge de mere præcise størrelsesfelter i tegningsværktøjslinjen.
Feltet Størrelse hjælper dig med at lave minut tweaks til ethvert objekt og er altid en bedre mulighed for at trække hjørnehåndtagene.

Brug andre figurer til den anden grafik
Følg samme metode for at tilføje ankeret. Linjen over firmanavnet og de to stjerner. Vi vil håndtere fugleformer om lidt.
Ankeret er en kombination af en oval tegnet som en cirkel, en tyk linje og en blokbue. Se de enkelte elementer i skærmbilledet nedenfor.

Prøv tegnkortet
Windows tegnoversigt 10 enkle men nyttige måder at bruge karakterkortet og dine mindre anvendte skrifttyper 10 enkle men nyttige måder at bruge tegnebogskortet og dine mindre anvendte skrifttyper Læs mere er også en rig kilde til symboler, du kan bruge i din logoer. Webdings og Wingdings skrifttyper er installeret som standard, og de kan give dig nogle kreative flugtveje, hvis du ikke får den rigtige form til at bruge.
I dette tilfælde kunne jeg have kombineret to bueformer for at skabe "måger" i logoet. Men fuglepersonalet i Webdings ser neater i stedet for min hack.
Så indstil dokumentets skrifttype til Webdings. Åbn tegnebogskorttypen i søgefeltet på proceslinjen, og vælg Tegnoversigt fra resultatet. Kopier symbolet for fuglen fra tegnsættet. Indstil dokumentets skrifttype til Webdings. Indsæt en tekstboks på den rigtige placering og forbi fuglen i tekstboksen. Som enhver anden skrifttype kan du give den en farve - hvid i dette tilfælde.

Den anden fugl til højre er et spejlbillede af det første symbol. Se denne Microsoft Word-supportartikel for at se, hvordan du omsætter en tekstboks og opretter sit spejlbillede.
Nu har hovedparten af logoet taget form.

3. Tilføj tekst og tekst effekter.
Dette er den nemme del og selvforbedrende forklarende. Brug tekstbokse til at indsætte hvert ord, så du kan placere hvert ord præcist og stil dem individuelt.

Font parring er en kunst. Jeg vil ikke være i stand til at gå ind i det her i detaljer, men der er websteder som Font Pair, I Font You og Typ.io, der kan hjælpe dig. Du behøver heller ikke at føle sig tvunget af de skrifttyper, du har på din computer. Der er et hav af gratis skrifttyper, du kan downloade Vil du have smukke skrifttyper? Her er 25+ websteder, hvor du finder dem, vil du have smukke skrifttyper? Her er 25+ websteder, hvor du finder dem i stedet for at vade gennem hundredvis af skrifttyper, her er et par websteder, der hjælper dig med at holde styr på alle de nye skrifttyper, du vil bruge i dit næste design. Læs mere med et klik.
4. Gruppér teksten og billedet sammen.
Vælg hvert enkelt objekt i logoet (tryk på SHIFT- tasten, når du vælger). Stik dem sammen med gruppekommandoen i højre-klik-menuen eller på båndet.
5. Gem dit logo som et billede
Du skal gemme logoet som en billedfil, før du kan bruge det. Microsoft Word har ikke en direkte måde at gemme dette på som en JPEG- eller PNG-fil. Men det har et værktøj, som du kan bruge.
Tag et skærmbillede . Du kan bruge et skærmbillede værktøj til at gøre jobbet for dig. Men for nem hjælp, skal du åbne et nyt Word-dokument. Gå til Indsæt> Skærmbillede . Vælg Screen Clipping og vælg logoet fra Word-dokumentet. Logoet indsættes som et skærmbillede i det andet Word-dokument, du lige har åbnet.

Stadig forvirret? Denne Microsoft Support-side forklarer skærmplipningstrinene mere detaljeret.
Højreklik på logoet og vælg Gem som billede for at gemme dit logo i de populære billedformater, der er angivet i dialogboksen. 
Brug Windows Snipping Tool. Dette mindre kendte værktøj i værktøjskassen i Windows 10 kan startes fra søgefeltet. Type Clipping Tool for at få det til at se ud. Det virker som et simpelt screen capture-værktøj.

For at tage et skærmbillede, skal du vælge Ny . Vælg den del af skærmen, du vil fange. Vælg Rektangulær ved at trække pilen ned på knappen Ny.
Andre Microsoft Word-aktiver, du kan bruge til et logo
Ikoner. Hvis du har en opdateret version af Microsoft Word via Office 365-abonnementet, kan du få vist det nye ikon-bibliotek på menuen Indsæt. Vælg mellem kategorier som mennesker, teknologi eller forretning. Klik på ikonet, som du mener kan bruges kreativt i et logo.

Ord kunst. Den gamle favorit. WordArt er en af de hurtigste måder at oprette tekstlogoer på, der ser stilfuldt ud. Du kan kombinere WordArt med figurer og ikoner for at forbedre dine kreative muligheder. Microsoft Support-siden skal hjælpe som en primer.
Jeg ville forsøge at undgå WordArt og holde tingene simple ved at bruge en kreativ kombination af kunstneriske skrifttyper. Og så forbedring af subtile teksteffekter Hvordan stilfonte i Microsoft Word for at få din tekst til at skille sig ud Hvordan stilfonte i Microsoft Word for at få din tekst til at stå ud En velformateret tekst kan tage fat på din læsers opmærksomhed og hjælpe dem med at flyde gennem dit dokument . Vi viser dig, hvordan du tilføjer det sidste tryk i Microsoft Word. Læs mere .
Microsoft Word er ikke til grafisk design. Men…
Med dit første logo i Microsoft Word vil du indse, at softwaren ikke er beregnet til at være grafikredaktør. Det anbefales ikke engang som et side layout program. Microsoft Word er godt til at skrive ord og lave professionelle dokumenter. Så hvad er formålet med denne tutorial?
- Du kan hurtigt udforske dine kreative koteletter.
- Brainstorm en ide og lav en hurtig mock-up.
- Brug logo design processen til at forstå Word's begrænsninger (og design funktioner).
Jeg har tegnet nogle logoer på Word til min personlige blog og bare til sjov eller øvelse. Det har været en øvelse i at bruge begrænsninger. Godt logo design handler altid om at holde tingene simple (KISS-princippet). Brug af det rigtige par skrifttyper kan strække din fantasi helt alene.
Hvor nemt fandt du processen? Kan du finde de grafiske og teksteffektfunktioner i Microsoft Word 2016, der er gode nok til grundlæggende design? Og glem ikke at fortælle os om dine logo designhistorier.
Billedkredit: Rawpixel.com via Shutterstock.com
Oprindeligt skrevet af Mark O'Neill den 12. august 2009

![Opret et privat selskabs sociale netværk med Bitrix24 [HTC One Giveaway]](https://www.tipsandtrics.com/img/internet/991/create-private-company-social-network-with-bitrix24.png)