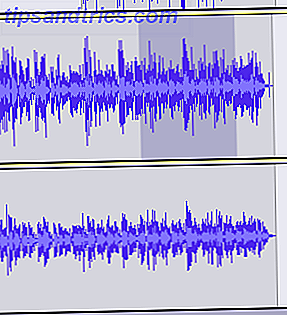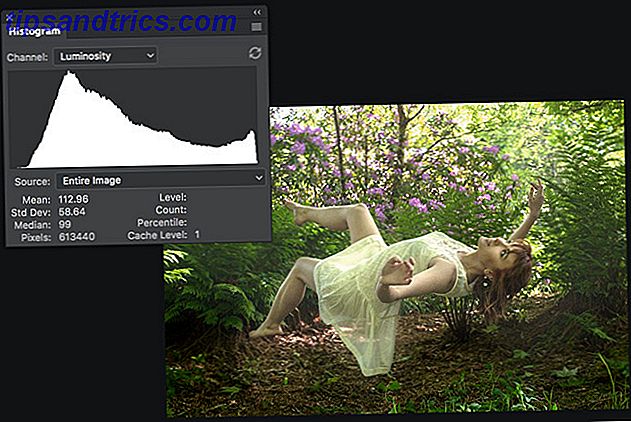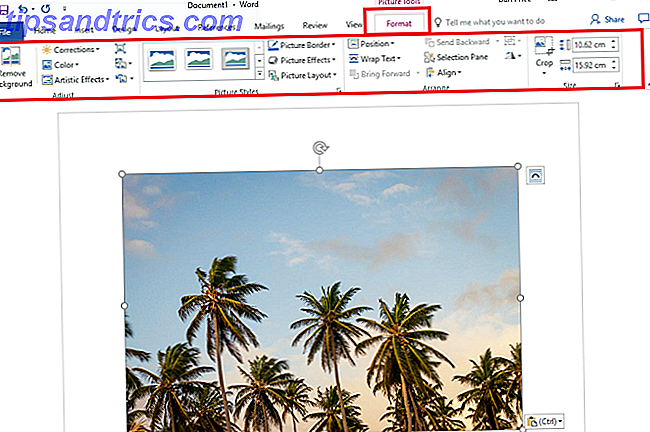Windows har været i stand til at lukke ned siden starten. Du har sikkert gjort det tusindvis af gange. Men kender du alle de forskellige metoder og tricks for at maksimere effektiviteten og tilpasse det til det fulde potentiale? Vi skal vise dig hvordan.
Fra alle de forskellige genveje til at lukke, hvordan du ændrer, hvad din tænd / sluk-knap gør, og redigering af afbrydelseslyden, har vi en masse tips om, hvordan du skal være en shutdown mester.
Hvis du har dine egne råd til at dele, skal du sørge for at fortælle os i kommentarfeltet.
1. Brug afslutningsgenveje
Vi ved alle, at startmenuen kan bruges til at lukke computeren ned. Men der er andre hurtige måder at lukke din computer på Sådan lukkes eller slukkes Windows 10 med et tastaturgenvej Sådan lukkes eller slukkes Windows 10 med en tastaturgenvej Den hurtigste måde at lukke eller sove på en Windows 10-computer er ikke med en mus - det er med tastaturet! Læs mere .
En af disse trykker på Alt + F4 efterfulgt af Enter, mens du er på skrivebordet. Du kan hurtigt skifte til dit skrivebord til enhver tid ved at trykke på Windows-tasten + D.

En anden er at trykke på Windows-tasten + X, som åbner menuen Hurtig adgang, efterfulgt af at trykke to gange på U.
En tredje mulighed er at trykke på Ctrl + Alt + Del, klik på strømikonet, og klik derefter på Luk ned .
2. Luk med Cortana
Cortana er den virtuelle assistent til Windows 10 Hej Cortana? Alt hvad du ikke vidste at spørge og mere Hej, Cortana? Alt du ikke vidste at spørge og mere Cortana kan gøre meget mere, end du tror. Denne mesterliste over grundlæggende og ikke-så oplagte kommandoer hjælper dig med at lære din virtuelle assistent at kende og øge din produktivitet. Læs mere og kan hjælpe dig med at finde fly, læse nyhederne, sende beskeder og meget mere.
Da den først blev lanceret, havde den ikke mulighed for at lukke computeren, men det blev ændret med Fall Creators Update.

Du skal blot sige "Hey Cortana, sluk PC" eller "Hey Cortana, lukke pc" . Det vil bede om bekræftelse inden du gør det, så sig "Ja" . Din computer slukker derefter.
3. Fjern strømknappen fra låseskærmen
På login- og låseskærmen Din Windows 10-låseskærm kunne være bedre, hvis du tilpassede det. Windows 10-låseskærmen kunne være bedre, hvis du tilpassede det. Windows 10-låseskærmen er ikke så nyttig som det kunne være. Creators Update introducerede nye funktioner, du burde prøve. Eller måske vil du bare omgå låseskærmen. Læs mere der er en strømknap, der giver dig mulighed for at sove, dvale, lukke ned og genstarte systemet. Du kan skjule hele denne knap, hvis du vælger, måske hvis du ikke vil have, at andre kan udføre disse handlinger, mens dit system er låst.
Gør et system søgning efter regedit og åbne det relevante resultat. Dette åbner registreringseditoren. Følg disse instruktioner omhyggeligt, fordi en fejl i registreringsdatabasen kunne skrue ting op på dit system.

Gå til Vis og klik på Adresselinje, hvis det ikke allerede er markeret. Indsæt derefter følgende i adresselinjen:
HKEY_LOCAL_MACHINE\SOFTWARE\Microsoft\Windows\CurrentVersion\Policies\System Dobbeltklik på shutdownwithoutlogon i højre rude. Skift Værdidata til 0 og klik på OK . Færdig! Strømknappen er nu fjernet. Hvis du nogensinde vil ændre dette, skal du skifte værdien til 1 .
4. Skift Fysisk Strømknap-handling
Som standard slukkes den fysiske afbryderknapp på din computer. Sæt din pc-tænd / sluk-knap til for at slukke for skærmen. Indstil din pc-tænd / sluk-knap for at slukke for skærmen i stedet Som standard trykker du på tænd / sluk-knappen på din computer . Hvis du hellere vil bruge den som en genvej til at slukke for skærmen, skal du følge disse nemme trin for at få det til at ske. Læs mere .
Hvis du vil, kan du ændre dette til noget andet. Derudover har du mange andre måder at lukke ned!

Tryk på Windows-tasten + I for at åbne Indstillinger og navigere til System> Strøm og søvn> Yderligere strømindstillinger> Vælg, hvad tænd / sluk-knapperne gør .
Brug Når jeg trykker på tænd / sluk-knappen for at foretage din ændring. Du kan vælge: Do nothing, Sleep, Shut down, og Sluk for skærmen . Når du er færdig, skal du klikke på Gem ændringer .
5. Skift lukke lyden
Uanset hvilken årsag, Windows 10 tillader dig ikke at ændre lukke lyden ud af boksen. Det er altid sjovt at tilpasse Windows lyde 4 Fantastiske gratis hjemmesider til download af Windows lydeffekter 4 Fantastiske gratis hjemmesider til download af Windows lydeffekter Standard Windows lyde kan blive kedeligt. Hvis du vil blande ting lidt op, skal du ændre din computers lydplan! Vi vil kort gå rundt gennem processen og påpege store ressourcer. Læs mere !
Vi kan ændre det ved hjælp af en Registry Editor tweak. Følg disse instruktioner nøje, fordi registry redigering kan forårsage systemskader, hvis du rod med den forkerte ting.
Gør et system søgning efter regedit og åbne det relevante resultat. Gå til Vis og klik på Adresselinje, hvis det ikke allerede er markeret. Indsæt derefter følgende i adresselinjen:
HKEY_CURRENT_USER\AppEvents\EventLabels\SystemExit Dobbeltklik på ExcludeFromCPL i højre rude. Skift Værdidata fra 1 (deaktiveret) til 0 (aktiveret). Klik på OK . Luk registreringseditoren.

Højreklik på højttalerikonet i dit proceslinjemeddelelsesområde nederst til højre på skærmen, og klik på Lyde . Rul ned og vælg Afslut Windows . Brug rullemenuen Lyde til at vælge et andet valg eller Gennemse ... til en på din computer. Når du er færdig, klik på OK .
6. Opret en Lukning Timer Genvej
Det er virkelig nemt at oprette en skrivebordsgenvej, der lukker computeren nede efter at en vis tid er gået. Højreklik på dit skrivebord, vælg Ny> Genvej . Indtast shutdown.exe -s -t XXX .
Udskift XXX med et tal i sekunder om, hvor længe du vil have afbrydelsen forsinket, når genvejsknappen er klikket. For eksempel, hvis du vil forsinke afbrydelsen med tre minutter, skal du indtaste shutdown.exe -s -t 180 .

For at oprette en genvej, der vil annullere dette, gentag ovenstående og indtast shutdown.exe -a .
Hvis du ikke vil have en genvej og bare skal gøre det som en engangs ting, kan du gøre det samme i kommandoprompt. Brug de samme kommandoer uden .exe, og det vil gøre jobbet.
7. Tvinge en hurtigere nedlukning
Hvis du ikke har lukket alle dine programmer inden du lukker ned, vil Windows vente en periode, før de automatisk lukkes. For at ændre denne adfærd er der tre forskellige registreringsværdier:
- WaitToKillAppTimeout: Windows venter 20 sekunder for applikationer, der skal gemmes, før du får mulighed for at tvinge dem tæt ned.
- HungAppTimeout: Hvis et program ikke svarer inden for fem sekunder, anser Windows det for at blive hængt.
- AutoEndTasks: Efter de fem sekunder vil Windows give dig mulighed for at tvinge nedlukning.
Vi kan redigere alle disse værdier i registreringseditoren. Vær også forsigtig, når du redigerer registreringsdatabasen og følg disse instruktioner nøjagtigt.
Gør et system søgning efter regedit og åbne det relevante resultat. Gå til Vis og klik på Adresselinje, hvis det ikke allerede er markeret. Indsæt derefter følgende i adresselinjen:
HKEY_CURRENT_USER\Control Panel\Desktop Gå til Rediger> Ny> Strengværdi og indtast værdienavnet fra de tre ovenfor, som du vil justere. Du kan redigere alle tre til gengæld, hvis du vil. Når du har oprettet værdien, skal du dobbeltklikke på den for at redigere den.

For WaitToKillAppTimeout og HungAppTimeout skal du indtaste Værdidata i millisekunder.
For AutoEndTasks, input 1, hvis du vil have, at Windows automatisk lukker programmer ved shutdown og 0, hvis du ikke gør det.
Du kan indstille en af disse værdier tilbage til deres standardindstillinger ved at højreklikke på værdien og klikke på Slet .
Shutdown Master
Hvem vidste, at der var så meget sort, når det kom til at lukke din computer? Ikke længere vil du bare klikke på shutdown - nu kan du tilpasse dit system for at gøre det effektivt for dig.
Hvis du leder efter flere shutdown råd, kan du tjekke vores artikel om ting, som Windows kan rydde automatisk ved afbrydelse. 5 Ting, der kan rydde automatisk til shutdown 5 ting, som Windows kan rydde automatisk på Shutdown. Vil du holde Windows ren ved at rydde midlertidige filer, hver gang du sluk computeren? Vi viser dig, hvordan du automatiserer denne opgave. Læs mere .
Hvad er din favorit shutdown tip fra denne liste? Har du din egen at dele?