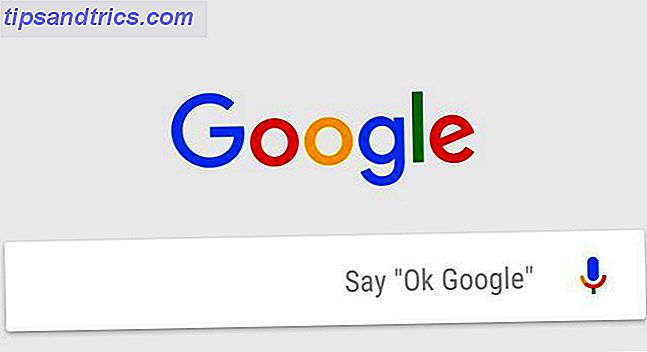Raspberry Pi's fleksibilitet kender ingen grænser, og lige når du tror du har opnået alt muligt, kommer der noget andet. Dette kan være takket være en god ide, at du eller en anden havde eller inspireret af et nyudgivet stykke ekspansionshardware til enheden.
En af de første udvidelser, du burde købe til Raspberry Pi Five Great Raspberry Pi Udvidelser, der gør det endnu mere nyttigt Fem Great Raspberry Pi Udvidelser, der gør det endnu mere nyttigt Din Raspberry Pi er alsidig og til tider fantastisk, men udnytter du den fulde magt af den lille boks? Tænd din Pi med disse 5 udvidelser! Læs mere er kameramodulet. Med et dedikeret stik kan kameraet bruges til forskellige opgaver. Lad os se på dem.
Først: Aktiver kameraet
Start med at sikre, at du har sluttet din Raspberry Pi-kamera til mini-computeren. Start derefter enheden og log ind (vi antager, at du bruger standard Raspberry Pi OS, Raspbian Optimer kraften i din Raspberry Pi med Raspbian Optimer kraften i din Raspberry Pi med Raspbian Som det passer til en mand med for meget tech på hans hænder har jeg for nylig spillet med min Raspberry Pi, konfigurere enheden, så den virker til sit fulde potentiale. Det fortsætter med at løbe som ... Læs mere). På kommandolinjen skal du indtaste
sudo raspi-config Vælg Aktiver kamera i menuen.
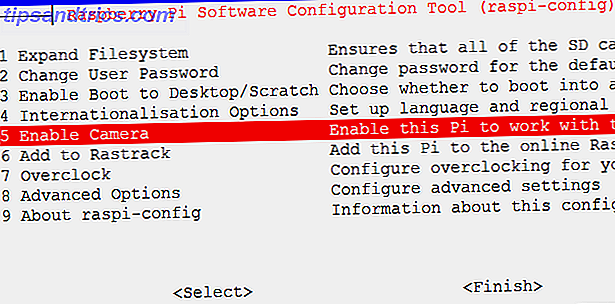
Herfra skal du vælge Aktivér, derefter Afslut og Ja for at genstarte.
Tag et billede
Når din Pi genstarter, skal du logge ind igen, og indtaste hurtigst muligt
raspistill –o image.jpg" Dette vil fange dit første billede, som du vil kunne se i GUI'en. Hvis du ikke allerede bruger Terminal fra GUI, skal du skifte til dette ved at bruge kommandoen
startx Efterfølgende kommandoer kan køres i Terminal, og resultaterne kontrolleres i Raspbian filhåndtering. Du kan tage så mange billeder som du vil med denne kommando, men bemærk at filnavnet, image.jpg", skal ændres ved hver gentagelse af kommandoen for at undgå overskrivning af det forrige billede.
Lad os blive lidt mere avancerede, og instruer Pi at tage et tidsindstillet billede efter en enkelt tastetryk.
Start med at installere Python-understøttelsen til kameraet.
sudo apt-get install python-picamera python3-picamera Når du er færdig, skal du indtaste
sudo idle & Dette vil starte Python-miljøet. Python dukker op jævnligt i Raspberry Pi tutorials, og er et overraskende let sprog at få fat i. For mere hjælp til dette foreslår vi, at du tjekker vores fem bedste websites til at lære Python De 5 bedste websites at lære pythonprogrammering De 5 bedste hjemmesider til at lære pythonprogrammering I løbet af det sidste årti har Python programmeringssprog eksploderet i popularitet blandt programmører i alle områder af kodning. Fra webudviklere til videospildesignere til in-house værktøjer skabere, mange mennesker er faldet i ... Læs mere, og besøg Lynda.com, hvis du er interesseret i at tage dine Python færdigheder yderligere.
Gå til Filer> Nyt vindue for at åbne en teksteditor og indtaste følgende kode:
import time import picamera with picamera.PiCamera() as camera: camera.start_preview() time.sleep(0) camera.capture('/home/pi/Desktop/image.jpg"') camera.stop_preview() Brug Filer> Gem for at gemme dit arbejde og navngive det som timedsnap.py. Når du er klar til at køre scriptet, skal du gå til Kør> Kør modul eller bare trykke på F5 .
Vi kan bruge det samme script - med nogle ændringer - til at bruge Raspberry Pi kameramodulet til andre projekter.
En PiCamera med en timer

Det samme script kan genbruges med en lille tweak til at skabe et kamera med en tidsregistreret nedtælling, en stor fordel for enhver selfie-besat snappers. Lad os se det, det er en Raspberry Pi, så du kan sikkert finde en måde at montere sagen og kameraet på en selvstykkestav og gå ud i offentligheden med det.
For at tilføje en 5 sekunders nedtælling, skal du ændre linjen
time.sleep(0) til
time.sleep(5) Når du er færdig, husk at gemme og tryk på F5 for at starte nedtællingen. Sig appelsin!"
Optag video med din Raspberry Pi kamera
At tage stillbilleder er en ting, men hvad med video? Ligesom med en smartphone-kamera eller standard desktop webcam (som i det væsentlige er hvad Pi's kamera er, lige uden kabinettet) kan du også optage video.
I kommandoprompten ændrer du scriptet som følger:
import time import picamera with picamera.PiCamera() as camera: camera.start_preview() camera.start_recording('/home/pi/Desktop/video.h264') time.sleep(30) camera.stop_recording() camera.stop_preview() Du vil bemærke, at jeg har indstillet time.sleep () værdien til 30, hvilket betyder at scriptet begynder at optage, vent i 30 sekunder, og stop derefter. Gem dette script som videocapture.py, og tryk på F5 for at køre.
Bemærk brugen af funktionen camera.start_recording () . Dette gemmer optagelsen som en fil kaldet video.h264, et high definition videoklip, som du kan åbne fra Raspbian-skrivebordet. Den bedste måde at gøre dette på er at bladre til skrivebordet mappen (eller hvad din valgte filsti i ovenstående script er), tryk på F4 for at åbne terminalen og indtaste
omxplayer video.h264 Tilføj et passende batteri til Raspberry Pi og et display, og du har fået dig selv et kompakt videokamera!
Time-Lapse Photography
Time-lapse fotografering 4 måder at tage Time-Lapse videoer 4 måder at tage Time-Lapse videoer på Time-lapse videoer er nogle af mine yndlingsvideoer at se. De er bare så fascinerende, om videoen viser tidsforløbet i en ørken eller en sketchartists workflow. Der er bare noget ... Læs mere har steget i popularitet med eksplosionen af smartphone-kameraer i de sidste par år, hvilket gjorde det engang provinsen af specialfotografer tilgængelige for næsten alle.
Ulempen ved at bruge en smartphone til den slags fotografering er indlysende; det er tidskrævende, og hogs en ressource, som du måske har brug for til, godt, oprette og modtage telefonopkald. Raspberry Pi med det vedhæftede kamera er et godt alternativ, og med et vedhæftet batteri kan det vise sig lige så bærbart og alsidigt som en Android eller iPhone app, og giver mere mening end blot at bruge din Pi som en time-lapse trigger til en DSLR How At fange Time-Lapse Photography med din Hindbær Pi og DSLR eller USB Webcam Sådan Fange Time-Lapse Photography Med din Hindbær Pi og DSLR eller USB Webcam Time-lapse fotografering kan virkelig give dig en følelse af, hvordan verden fungerer på et makroskopisk niveau, ud over alt tænkeligt for den normale menneskelige oplevelse af tiden. Læs mere .
Inden du fortsætter installerer du ffmpeg:
sudo apt-get install ffmpeg Brug derefter dette Python-script til at fange tidsforløbsbillederne:
import time import picamera VIDEO_DAYS = 1 FRAMES_PER_HOUR = 60 FRAMES = FRAMES_PER_HOUR * 24 * VIDEO_DAYS def capture_frame(frame): with picamera.PiCamera() as cam: time.sleep(2) cam.capture('/home/pi/Desktop/frame%03d.jpg"' % frame) # Capture the images for frame in range(FRAMES): # Note the time before the capture start = time.time() capture_frame(frame) # Wait for the next capture. Note that we take into # account the length of time it took to capture the # image when calculating the delay time.sleep( int(60 * 60 / FRAMES_PER_HOUR) - (time.time() - start) ) 
Du har oprettet en samling billeder optaget i løbet af en 60 minutters periode med dette script. For at se billederne som en film skal du sammensætte billederne som følger:
ffmpeg -y -f image2 -i /home/pi/Desktop/frame%03d.jpg" -r 24 -vcodec libx264 -profile high -preset slow /home/pi/Desktop/timelapse.mp4 Du kan køre videoen i din Raspberry Pi med en Terminal-kommando:
omxplayer timelapse.mp4 Videoen afspilles derefter i fuld skærm. Det kan se noget ud herpå ...
Raspberry Pi Security Camera
Vi har tidligere udforsket, hvordan man opbygger et hjemmetekamerasikkerhedssystem med din Raspberry Pi Build a Motion Capture Security System ved hjælp af en Raspberry Pi Byg et Motion Capture Security System Brug en Raspberry Pi Af de mange projekter, som du kan bygge med Raspberry Pi, en af de mest interessante og permanent nyttige er motion capture sikkerhedssystemet. Læs mere, med en vejledning, der forudså udbredt tilgængelighed af Pi's dedikerede kamera. Ting har naturligvis ændret sig siden da, men du kan bruge de samme principper og software til at gøre Pi til en langt mere kompakt sikkerhedskamera løsning. I teorien kan du overvåge komninger og gange ind og ud af dit hus for under 100 dollar ved hjælp af et eller flere Raspberry Pi-sikkerhedskameraer.
Vi har givet dig fem anvendelser til dit Raspberry Pi kameramodul, men vi regner med, at du måske kan tilføje til listen. Hvordan bruger du din? Fortæl os i kommentarerne.