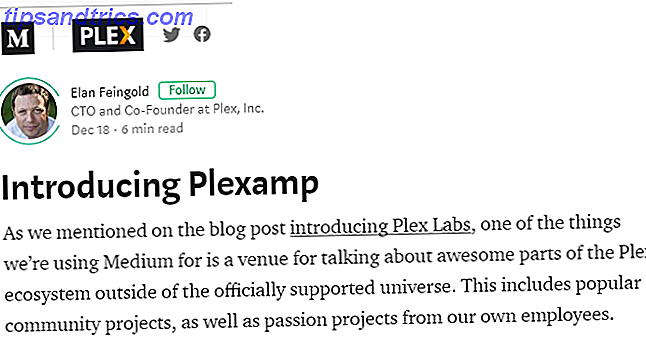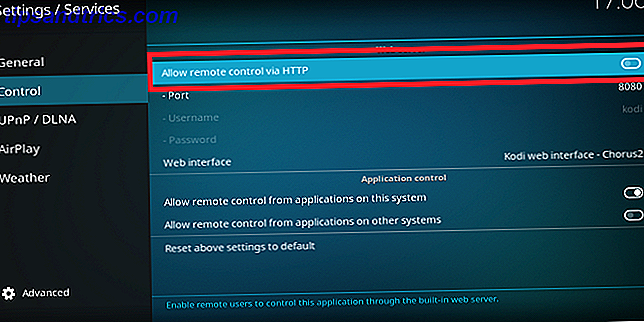Terminalen kan være et skræmmende sted, men der er en god chance for at du åbner en under din Linux-oplevelse. Hvis du bruger lidt tid der, kan du opleve, at det faktisk ikke er så slemt. Jeg har foretrukket at bruge terminalen til nogle opgaver, såsom installation og opdatering af software Sådan overvinder du problemer med Ubuntu Update Manager Sådan overvinder du problemer med Ubuntu Update Manager Næsten alle brugere har problemer med Ubuntu Update Manager, enten med manglende arkiver eller på grund af usædvanlige fejl, der angiver problemer med internetforbindelse. Vi viser dig hvordan de kan adresseres. Læs mere .
Uanset om du er en terminal nybegynder eller en person, der kom over frygten for længe siden, er der måder, du kan gøre tingene mere glat. Her er 20 genveje, der kan hjælpe dig med at overvinde nogle af kommandolinjens akavet.
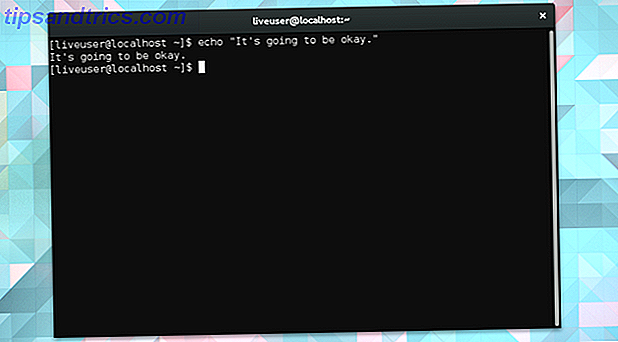
Flytter markøren
I første omgang synes selv at flytte rundt om terminalen vanskeligere. Heldigvis er det ikke sværere, bare anderledes. Fjern din hånd fra din touchpad, tag en dyb indånding og smil. Tastaturet er ved at blive din bedste ven.
1. Hop mellem dele af en linje
Brug Ctrl + Venstre og Ctrl + Højre til at flytte mellem de forskellige dele af linjen. Lad os sige, at du har skrevet ud følgende linje.
dnf installer kde-desktop-miljø Tapping Ctrl + Venstre flytter dig til begyndelsen af miljøet, skrivebordet, kde, installeringen og dnf, i den rækkefølge.
2. Hop til begyndelsen eller slutningen af en linje
Hjem eller Ctrl + A flytter markøren til begyndelsen af linjen. End eller Ctrl + E flytter dig tilbage til slutningen.
Hvilke nøgler du bruger afhænger af dit tastaturlayout. Ikke alle pc'er har start- og slutnøgler . MacBooks gør det ikke. Uanset hvad, Ctrl + A / E skal fungere.
3. Ryd dele eller alle linjer
Ctrl + K tager alt fra din nuværende position til slutningen af linjen og giver den boot. Ctrl + W går kun efter ordet umiddelbart før markøren. Ctrl + U sletter fra begyndelsen af linjen op til markørens aktuelle position
4. Autofyld en kommando eller katalog
Ved at trykke på fanen udfyldes navnet på den aktuelle kommando eller mappe.
Lad os forestille os, at du navigerer til din downloads folder ved hjælp af denne linje:
cd / home / user / downloads Du kan ramme faneblade, når du er på cd / home / user / Dow for at færdiggøre ordet automatisk.
Sig, du vil installere en masse apps ved hjælp af apt-get install . Du kan skrive apt-get-ins og trykke på fanen.
Når terminalen ikke kan forudsige, hvad du forsøger at sige, lader den dig typisk vide med et bip.
Genbrug
De af os, der voksede op i æra af Windows og Mac er blevet vant til at klikke på ikoner for at få ting færdige. Der er ikke noget i terminalen. Det betyder, at vi skal skrive ud hver kommando. Heldigvis har vi måder at undgå at genskrive ting igen og igen og igen.
5. Skift mellem nyligt anvendte linjer
Tryk på pil op for at komme til den sidste kommando, du brugte. Tryk let på den igen for at hente den før det. Tryk på pil ned, hvis du er gået for langt.
Terminalen gemmer din historie, selv når du lukker vinduet, så du kan gøre dette for at huske kommandoer, du brugte dage siden.
6. Kopier den foregående linje
Lad os sige, at du ønsker at gentage en kommando, du lige har udstedt, men med root privilegier. Chancerne er du glemt at starte linjen med sudo (mere om dette senere). I så fald kan du simpelthen indtaste i stedet for at genindtaste hele kommandoen:
sudo !! De dobbelte udråbstegn fortæller terminalen, at du vil indtaste den forrige linje igen.
7. Kopier den foregående linje med en bestemt kommando
Hvad hvis kommandoen du vil gentage er ikke den sidste du brugte? Kommandoen illustreret ovenfor, !!, vil ikke fungere mere. I stedet vil du bruge et enkelt udråbstegn kombineret med begyndelsen af den kommando, du ønsker at hente.
For eksempel kan du bruge ! Apt-get , ! Dnf eller ! Pacman til at prøve at tjekke efter opdateringer igen. Teknikken fungerer også med cd, mand og andre vigtige kommandoer. En AZ af Linux - 40 vigtige kommandoer, du bør vide en AZ af Linux - 40 vigtige kommandoer. Du bør vide, at Linux er det ofte ignorerede tredje hjul til Windows og Mac. Ja i løbet af det sidste årti har open source operativsystemet fået en masse trækkraft, men det er stadig langt fra at blive overvejet ... Læs mere.

8. Kopier det forrige argument
Efter at have kopieret og indsat en mappe til en ny placering, kan du begynde at lave andre ting i den pågældende målkatalog. Prøv dette:
cd! $ ! $ Angiver det sidste argument, der blev brugt. Husk, at argumenter består af enhver information, du giver en kommando til at fuldføre en opgave, så mapper er næppe de eneste ting, du kan genbruge ved hjælp af ! $ .
9. Fix Typos
Nogle gange sker der typografier. I en artikel kan de føre til forlegenhed. I terminalen stopper de kommandoer fra at arbejde. Heldigvis er der en nem løsning.
Lad os sige, at du vil kigge på alle de ting, du kan gøre med Fedora's pakkechef, DNF. For at gøre det, fyrer du op på din terminal og skriver:
mand dfn Nå, det er ikke rigtigt. Terminalen fortæller dig, at der er "Ingen manuel adgang til dfn."
Du ved det. Du løser problemet ved at skrive:
^ Dfn ^ dnf Når du rammer Enter, vil terminalen gentage kommandoen ved hjælp af den nye stavning.
Navigering af mapper
Start af applikationer er næppe det eneste du gør på din computer, og det samme er sandt, når du dykker ind i terminalen. Nogle gange skal du bare flytte filer rundt og grave gennem mapper.
Dette kommer med en indlærings kurve, men med disse grundlæggende grunde gemmes, vil du få fat i det på ingen tid.
10. Naviger til en bestemt fil eller mappe
Som jeg sagde, kan manipulering af filer være en reel opgave. Du skal huske en fils placering og vide, hvordan du eksplicit skriver stien. Hvem gør det
En nemmere tilgang er at trække en fil eller mappe ind i terminalen. Dette vil tilføre stien til slutningen af din nuværende kommando.

11. Naviger mellem mapper
Når du allerede har startet styring af mapper inde i terminalen, kan trække og slippe begynde at føle sig godt, en træk. På det tidspunkt bliver disse to prikker din bedste ven. Når du bruger cd til at bevæge dig rundt, følg kommandoen med ..
Nej, det er ikke en ufærdig ellipse. Her skal vi prøve det her.
cd .. cd efterfulgt af to perioder vil flytte dig til overordnet mappe.
Hvis du vil skifte mellem mapper i overordnet mappe, skal du bruge cd .. efterfulgt af navnet. Foregive, at du styrer filer i mappen / Music / Black_Eyed_Peas, du er færdig med jobbet, og nu vil du hoppe over til / Music / Lindsey_Stirling . Indtast blot:
cd ../Lindsey_Stirling 12. Gå tilbage til den tidligere katalog
Halvvejs gennem redigering af filer i / Lindsey_Stirling indser du, at du har glemt at fjerne en af de unødvendige album kunstbilleder, der cluttering din / Black_Eyed_Peas- mappe. For at komme straks tilbage, skal du bruge et bindestreg. Som i -
cd - 13. Gå tilbage til hjemmekartoteket
Når du er klar til at gå hjem, skal du bare skrive cd . Det er det.
14. Se din nuværende telefonbog
Okay, du har navigeret i et stykke tid, og du ved ikke længere, hvor du er. Det sker. Indtast pwd for at se stien til din placering.
15. Gå til Root Directory
Åh, så du er legitim. Hvis du leder efter at navigere direkte til din rodmappe og starte cd -rundt i terminalen, kender du klart din vej omkring Linux. For at komme direkte til kød og kartofler i dit operativsystem skal du bruge:
cd / 16. Holde rodadgang
Ja, jeg kunne have placeret denne overalt på listen, men for at manipulere nogle af filerne i rodmappen, har du brug for administratoradgang. Den bedste måde at gøre dette på kan variere afhængigt af din distribution. En mulighed er at placere sudo i begyndelsen af din kommando.
En anden tilgang, forudsat at du har root-adgangskoden, er at bruge su i stedet. Dette vil logge dig ind som administrator og lade dig foretage de ønskede ændringer uden at bekymre dig om at indtaste din adgangskode igen. Det kan spare tid, hvis du planlægger at lave en masse modifikationer på rodniveau. Men gør det ikke hvis du selv er den mindste bit usikker på hvad du laver Hvad er SU & hvorfor er det vigtigt at bruge Linux effektivt? Hvad er SU & Hvorfor er det vigtigt at bruge Linux effektivt? Linux SU eller root brugerkonto er et kraftfuldt værktøj, som kan være nyttigt, når det bruges korrekt eller ødelæggende, hvis det bruges uaktsomt. Lad os se på, hvorfor du burde være ansvarlig, når du bruger SU. Læs mere .
multitasking
Du har lært det grundlæggende. Er du nu klar til at tage din terminal-fu til næste niveau?
17. Kør flere kommandoer
For at gøre dette skal du bruge et par ampersands. Du kører en kommando, indtast &&, og følg op med en anden opgave, der kun starter, hvis den første ikke fejler. Her er et (ganske vist dumt) eksempel.
ekko "Hvor er Lindsey Stirling?" && echo "Her er hun!" && cd / home / user / Music / Lindsey_Stirling Terminalen vil vise teksten "Hvor er Lindsey Stirling?" Så vil det så sige "Her er hun!", Før du tager dig til den relevante musikmappe.
Du kan tænke på && som og . Som i, fortæller du terminalen at gøre dette og dette og dette.
18. Kør en kommando med en sikkerhedskopieringsplan
De dobbelte ampersands signal til kun at køre den efterfølgende kommando, hvis den foregående lykkedes. Måske vil du have det modsatte, kun at køre en kommando, hvis den første mislykkes . I så fald skal du bytte && for || .
19. Kør en kommando i baggrunden
Placer en enkelt & i slutningen af en linje. Terminalen vil vise dig et procesnummer og så, så længe intet gik galt, vende tilbage til det normale, som om der ikke foregik noget.

For at se, hvilke processer der kører, skal du indtaste kommandoen jobs . Du kan bruge dræb efterfulgt af det procesnummer, der er angivet for at tvinge en opgave til at stoppe med at køre. Alternativt kan du bringe operationen tilbage til forgrunden ved hjælp af fg .
20. Kør flere kommandoer i baggrunden
Som du måske forventer, gør & gør dette også. Når du er færdig med din første kommando med en &, følg op med en anden.
rmdir / home / user / Offentlig / & killall chrom-browser & sudo apt-get opdatering & Alle disse opgaver løber i baggrunden. Hver vil aktivere, uanset om de andre lykkes eller fejler.
Er du klar til terminalen?
Når du har arbejdet gennem alle disse genveje, skal det mystiske sorte vindue med hvid tekst begynde at føle dig kendt. Du kan endda finde dig selv at holde et terminalvindue åbent et eller andet sted på dit skrivebord.
I så fald er det tid til at lære de sjove ting at kende 9 Quirky Linux Commands Du skal vide (og vil elske) 9 Quirky Linux Commands Du skal vide (og vil elske) Lav ASCII-kunst, tal med din computer og afspil tekst eventyr. Din Linux-kommandolinje er ikke kun for arbejde: det kan være underligt underholdende, hvis du kender de rigtige kommandoer. Læs mere . Hvis du føler dig sikker, kan du avancere til at styre partitioner. Tag kontrol over Linux Diskpartitioner med disse 10 fdisk-kommandoer. Tag kontrol over Linux-diskpartitioner med disse 10 fdisk-kommandoer. Mens desktopdiskstyringsværktøjer også er tilgængelige for Linux distros (f.eks. Diskværktøj i Ubuntu), ved hjælp af fdisk kommandolinjeværktøjet tilbyder flere muligheder. Læs mere ? Alternativt vil du måske bruge mere tid på at lære det grundlæggende. En hurtig guide til at komme i gang med Linux-kommandolinjen En hurtig guide til at komme i gang med Linux-kommandolinjen Du kan lave masser af fantastiske ting med kommandoer i Linux, og det er virkelig ikke svært at lære. Læs mere . Uanset hvad du gør, er der visse kommandoer, du bør aldrig løbe 9 Lethal Linux Commands Du bør aldrig køre 9 Lethal Linux Commands Du bør aldrig køre Du bør aldrig køre en Linux-kommando, medmindre du ved præcis, hvad det gør. Her er nogle af de dødbringende Linux-kommandoer, som du overvejende vil undgå. Læs mere .
Hvad er dine foretrukne terminalgenveje? Er der nogen kommandoer, du vil anbefale, at eleverne forpligter sig til hukommelsen? Del din viden i kommentarerne!