
RAM (random access memory), den sidste grænse. Du har været hos os siden pc'ens opfindelse, og du ser altid ud til at løbe ud på os. Nogle gange forårsager du endda problemer, der går ubemærket, indtil du får alt i stykker ned.
Intern hukommelse er kommet langt Hvordan er RAM lavet, og hvorfor varierer prisen? Hvordan er RAM lavet, og hvorfor varierer prisen? Random Access Memory, hyppigere kendt som RAM, er en fælles komponent, som enhver pc har brug for. Læs mere, dog. Vi viser dig hvordan du kan frigøre hukommelse og udvide din RAM, både praktisk og fysisk.
1. Kør ReadyBoost
Microsofts ReadyBoost-funktion udnytter det faktum, at flash-lagring er omkring lige så hurtigt som RAM. Introduceret med Windows Vista kræver ReadyBoost et USB-drev. 5 Anvendelser til en USB-stick. Du vidste ikke om 5 anvendelser til en USB-stick. Du vidste ikke, om vi alle har brugt USB-sticks til at transportere filer mellem computere og sikkerhedskopiere vores filer, men der er andre flotte ting, du kan gøre med en USB-pind. Læs mere, der tilbyder mindst
- 256 megabyte opbevaring,
- adgangstider på 1 millisekund eller mindre
- en læsningshastighed på 2, 5 megabyte per sekund for 4KB tilfældigt læser sammen med
- en skrivehastighed på 1, 75 megabyte pr. sekund for 512KB tilfældige rettigheder.
Selv om kravene var lidt skræmmende ved frigivelse, kan moderne USB-drev enkelt opfylde disse specifikationer.
Du kan aktivere ReadyBoost ved at højreklikke på dit USB-drev i Denne computer, åbne egenskaber og derefter navigere til fanen ReadyBoost . Du kan se flere radioknapper, som giver dig mulighed for at aktivere eller deaktivere funktionen samt en skyder, der giver dig mulighed for at diktere, hvor meget af drevets kapacitet der er afsat til funktionen. Loftet er fire gigabyte, hvis du bruger FAT32 formatering på drevet, men formatering med NTFS ups loftet til 32GB.
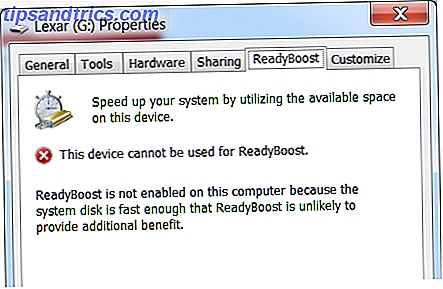
Aktivering af ReadyBoost er ikke lige så gavnligt som at installere mere RAM, men det giver en vis præstationsforbedring. I nogle tilfælde kan det reducere belastningstider med op til 75%. Du er mest sandsynligt at se en mærkbar forbedring, hvis du har meget lidt RAM (sige to gigabyte eller mindre) og en relativt langsom mekanisk harddisk. Windows deaktiverer denne funktion, hvis du har et internt solid state-drev, fordi det giver overlegen lagringsydelse.
2. Brug Windows Task Manager & Resource Monitor
Den nemmeste måde at frigøre RAM i brug er at åbne Windows Task Manager . Naviger til fanen Processer, og sorter derefter listen over åbne programmer efter hukommelse. Dette vil afsløre enhver proces, der bruger et usædvanligt stort volumen RAM.
Du kan se endnu flere oplysninger ved at gå til fanen Ydelse, åbne Resource Monitor og derefter navigere til fanen Hukommelse . I denne visning kan du se de oplysninger, der findes i Windows Task Manager og en graf, der bryder ned, hvordan dit system i øjeblikket tildeler RAM.

Vær ikke foruroliget, hvis du ser en betydelig RAM-tildeling. Du skal, hvis du kører Windows Vista eller senere. Hukommelsesadministration i Vista og senere versioner af Windows er mere aggressiv, hvilket betyder, at OS'et ivrigt bevarer data i hukommelsen, der kan være nyttigt i fremtiden. Du bør kun være bekymret, hvis Resource Monitor konsekvent viser mere end tre fjerdedele af dit RAM som "I brug", da det er en god indikation, er der ikke nok at gå rundt.
3. Deaktiver eller fjern unødvendig software
Når du navigerer i Windows Task Manager og Resource Monitor, kan du måske se nogle programmer, der er konsekvent et problem, men genstart selv, når dit system starter. Dropbox bruger for eksempel ca. 85 MB hukommelse på min pc, men jeg bruger det kun en gang i en blå måne. Kører det 24/7 giver ikke meget mening.

Du kan selvfølgelig afinstallere et overtrædende program, men det er mere sandsynligt, at du vil forhindre det i at køre, når dit system starter. Vi har allerede udgivet flere artikler, så i stedet for at gentage disse oplysninger vil jeg lede dig til Saikats artikel om, hvordan du fejlfinding af systemproblemer med MSconfig Sådan fejlfindes din Windows med MSconfig-værktøjet Sådan fejler du Windows med MSconfig-værktøjet System Configuration Utility (eller MSconfig.exe) bruges til at styre de processer, der opstår, når Windows-operativsystemet starter op. Læs mere og Aarons liste over 10 ikke-essentielle opstartsprogrammer, du kan deaktivere Gør Windows Start Hurtigere: 10 Nødvendige opstartsposter, du kan fjerne sikkert Gør Windows Start Hurtigere: 10 Ikke-væsentlige opstartsposter, du kan fjerne sikkert, så din computer har været starter langsomt sidst? Du har formentlig for mange programmer og tjenester, der forsøger at starte op på én gang. Lurer du på, hvordan de kom og hvordan man fjerner dem? Læs mere .
4. Installer en RAM Cleaner
Hvis sporing af fornærmende programmer føles som at jagte din hale, eller du ikke er bekendt med Windows Task Manager, kan du prøve at installere et program, der "renser" dit RAM. Disse programmer går i princippet på jagt efter programmer, der bruger hukommelse og lukker deres adgang, og frigør hukommelsen op til andre anvendelser. Nogle af de bedre eksempler, vi har testet gennem årene, omfatter Cleanmen CleanMem - En Windows Memory Cleaner, der virker? CleanMem - En Windows Memory Cleaner, der virker? CleanMem hævder at reducere din computers RAM-forbrug. Selvom det lykkes, behøver du ikke det. Her er hvorfor, og hvad man skal gøre i stedet. Læs mere, Minimem og The Ultimate Memory Cleaner (til Mac).

Vær advaret om, at disse værktøjer er kontroversielle. Mens nogle brugere har rapporteret succes, har andre undladt at se en forbedring med en såkaldt rengøring. Jeg er personligt blandt sidstnævnte nummer; for at være retfærdig har jeg ikke haft mangel på hukommelse i nogen tid.
Du bør også være forsigtig med at fortælle anmeldelser af enhver RAM-rensemaskine, du overvejer at gribe, fordi malware-apps undertiden maskerer som RAM-rensnings- eller optimeringsværktøjer. Dobbeltklik på, at du downloader en legitim app fra dens officielle hjemmeside.
5. Tilføj mere RAM
Corsair CMZ8GX3M1A1600C10 Vengeance 8GB (1x8GB) DDR3 1600 MHz (PC3 12800) Desktop Hukommelse 1.5V Corsair CMZ8GX3M1A1600C10 Vengeance 8GB (1x8GB) DDR3 1600 MHz (PC3 12800) Desktop Hukommelse 1.5V Køb Nu På Amazon $ 65.35
Selv om de teknikker, der allerede er nævnt, kan hjælpe med at løse din hukommelsessnude, vil der uundgåeligt komme en tid, hvor de normale løsninger ikke virker. RAM er en begrænset ressource, og der er kun så meget du kan gøre for at strække de gigabyte, du har til rådighed.

Du skal først identificere, hvilken slags RAM din computer bruger. Dette kan gøres let ved at downloade et systemspecifikationsværktøj som CPU-Z, der informerer dig om, hvad der er installeret på dit skrivebord eller din bærbare computer. Du kan dog også nødt til at åbne dit system og undersøge, hvilke gratis slots du har til rådighed, hvis nogen. Hvis du har gratis pladser, kan du simpelthen købe mere for at tilføje til det, du allerede har, men hvis alle slots er fyldt, skal du udskifte, der giver mere kapacitet pr. DIMM.
Når du har taget fat i den nye hukommelse, kan du lære at installere det ved at tjekke de meget nyttige installationsvideoer, der er tilgængelige af Crucial, et firma, som sælger RAM og solid state storage. Laptop brugere kan også henvise til vores opgraderingsvejledning Sådan opgraderer du en bærbar RAM, trin for trin Sådan opgraderer du en bærbar RAM, trin for trin Er din laptop gammel, langsom, og har hardware aldrig været opgraderet? At arbejde på en langsom computer kan være en reel træk. Før du køber en helt ny, skal du overveje måder at ... Læs mere, som vil tage dig igennem processen trin for trin.
Kør aldrig ud af hukommelsen igen!
Se, RAM? Du er jo ikke sådan en trouble-maker. Sikker på, du giver problemer igen og igen, men det er nemt nok at løse dem - og ofte er det største problem for alle at have for lidt af dig! Jeg er glad for, at vi kunne arbejde dette ud, RAM Sådan fejlfindes man med lav RAM eller hukommelse i Windows Sådan fejlfindes man med lav RAM eller hukommelse i Windows Har du 4 eller flere GB RAM, og virker computeren stadig træg? Du kan lide under hukommelsesleje eller mangel. Vi viser dig hvordan du fejler alle dine Windows (10) ... Læs mere. Jeg tror, at tingene går i orden.
Hvor meget RAM har du brug for Hvor meget RAM har du virkelig brug for? Hvor meget RAM har du virkelig brug for? RAM er som kort sigt hukommelse. Jo mere du multitask, jo mere du har brug for. Find ud af, hvor meget din computer har, hvordan du får mest ud af det, eller hvordan du får mere. Læs mere for at være glad?



