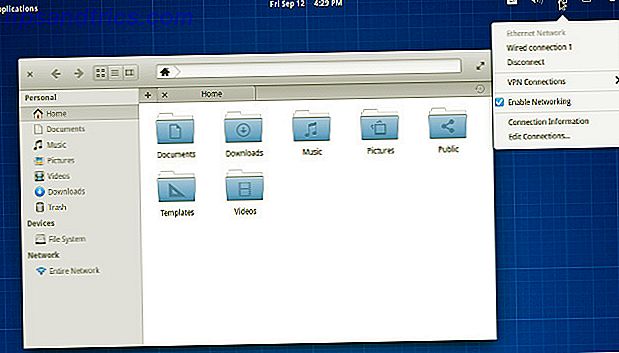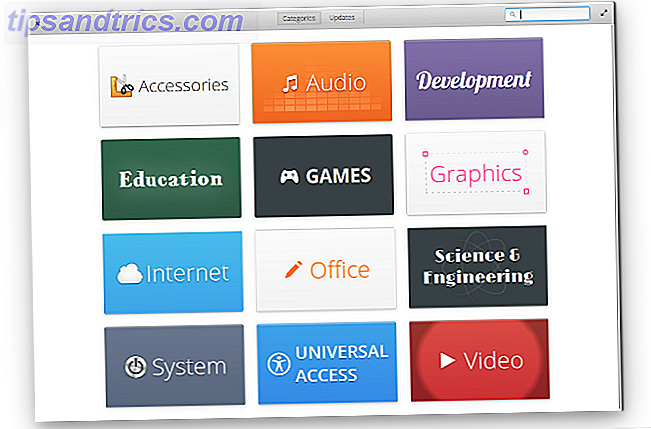Opsætning af en computer til et barns brug? Du har meget at overveje. Fra upassende indhold på internettet og endda på dit skrivebord til at skærmbrudgrænser, er det vigtigt at sikre, at dine børn har et sikkert miljø på deres computer.
Vi viser dig hvordan du finder og konfigurerer Windows 10s forældrekontrol. Vi deler også nogle tips til at gøre din pc så børnevenlig som muligt ved hjælp af tredjeparts forældrekontrol til Windows 10. Selvfølgelig kan intet erstatte forældrenes vejledning, men det vil gøre dit arbejde meget nemmere.
1. Det vigtigste værktøj: Børneregnskaber
Hvis du kun bruger en Windows 10 forældrekontrol, bør du gøre den til denne. Børne konti Check ud De nye muligheder for børnesikring i Windows 10 Tjek de nye muligheder for forældrekontrol i Windows 10 Windows 10 forældrekontrolrapporter indeholder oplysninger om dit barns online adfærd og aktivitet. Nogle forældre er forfærdet, mens andre byder det velkommen. Lad os se på, hvordan du bruger disse indstillinger til at sikre din computer. Læs mere giver dig mulighed for at indstille restriktioner for computerbrug samt overvåge deres brug, og de har set et stort løft i nytteværdien siden Windows 7. Vi har afdækket, hvordan du bruger børnekonti i vores guide til at låse Windows-brugerkonti Sådan låser du Windows-brugerkonti Sådan spærres Windows-brugerkonti Lader folk bruge computeren, mens du er væk, kunne føre til problemer. Vi viser dig, hvordan du begrænser Windows-funktioner på standard- eller børnekonti, så andre ikke har adgang til følsom info. Læs mere, så vi giver et overblik her.
Du skal logge ind på Windows 10 med en Microsoft-konto Fordele og ulemper ved at bruge en Microsoft-konto med Windows Fordele og ulemper ved at bruge en Microsoft-konto med Windows En enkelt Microsoft-konto giver dig mulighed for at logge ind på en bred vifte af Microsoft-tjenester og -apps . Vi viser dig fordele og ulemper ved at bruge en Microsoft-konto med Windows. Læs mere (ikke en lokal konto) og naviger til Indstillinger> Konti> Familie og andre personer . Vælg Tilføj et familiemedlem, og fortsæt gennem trinene for at oprette en børnekonto . Du skal tilføje dit barns e-mail-adresse eller oprette en ny, så de kan logge ind. Desuden skal du, hvis du bor i USA, godkende en lille afgift på dit kreditkort for at overholde de offentlige bestemmelser.
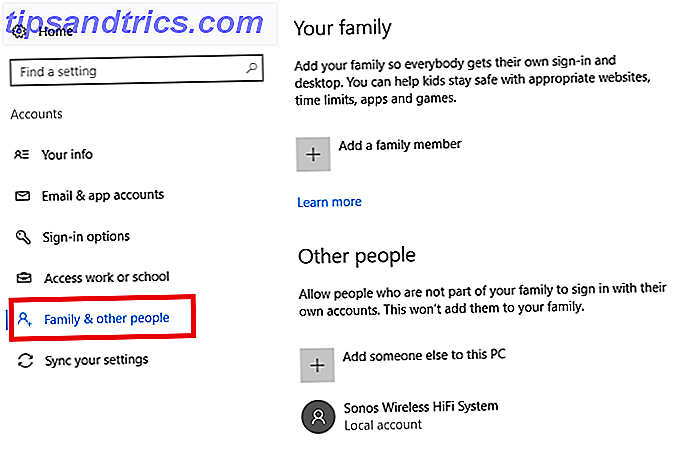
Tilføjelse af Børne Konto Begrænsninger
Når de er oprettet, vil du se en post for deres e-mail på siden Familie og andre personer . Klik på Administrer familieindstillinger online under dette afsnit eller besøg webstedet Windows 10-familieindstillinger direkte for at administrere dine børns konti. Klik på deres email-adresse, og du kan administrere forskellige kategorier af deres computerbrug.
På aktivitetssiden kan du se, hvad de har søgt efter, websteder, de har besøgt, og apps, de har åbnet.
Vælg Skærm tid for at indstille en Windows 10 tidsbegrænsning; du kan vælge bestemte timer, når dit barn kan bruge computeren De bedste værktøjer til at begrænse din Kids Online Screen Time De bedste værktøjer til at begrænse din Kids Online Screen Time Den tid, børn bruger online, er lige så vigtigt som det, de ser. Disse er de bedste værktøjer til at begrænse dit barns skærmtid på internettet og deres mobile enhed. Læs mere og indstil maksimalt antal brugstimer.

Vælg fanen Indholdsbegrænsninger for kun at tillade apps og spil, der passer til et bestemt aldersniveau. Du kan vælge enhver alder fra 3 til 20 eller deaktivere denne funktion. Hvis du f.eks. Vælger 12-årige, vil dit barn kun kunne se PG-ratede film, spil bedømt E10 + og så videre.
Dette gælder selvfølgelig kun for indhold i Microsoft Store. Dette ville ikke stoppe dit barn fra at åbne iTunes og se en film eller købe et upassende spil på Steam. Alt forældre bør vide om videospil. Alt forældre bør vide om videospil. Hvis dine børn leger videospil, og du ikke forstår meget om dem, vi er her for at hjælpe. Her er hvad du bør vide for at sikre, at dine børn har den bedste oplevelse. Læs mere (forudsat at de havde gavekort til at gøre det).
Under web browsing kan du aktivere en skyder til Bloker upassende websites . Microsoft forklarer ikke præcis, hvilke websteder dette blokerer, men det vigtige er at bemærke, at det kun fungerer sammen med Microsoft Edge og Internet Explorer. Du kan også blokere individuelle hjemmesider; Du kan f.eks. blokere YouTube, eller reddit.

Aktivering af denne indstilling blokkerer også kontoen fra at åbne fælles alternative browsere som Chrome, Firefox og Opera. Hvis dit barn er teknisk dygtigt, kan de simpelthen installere et hvilket som helst antal alternative browsere til at arbejde rundt om disse 7 måder, dine børn kan omgå forældrekontrol-software 7 måder dine børn kan omgå forældrekontrol-software Bare fordi du har installeret et sikkerhedsnet i forældre kontrol software betyder ikke, at dine børn ikke vil finde en måde at navigere gennem det. Sådan gør de det! Læs mere, der kræver, at du manuelt blokkerer dem alle i afsnittet Altid blokerede apps ovenfor.
2. Bloker upassende websites med DNS-filtrering
Windows 10s forældrekontrol er fantastisk til en første forsvarslinje, men de gør ikke meget, hvis dit barn åbner en anden browser end Edge eller Internet Explorer. Vi anbefaler derfor at aktivere DNS-filtrering 5 Nifty måder at bruge DNS til din fordel 5 Nifty måder at bruge DNS til din fordel En af de mest underappreciated dele af internettet er Domain Name System. DNS kaldes ofte som telefonbog på internettet, men det er langt mere end blot en opslagstjeneste. Læs mere på hele dit hjemmenetværk for at blokere tusindvis af upassende websteder.
(Dette er især nyttigt nu, da Chrome's forældrekontrol ændres.)
Dette sikrer, at dine børn ikke har adgang til eksplicitte websteder, uanset hvordan de kommer online. En af de bedste DNS-servere 5 DNS-servere garanteret for at forbedre din online-sikkerhed 5 DNS-servere garanteret for at forbedre din online-sikkerhed Hvis du ændrer din DNS-udbyder, kan det forbedre din computers forsvar mod online trusler dramatisk - men hvad skal du vælge? Vi viser dig fem DNS-udbydere, du kan skifte til i dag. Læs mere, OpenDNS, tilbyder den forudkonfigurerede Family Shield for nem filtrering, eller du kan bruge Home-pakken til at vælge præcis, hvilke websteder du vil blokere. Det tager kun et par minutter at aktivere det på din router, så der er ingen grund til ikke at prøve det!
3. Brug UAC og en standardkonto til dit barn
Ikke alle at lave en computer børnevenlig handler om internet sikkerhed. Det er også vigtigt at sikre, at dit barns konto ikke har tilladelse til at foretage større ændringer på din computer. Dette omfatter også installation af potentielt farlig software.
Du kan udføre to hurtige checks for at sikre, at dit barns konto ikke kan gøre meget skade. Først skal du gå tilbage til Indstillinger> Hjem> Familie og andre og klikke på dit barns kontonavn. Vælg Skift kontotype, og sørg for, at den er angivet som Standardbruger, ikke Administrator .

For det andet skal du sørge for at have brugerkontrolkontrol (UAC) aktiveret. Denne sikkerhedsfunktion beder standardkonti til en administratoradgangskode, når de forsøger at foretage ændringer på computeren. Indtast UAC i menuen Start, og vælg Skift indstillinger for brugerkontokontrol .
Standardniveauet, andet fra toppen, er den bedste blanding af sikkerhed og bekvemmelighed. Du kan tænke dig at slå det hele op for at forhindre børn i at foretage de fleste ændringer, men det kan hurtigt blive irriterende for dig.

4. Glem ikke reglerne for ikke-software
Ovenstående værktøjer giver dig mulighed for at kontrollere, hvilke apps dine børn bruger, når de kan bruge computeren, hvor de kan gå online, og hvad de kan gøre med deres konti. Du kan supplere dem med yderligere forældrekontrol apps De 6 bedste forældrekontrolapplikationer til Windows De 6 bedste forældrekontrolapplikationer til Windows Gør du nok til at beskytte dine børn online? Forældre har et bredt udvalg af forældrekontrol apps at vælge imellem. Vi viser dig de bedste værktøjer til Windows. Læs mere, hvis du vil, men de dækker det væsentlige.
Men det er værd at påmine, at nogle få ikke-tekniske begrænsninger kan gå langt i at gøre din Windows 10 PC til et sikkert sted for dine børn at have det sjovt og lære.
Min datter er kun én, men jeg underviser i internet sikkerhed på folkeskolen. Jeg ville helt sikkert have en familiecomputer i et delt stue med en massiv skærm, så jeg kan holde øje med, hvad mine børn / teenagere ser på. #SafeandTotal
- Jules Pondering Parenthood (@ mrsthinksalot) 29. november 2017
For eksempel vil du måske beholde deres computer i et delt værelse, så de ikke går online uden nogen rundt. På den måde kan du fange potentielle problemer tidligere. Derudover er det smart at fastsætte nogle grundlæggende regler med dine børn om, hvad du forventer af deres computerbrug.
Måske vil du gerne have dem til at tjekke med dig, før de downloader noget. Eller du overvejer måske ikke at give dem en e-mail-adresse for at forhindre dem i at tilmelde sig forskellige websites. At komme i gang med disse retningslinjer på forhånd kan forhindre nogle problemer i fremtiden. Plus, hvis du fastsætter klare regler, kan du disciplinere dine børn, hvis de overtræder dem. Det er meget bedre end at spionere på dem uden deres viden.
Hvilke andre sikkerhedsfunktioner bruger du?
Vi har dækket de vigtigste værktøjer til beskyttelse af dine børn på en Windows 10-pc. Du ønsker måske at inkludere yderligere software til dine børns individuelle behov, men implementering af disse ændringer vil ske langt. Se vores komplette vejledning til forældrekontrol. Den komplette vejledning til forældrekontrol. Den komplette vejledning til forældrekontrol. Verden af internetforbundne enheder kan være skræmmende for forældre. Hvis du har små børn, har vi dækket dig. Her er alt hvad du behøver at vide om at oprette og bruge forældrekontrol. Læs mere for yderligere ressourcer.
Virkelig at tilføje internet / indholdssikkerhed og computersikkerhed 7 Familie Sikkerhedsværktøjer til at holde dine børn sikkert online 7 Familie Sikkerhedsværktøjer til at holde dine børn sikre online Ligesom den virkelige verden kan internettet nogle gange være et skræmmende sted for dine børn. Der er nogle gode apps og værktøjer til at holde dem sikre. her er nogle vi synes er de bedste. Læs mere handler om alle de ændringer, du har brug for til at gøre en computer venlig for børn.
Unge børn, der vokser op i den digitale tidsalder, behøver typisk ikke adgangsfunktioner En kort vejledning til Windows 10 Hjælpemidler til tilgængelighed En kort vejledning til Windows 10 Hjælpemidler til tilgængelighed Uanset om du kæmper med dårlig syn eller ønsker at udforske talekontrol, tilbyder Windows 10 masser af tilgængelighed værktøjer til at hjælpe dig ud. Vi viser dig, hvor du skal finde og hvordan du bruger dem. Læs mere, som stor tekst, for at gøre en computer lettere at bruge. Computerinterfaces er allerede anden natur for dem. Så du skal ikke aktivere nogen af dem, medmindre dit barn har brug for dem af en bestemt grund. Faktisk vil de nok regne ud, hvordan man bruger Windows bedre end dig før længe!
Hvilke funktioner bruger du til at gøre din pc sikker for børn? Har du nogensinde haft en hændelse, hvor et barn kom i problemer på din computer? Fortæl os i kommentarerne!
Billedkredit: Maximkostenko / Depositobilleder