
Tænk på, hvor meget internettet er ændret i det sidste årti. Responsive webdesign. Wi-Fi tilgængelighed overalt. Produktivitet skifter fra desktop apps til web apps. Hele nettet båret rundt i vores lommer uden en anden tankegang.
Men der er en ting, der ikke er ændret: email. Faktisk er de e-mails, vi sender i dag, meget ligner den allerførste e-mail, der blev sendt i 1971 - den største forskel er den rene mængde e-mails, vi skal håndtere. Vidste du, at der er 2, 4 millioner e-mails sendt hvert andet sekund 5 svimlende e-mail-statistikker, der er svært at tro på 5 svimlende e-mail-statistikker, der er svært at tro, e-mail, email, email. Tror du, at du ved alt, hvad der er at vide om det? Disse statistikker kan bare blæse dig væk. Læs mere ?
Selvfølgelig gjorde du det. Du kan føle det nummer hver gang du åbner din indbakke og sukker på den overvældende mængde spam, opgaver og korrespondancer. Men her er endnu en ting, der ikke har ændret sig: Måden Bill Gates håndterede sin email i 2006, er stadig relevant og effektiv i dag.
Hvordan Bill Gates håndterer hundredvis af e-mails dagligt
I en artikel, han skrev til CNN, lagde Gates sin såkaldte "digitale arbejdsstil" og hvordan han formår at få tingene gjort på en rettidig og ordnet måde. Hans fulde rutine involverer værktøjer som SharePoint og OneNote, men vi vil bare se på hans e-mail-procedure, som har tre dele:
- Dual monitorer - Faktisk nævner Gates at have tre skærme i sin arbejdsstation setup, men kun to af dem er relevante for e-mails. Den venstre skærm er dedikeret til altid at vise sin indbakke. Den rigtige skærm bruges til læsning og besvarelse af e-mails.
- Filtre og hvidlister - Hvordan har porte kun "hundredvis" af e-mails? Med hans niveau af fremtrædelse, bør det ikke være mere som "tusinder"? Hans trick er simpelt: han filtrerer sin indbakke ved hjælp af en hvidliste for at sikre, at han kun modtager e-mails fra virksomheden, fra partnerfirmaer og fra hans assistent. Alt andet bliver fejet væk, før han selv har en chance for at se på det.
- Indbakke som opgaveliste - Selv om vi har vist dig, at opgaverelisten kan være nyttige, siger Gates at han er "ikke stor på opgavelister". I stedet ser han sine e-mails som sine opgaver for dagen, markere og sortere dem i mapper baseret på indhold og prioritet. Han siger: "Vi er lige nu, hvor udfordringen ikke er, hvordan man effektivt kommunikerer med e-mail, det sikrer, at du bruger din tid på den e-mail, der betyder mest ."
Det er det. Ingen hemmelige mantraer eller esoteriske trin. Ingen betalte værktøjer eller tjenester. Ingen revolutionerende begreber. Hvis Bill Gates kan tæmme sin indbakke uden at ty til noget mere kompliceret end et e-mail-filter, så kan du også.
Opsætning af din indbakke som Bill Gates
Processen er hurtig og nem. Hvis du har mange filtre til opsætning, bør det ikke tage mere end 30 minutter. For de fleste brugere kan du være klar til at gå i løbet af 10 minutter. Her er hvad du gør.
Arrangere dine skærme
Hver seriøs kontorarbejder skal have mindst to skærme. Tre er ideelle, men muligvis ikke mulige på grund af grænser i budget- eller arbejdsstationsrum. Mere end tre er for store og sandsynligvis vil ikke øge din produktivitet yderligere. Men to er mere end nok. En laptop plus skærm fungerer også.
Har du ikke to skærme? Det er okay! Ikke alt er tabt. Fortsæt læsning, fordi vi leverer en alternativ metode nær slutningen.
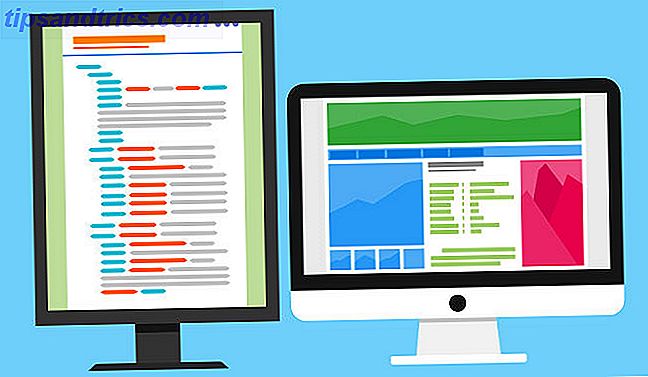
Der er to hovedopsætninger til dobbelte skærme. 2 Hovedpositioner til brug for en dobbeltmonteringskonfiguration. 2 Hovedpositionsmetoder til brug for en dobbeltmonitorkonfiguration Læs mere. Hvis de to skærme er nøjagtigt ens, kan du sætte dem side om side eller den ene på toppen med den øjenlinie, der hviler langs skillelinjen. Hvis de to skærme er asymmetriske, sæt den større skærm foran dig (som normalt) og indstil den mindre skærm ud til siden. I dette tilfælde skal din e-mail-klient være på den mindre skærm.
Se vores tip til en produktiv dual-monitor-arbejdsgang Sådan kan du være mere produktiv med Dual-skærme Sådan kan du være mere produktiv med Dual-skærme Du har brug for plads til flere dokumenter for at få et overblik og hurtigt skifte mellem opgaver. Hvad der er sandt for dit skrivebord gælder også for dit virtuelle arbejdsområde. Vi viser dig, hvordan det betyder noget. Læs mere . Desuden anbefaler jeg stærkt at skifte til en lodret proceslinje. Din Windows-proceslinje skal være vertikal. Her er hvorfor din Windows-proceslinje skal være vertikal. Her er hvorfor Standardlinjen i Windows-proceslinjen er nederst på skærmen. Men en lodret proceslinje kan være bedre for dig. Lad os finde ud af hvorfor. Læs mere, hvilket kan være langt mere effektivt i en multi-monitor opsætning, både hvad angår produktivitet og skærmrum.
Filtrering af din e-mail
Hver moderne e-mail-klient og e-mail-tjeneste tilbyder en form for filtrering og hvidliste. Hvis din ikke gør det, bør du virkelig overveje at skifte til en, der gør det. Manglen på filtrering er ikke en dealbreaker alene, men kan tyde på, at din klient eller tjeneste er forældet på andre områder (som sikkerhed).
- Brug af en web-baseret e-mail-tjeneste? Vi har instruktioner om opsætning af filtre i Gmail, Yahoo og Outlook.com Sådan opsættes e-mailfiltre i Gmail, Yahoo Mail og Outlook Sådan opsættes e-mailfiltre i Gmail, Yahoo Mail og Outlook E-mail-filtrering er dit bedste værktøj ved at holde din indbakke ren og organiseret. Sådan konfigurerer du og bruger emailfiltre i Gmail, Yahoo Mail og Outlook. Læs mere . Ligeledes vigtigt er at oprette whitelists: Gmail Sådan whitelistes e-mailadresser i Gmail Sådan whitelistes e-mailadresser i Gmail Træt af manglende bestemte e-mails, fordi de fortsat bliver sendt til din spam-boks? Sådan redigerer du visse e-mailadresser i Gmail. Læs mere, Yahoo Sådan whitelist e-mail-adresser i Yahoo Sådan whitelist e-mail-adresser i Yahoo Mangler du e-mails fra abonnementer, som du er interesseret i? Sådan hvidlistes enhver afsender i Yahoo Mail. Læs mere og Outlook.com Sådan whitelist du e-mail-adresser i Outlook.com Sådan whitelistes e-mailadresser i Outlook.com Hvis du bruger Outlook.com og ikke modtager e-mails fra bestemte kontakter, skal du muligvis whiteliste dem. Sådan er det. Læs mere .
- Brug af Outlook-skrivebordsklienten? Vi har instruktioner om opsætning af e-mailfiltre og hvidlister som led i vores samling af tips til afklapning af Outlook Sådan undgår du Outlook Junk Mail og Email Clutter Sådan undgår du Outlook Junk Mail og Email Clutter Hvis du kæmper for at komme igennem dine e-mails, elsker disse Outlook-funktioner. De kan hjælpe dig med at filtrere og prioritere alle indkommende e-mails. Læs mere . Vær særlig opmærksom på Tips # 4 og # 5.
- Brug af Thunderbird-desktopklienten? Vi har også instruktioner til e-mail-filtre i Thunderbird Sådan opsættes meddelelsesfiltre i Thunderbird Sådan opsættes meddelelsesfiltre i Thunderbird Læs mere og hvitelister i Thunderbird Sådan whitelistes e-mailadresser i Thunderbird Sådan whitelistes e-mailadresser i Thunderbird Er e-mails du er forventer at se ende i junk? Sådan gør du hvitelisten afsendere ved hjælp af en hvilken som helst konto i Thunderbird. Læs mere . Men da udviklingen på Thunderbird kun er ophørt, kan du tænke på at skifte til en anden klient.
Så hvad slags filtre skal du oprette?
Først og fremmest skal du sørge for at bruge Spam eller Junk-funktionerne i din e-mail-klient. Hvis du modtager spam, skal du markere det som spam! Dette hjælper din e-mail-tjeneste til bedre at genkende spam i fremtiden. Eller i tilfælde af en klient som Postboks, hjælper det med at markere som junk at automatisk filtrere potentielle junk-meddelelser.
Dernæst tilføj hyppige og vigtige kontakter til din hvidliste. Dette forhindrer, at e-mails, der kommer fra disse kontakter, ved et uheld bliver markeret som spam eller junk. Da spamfiltre skal være aggressive for at være effektive, er dette et afgørende skridt, som du ikke bør springe over.
Endelig skal du bruge filtre til at sortere nye e-mails i mapper. For eksempel ville alle e-mails fra @ makeuseof.com gå ind i min Work-mappe, mens e-mails fra partnere ville gå ind i en sponsor-mappe. Du kan også oprette specifikke filtre til e-mails, som på en eller anden måde fortsætter med at omgå dit spamfilter.
Brug af e-mails som opgaver
Pas på at ikke blive narret af den trendy "indbakke nul" bevægelse. Selv om det kan synes som en god ide at tømme din indbakke hver dag, kan det faktisk ikke løse din indbakkefarvighed. Faktisk er Bill Gates ikke den eneste, der foreslår at bruge din indbakke som en opgaveliste. Hvordan man håndterer Indbakke Overbelastning og Gyldighedslister i E-mails. Hvordan man håndterer Indbakke Overbelastning og Gyldighedslister i E-mails. E-mail er ikke kun kommunikation, det bestemmer også i vid udstrækning din opgaveliste. Lad os tale om de bedste tips til at forbinde indbakken til vores produktivitet med Andy Mitchell - grundlæggeren af ActiveInbox. Læs mere .
Hvis du antager, at du har konfigureret dine filtre korrekt, skal dine e-mails nu automatisk sorteres i relevante mapper. Nu skal du bare gå igennem og markere, arkivere eller slette dem.
- Markering - I Gmail og Yahoo kan du "stjerne" e-mails. I Postboks kan du "markere som påmindelse", hvilket stort set er det samme. Uanset hvordan effekten er den samme: Du kan se et øjeblik, hvilke e-mails der stadig har brug for din opmærksomhed. Du kan også filtrere ved "starred" eller "reminder" - boom, nu har du din opgaveliste.
- Arkivering - Hvis du er som de fleste, gemmer du sandsynligvis markerede som e-mails i din indbakke til reference eller opbevaring. Desværre er dette en enorm kilde til rod og du skal arkivere disse e-mails i stedet. Arkiverede e-mails gemmes væk i en speciel mappe, så du kan revidere dem, når det er nødvendigt, uden at de snobler op i din indbakke.
- Sletning - Enhver e-mail, som du ikke vil gemme, skal slettes. Hvis du ikke er sikker på, om du skal bruge det senere, arkiver du det derefter. Ellers skal du slette det. At holde din indbakke ren gør det mindre stressende at håndtere opgaverne, der afventer din fulde opmærksomhed.
Hvad hvis du kun har en enkelt skærm?
Du kan altid bruge virtuelle skriveborde i stedet.
Et virtuelt skrivebord er stort set et separat arbejdsområde i Windows, der administrerer sit eget sæt åbne apps. I dette tilfælde kan du have et virtuelt skrivebord dedikeret til din e-mail-klient og en anden til browsing eller arbejde. Skift mellem dem er lige så simpelt som en tastaturgenvej, og du kan have så mange virtuelle desktops som du vil.
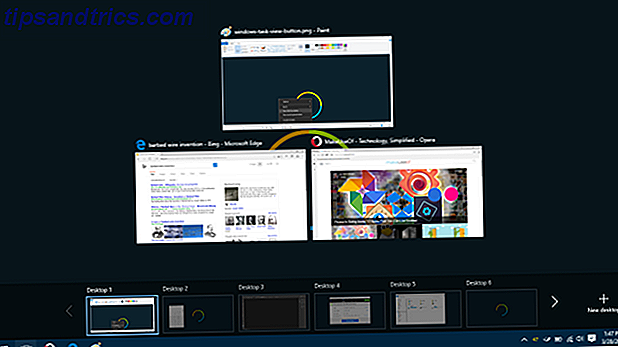
For at komme i gang, se vores introduktion til virtuelle skriveborde En introduktion til Virtual Desktop og opgavevisning i Windows 10 En introduktion til virtuelt skrivebord og opgavevisning i Windows 10 Windows 10s nye funktioner til virtuelt skrivebord og opgavevisning er forbedringer af livskvalitet, som du bør ikke overse. Her er hvorfor de er nyttige, og hvordan du kan begynde at nyde godt af dem lige nu. Læs mere og vores tips til at maksimere din virtuelle desktop produktivitet 5 måder at forbedre virtuelle stationære computere i Windows 10 5 måder at forbedre virtuelle stationære computere i Windows 10 Virtuelle stationære computere kan hjælpe dig med at udvide og organisere dit skrivebord. Her viser vi dig, hvordan du forbedrer og produktivt bruger Windows 10-funktionen Opgavevisning. Læs mere . Det er yderst nyttigt, og jeg betragter det som et af de funktioner, der gør opgradering til Windows 10 umagen værd 6 Underrated Windows 10 Egenskaber Du skal prøve 6 Underrated Windows 10 Egenskaber Du skal prøve Windows 10 er anderledes og konstant skiftende. Du bliver aldrig færdig med at udforske nye funktioner og værktøjer. Denne artikel hjælper dig med at opdage tricks, du måske har savnet hidtil. Læs mere .
På nogle måder tror jeg, at den virtuelle desktop-rute kan være mere produktiv end en dual-monitor-opsætning. Med to skærme bliver du konstant bombarderet med email stimuli. Med virtuelle skriveborde kan du fokusere på én ting ad gangen - og som vi alle ved, er multitasking dårlig for produktiviteten Single-versus multitasking: Hvad er bedst for produktivitet? Single-versus multitasking: Hvad er bedst for produktivitet? Multitasking er en fælles metode til at øge produktiviteten. Vises det er ikke nødvendigvis sølvkuglen for produktivitet. Nøglen er at vide, hvornår man skal multitask. Læs mere .
Nu hvor du ved, hvordan du håndterer e-mails som Bill Gates, så lad os vide, hvordan det virker for dig. Hvis du bruger en anden teknik, vil vi gerne høre om det. Del med os i en kommentar nedenfor!



![LibreOffice 3.5 udgivet, tilbyder nyt grammatikkontrolværktøj [Nyheder]](https://www.tipsandtrics.com/img/linux/117/libreoffice-3-5-released.jpg)