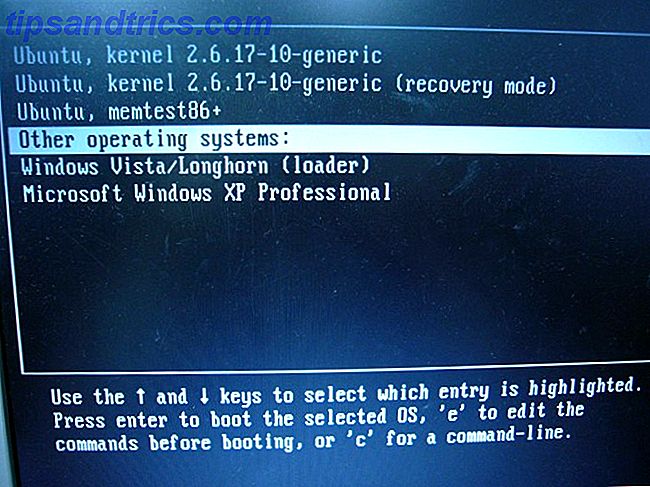Du sætter dig ned for at få noget arbejde udført på din computer, og det er, når du ser det. Den frygtede gule trekant vises over ikonet for internetforbindelse, der irriterende forkaster, at du ikke har internetadgang .
Hvordan løser du denne forfærdelige Windows-fejl De 5 mest almindelige Windows-fejl og hvordan man løser dem De 5 mest almindelige Windows-fejl og hvordan man løser dem Lad ikke en blå skærm af død ødelægge din Windows-oplevelse. Vi har samlet årsager og løsninger til de mest almindelige Windows-fejl, så du kan rette dem, når de kommer op. Læs mere ? Vi viser dig de trin, du skal følge for at løse dette problem og komme tilbage online.
Skridt til at rette fejl på "Ingen internetadgang"
Lad os hurtigt skitsere trinene først, så går vi ind i detaljer på hver enkelt måde:
- Bekræft, at andre enheder ikke kan oprette forbindelse
- Genstart din pc
- Genstart modem og router
- Kør fejlfindingsprogrammet til Windows-netværket
- Tjek dine IP-adresseindstillinger
- Tjek din internetudbyder status
- Prøv et par kommandoprompskommandoer
- Deaktiver sikkerhedssoftware
- Opdater dine trådløse drivere
- Nulstil dit netværk
Hvad betyder denne fejl?
Før vi fortsætter, bør vi forklare, hvad der sker præcist på dit netværk, når du ser denne fejl. For at gøre det er det nødvendigt at forklare nogle grundlæggende oplysninger om hjemmenetværk Alt hvad du behøver at vide om hjemmenetværk Alt hvad du behøver at vide om hjemmenetværk Oprettelse af et hjemmenetværk er ikke så svært, som du tror det er. Læs mere .
Når du bruger en trådløs enhed som en bærbar computer, forbinder den din router . Routeren er en enhed, som håndterer forbindelserne mellem enhederne i dit hjem. Din router plugger ind i et modem, en enhed, der overfører trafikken på dit hjemmenetværk og internettet.
Når du ser den tilsluttede, har ingen internetadgang eller lignende fejl Fik et Windows 10 Wi-Fi-problem? Sådan løses det Fik et Windows 10 Wi-Fi-problem? Sådan repareres det Har du problemer med din Wi-Fi-forbindelse? Det kan være et Windows-problem. Vi viser dig, hvordan du løser almindelige Wi-Fi- og netværksproblemer i Windows 10. Læs mere på din computer, det betyder, at din computer er tilsluttet routeren korrekt, men ikke kan oprette forbindelse til internettet. Omvendt, hvis du ser Ikke forbundet, Ingen internet eller Ingen internetforbindelse, betyder det, at din computer ikke er forbundet til en router overhovedet.
Dette giver dig nogle spor Windows Fejlfinding til dummier Windows Fejlfinding for dummies Windows tager meget kram på problemer uden for sin kontrol. Lær om de største problemer, som folk fejlagtigt pin på Windows, og hvordan man rent faktisk fejler dem. Læs mere om, hvad problemet er, som vi vil se nedenfor.
Trin 1: Bekræft andre enheder kan ikke oprette forbindelse
Inden du foretager fejlfinding, er det vigtigt at afgøre, om det kun er din pc, der har et problem. Tag din telefon eller en anden computer, der også er på din Wi-Fi, og se om den er tilsluttet. På Android ser du et X- ikon over Wi-Fi-symbolet og bemærker, at du er forbundet til dit mobilnetværk. IOS-brugere kan besøge Indstillinger> Wi-Fi og tjekke for en meddelelse om intet internetforbindelse .
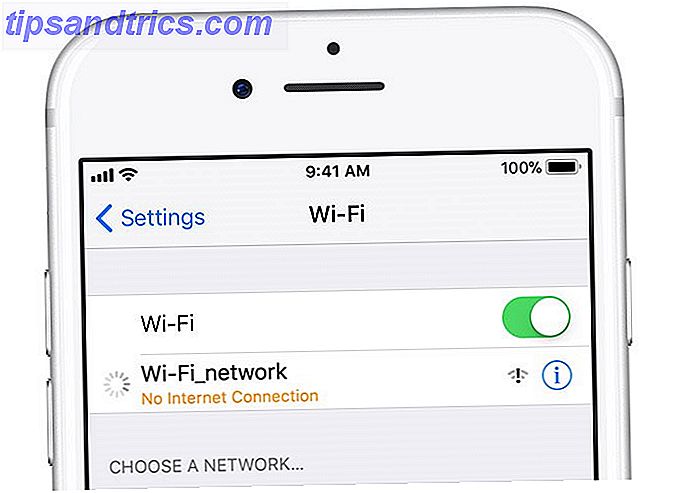
Hvis din computer er den eneste enhed, der ikke vil forbinde, skyldes det sandsynligvis en fejlkonfiguration på den pågældende enhed. Men hvis du ikke kan få noget online, ligger problemet med dit netværksudstyr, og du kan derfor springe over nogle af de eneste pc-trin nedenfor.
Før du går videre, hvis problemet påvirker alle dine enheder, skal du udføre en hurtig test. Afbryd Ethernet-kablet Alt, hvad du behøver at vide om Ethernet-kabler Alt hvad du behøver at vide om Ethernet-kabler Læs mere, der forbinder modemet med din router, og brug det til at forbinde din pc til modemet i stedet. Hvis du kan få online med denne opsætning, ligger problemet med din router. Skulle du fortsætte gennem følgende fejlfinding og ikke løse dit problem, er din router sandsynligvis defekt.
Trin 2: Genstart din pc
Dette trin er ikke nødvendigt, hvis dine forbindelsesproblemer påvirker flere enheder.
Som med mange problemer, genstart computeren Hvorfor genstarter computeren så mange problemer? Hvorfor genstarter computeren Fix så mange problemer? "Har du forsøgt at genstarte?" Det er teknisk rådgivning, der bliver kastet rundt meget, men der er en grund: det virker. Ikke kun til pc'er, men også en bred vifte af enheder. Vi forklarer hvorfor. Læs mere er det første fejlfindingstrin du bør prøve. Hvis du er heldig, kan du muligvis rydde op for en midlertidig fejl ved at genstarte og være på vej. Prøv en ny måde at genstarte din pc på 6 Tips til genoprettelse af Windows Ligesom en Pro 6 Tips til genstart Windows Som en Pro Windows 'styrke er tilpasning, og det stopper ikke ved at lukke. Du kan afslutte din session eller genstarte dit system på forskellige måder, mange giver mere bekvemmelighed og kontrol end Start-menuen. Læs mere, hvis du vil lave limonade fra disse netværks citroner.
Det meste af dette råd forudsætter, at du bruger en trådløs forbindelse Sådan repareres din trådløse internetforbindelse i Windows Sådan løses din trådløse internetforbindelse i Windows Kæmper du for at få en stærk og stabil trådløs internetforbindelse? Det kan være hardware eller Windows, der forårsager problemet. Her er nogle fejlfindingstips. Læs mere . Men hvis du tilslutter din router med et Ethernet-kabel, skal du også prøve et andet kabel på dette tidspunkt for at bekræfte, at dit ikke er defekt.
Trin 3: Genstart dit modem og router
Da de fleste netværksproblemer involverer dit modem og / eller router, er det muligt at genstarte dem næste. Du genstarter dem ikke igen via en grænseflade, som du gør med din computer. Træk bare stikket Strømcyklus Mysteriet: Er hårde reboots farligt? Power Cycle Mystery: Er Hard Reboots Farlig? Vi har alle været der: et styrt eller frosset system. Den eneste løsning? En hård genstart. Men hårde genstarter må ikke være skræmmende, og vi skal forklare hvorfor. Læs mere fra begge enheder og lad dem frakobles i et øjeblik eller to.
Sæt modemet i først, lad det starte, og sæt derefter din router igen. Vent et par minutter for dem at blive sorteret ud. Mens du gør dette, skal du bekræfte, at din router og modem fungerer korrekt. Hvis du ikke ser nogen lys på en af enhederne, har du muligvis et dårligt stykke hardware.
Hvis du stadig ikke kan få online efter dette, fortsæt - dit problem er mere komplekst end en grundlæggende genstart.
Bemærk, at du genstarter, ikke nulstiller dit udstyr. Nulstilling betyder at sætte enheden tilbage til dens fabriksindstillinger - du behøver ikke at gøre det endnu!
Trin 4: Kør Windows Network Fejlfinding
Dette trin er ikke nødvendigt, hvis dine forbindelsesproblemer påvirker flere enheder.
Hvis du kun har et problem med din Windows-pc, er der noget galt med computerens netværksindstillinger. Mens den indbyggede Windows-fejlfinding 13 Fejlfinding Værktøjer til at reparere Windows 10 13 Fejlfinding Værktøjer til at reparere Windows 10 For hvert Windows-problem er der et værktøj, du kan bruge til at rette det. Find dit problem i denne liste, og vælg et af de 13 fejlfindings- og reparationsværktøjer til Windows 10. Læs mere plejer ikke at løse problemer, det er værd at prøve, før du går videre.
For at få adgang til netværksfejlfinding, skal du besøge Indstillinger> Netværk og internet> Status . Vælg Netværksfejlfinding og følg trinene for at se, om Windows kan rette op på problemet. På Windows 7 finder du det samme værktøj i Start> Kontrolpanel> Fejlfinding> Netværk og internet> Netværksforbindelser .

Trin 5: Kontrollér dine IP-adresseindstillinger
Dette trin er ikke nødvendigt, hvis dine forbindelsesproblemer påvirker flere enheder.
Dernæst er det værd at kontrollere, at din computer har en gyldig IP-adresse IP og MAC-adresse: Hvad er de gode til? IP og MAC-adresse: Hvad er de gode til? Internettet er ikke så forskelligt fra det faste postvæsen. I stedet for en hjemmeadresse har vi IP-adresser. I stedet for navne har vi MAC-adresser. Sammen får de data til din dør. Her er ... Læs mere. I de fleste hjemme netværk under normale omstændigheder udsender routeren en adresse til enheder, når de forbinder. Hvis din computers IP-indstillinger ikke er korrekte, kan det forårsage det problem, du har.
I Windows 10 skal du højreklikke på netværksikonet i systembakken og vælge Åbn netværk og internetindstillinger . Klik på alternativet Skift adapteroptioner, og dobbeltklik derefter på den forbindelse, du bruger.

Højreklik på netværksikonet i Windows 7, og vælg Åbn netværk og delingscenter . Klik på navnet på dit netværk ud for Forbindelser .

Herfra klikker du på knappen Egenskaber . Find Internet Protocol Version 4 i listen, og dobbeltklik på det. Her skal du sørge for, at du automatisk har fået en IP-adresse og få DNS-serveradressen automatisk valgt. Indstilling af en IP-adresse manuelt er til avancerede brugere; chancerne er, hvis du har noget angivet her, er det ugyldigt.

Klik på OK, og prøv derefter at komme online igen.
Trin 6: Tjek din internetudbyderes status
På dette tidspunkt, hvis du ikke kan få nogen enheder online, er det værd at kontrollere, om din internetudbyder (ISP) har et problem. Selv om dette er sjældent, kan det være, hvorfor du ikke kan få online.
Brug din telefons datatilslutning for at se, om Comcast, Verizon eller den, der leverer service i dit område, har rapporteret outages. DownDetector er et godt websted til dette. En hurtig Google- eller Twitter-søgning kan afsløre, om andre også har et problem.

Trin 7: Prøv nogle få kommandopromptkommandoer
Dette trin er ikke nødvendigt, hvis dine forbindelsesproblemer påvirker flere enheder.
Windows har flere netværkskommandoer i kommandoprompt 8 CMD-kommandoer til at administrere (trådløse) netværk i Windows 8 CMD-kommandoer til at administrere (trådløse) netværk i Windows Hvis du vil have fuld og absolut kontrol over dit netværk, skal du begynde at bruge Kommandoprompt. Her er de mest nyttige kommandoer til styring og fejlfinding af dit hjemmenetværk. Læs mere . Du bør prøve et par af dem for at se, om de løser problemet. Indtast cmd i startmenuen, højreklik derefter på den og vælg Kør som administrator for at åbne et forhøjet kommandopromptvindue .
For at nulstille nogle af filerne Windows Fortsæt med at få adgang til internettet ved at bruge disse to kommandoer:
netsh winsock reset netsh int ip reset Hvis det ikke virker, skal du prøve at frigive computerens IP-adresse og få en frisk en med disse to kommandoer en ad gangen:
ipconfig /release ipconfig /renew Endelig opdatere computerens DNS-indstillinger med denne kommando:
ipconfig /flushdns Det gør ikke ondt at genstarte din pc igen på dette tidspunkt. Hvis du stadig ikke kan få online, er der nogle få trin til at prøve.
Trin 8: Deaktiver sikkerhedssoftware
Dette trin er ikke nødvendigt, hvis dine forbindelsesproblemer påvirker flere enheder.
Et andet usædvanligt, men plausibelt scenario er, at du har nogle sikkerhedssoftware på din pc, der forhindrer adgang til internettet. I 2017 forhindrede Avasts gratis antivirus mange af sine brugere i at komme online på grund af en fejl. De, der manuelt installerede den seneste opdatering, fandt ud af, at deres problemer forsvandt.
Endnu en gang opdagede, at @avast_antivirus blokerede internetadgang. Efter fjernelse af pc'en tilsluttet internettet igen. #BadSoftware
- Quidne IT (@QuidneIT) 23. februar 2017
Deaktiver eventuelle tredjeparts antivirusprogrammer, du muligvis har installeret, og se, om din forbindelse kommer tilbage. Mens vi er på emnet sikkerhed, er det værd at køre en søgning efter malware. Et ondsindet program kunne have slået din internetforbindelse ud.
Trin 9: Opdater dine trådløse drivere
Dette trin er ikke nødvendigt, hvis dine forbindelsesproblemer påvirker flere enheder.
Normalt behøver du ikke at opdatere dine computerdrivere, da det ofte medfører flere problemer end det er værd. Men da du stadig har et problem, skal du kontrollere for driveropdateringer.
Hvis du har en producentopdateringsapp, som HP Support Assistant eller Lenovo System Update, installeret på din pc, skal du åbne den og kontrollere, om de trådløse driver opdateringer. Ellers følger du vores guide til opdatering af dine Windows-drivere. Sådan finder du og erstatter forældede Windows-drivere. Sådan finder du og erstatter forældede Windows-drivere. Dine drivere kan være forældede og skal opdateres, men hvordan skal du vide det? Først må du ikke rette det, hvis det ikke er blækket! Hvis drivere har brug for opdatering, er der dog dine muligheder. Læs mere .
Trin 10: Nulstil dit netværk
Hvis du har gennemgået alle disse trin og stadig ikke kan få online, er der ikke meget du kan gøre andet end at nulstille dine netværksindstillinger.
Hvis din Windows 10-pc er den eneste enhed, du ikke kan oprette forbindelse til, kan du nulstille dit netværk ved at besøge Indstillinger> Netværk og internet> Status . Klik på Netværks nulstillet tekst nederst på skærmen, og nulstil nu . Dette fjerner helt alle netværksadaptere og sætter alle dine netværksindstillinger tilbage til standardindstillingerne. Du bliver nødt til at indstille alt igen, men det kan være den løsning, du har brug for.

Der er ikke noget tilsvarende i Windows 7, desværre. Du kan dog simulere en del af denne nulstilling. Højreklik på netværksikonet i systembakken, vælg Åbn netværk og delingscenter, og klik på Skift adapterindstillinger . Højreklik på den adapter, du bruger, og vælg Deaktiver . Genstart og genaktiver den for at se, om det fastsatte noget.

Når du ikke kan få online med nogen enheder, nulstiller din bedste indsats din router (og modem, hvis det er nødvendigt). Se efter et lille pinhole på bagsiden eller bunden af din router og hold den nede i flere sekunder for at nulstille den til fabriksindstillingerne. Hvis der ikke er nogen nulstillingsknap, skal du logge ind på din router Sådan konfigurerer du din router for at gøre dit hjemmenetværk rigtigt sikkert Sådan konfigurerer du din router for at gøre dit hjemmenetværk rigtigt sikkert Default routerindstillinger sætter dit netværk i fare og tillader freeloading fremmede til at presse nadwidth og potentielt begå forbrydelser. Brug vores resumé til at konfigurere dine standard routerindstillinger for at forhindre uautoriseret adgang til dit netværk. Læs mere og kør fabriksindstillingen derfra.
Med alt nulstillet, kan du gennemgå den oprindelige opsætning med fabriksindstillinger. Hvis det stadig ikke virker efter det, har du sandsynligvis defekt udstyr.
Netværksproblemer løst
Forhåbentlig behøver du ikke fabriksindstille alt for at løse dit forbindelsesproblem. Et af de tidligere trin skal tage sig af det, men der er ingen perfekt formel til netværksproblemer. Hvis du følger alle trinene, har du bekræftet, at dine enheder er konfigureret korrekt, og du ikke har noget blokeret for forbindelsen.
Du kan også gennemgå trinene til diagnosticering af generelle netværksproblemer. 7 Enkle trin til at diagnosticere et netværksproblem. 7 Enkle trin til at diagnosticere et netværksproblem Netværksproblemer er frustrerende, især når problemet ligger hos din internetudbyder. Næste gang du ikke kan få online, her er den proces, du skal følge på din ende for at diagnosticere netværksproblemet. Læs mere, men det kan være værd at kontakte en netværkskyndig ven for yderligere hjælp. De kender de bedste værktøjer til at diagnosticere dit problem 7 Bedste værktøjer til fejlfinding af netværksproblemer 7 Bedste værktøjer til fejlfinding af netværksproblemer Har du et netværksproblem? Eller vil du bare vide mere om dit hjemmenetværk? Disse syv værktøjer kan hjælpe dig med at analysere og fejlfinding dit netværk. Læs mere .
Hvilket trin har rettet din forbindelsesfejl? Ser du denne irriterende fejl ofte? Fortæl os i kommentarerne!