
Chromebooks er sjove, lette og bekvemme. Men på mange måder kan de også være forfærdeligt irriterende til tider.
Over tid beskærer disse irritationer dig så ofte, at du for længst vil føle som at smide det igennem det nærmeste vindue.
Vær ikke bange. Mens en Chromebook har nogle begrænsninger i forhold til en almindelig bærbar computer, kan du enten løse disse problemer eller rette dem helt.
1. Auto-Hide Scrollbars virker ikke
Den seneste opdatering af Chrome OS tilbyder en browser "enhancement", der aktuelt er mere som en software fejl. Jeg er ikke sikker på, hvilken Google-ingeniør kom op med denne ide, men hvem det var, skulle blive demoteret til vagtmester. Dette er det mest irriterende aspekt ved at bruge en Chromebook nu.
Hvilken ide? Den uløselige forsvinder (automatisk skjul) rullepanel .
Sæt musen i nærheden af den højre kant af, hvor rullebjælken skal være, og den vises magisk ud af tynd luft.
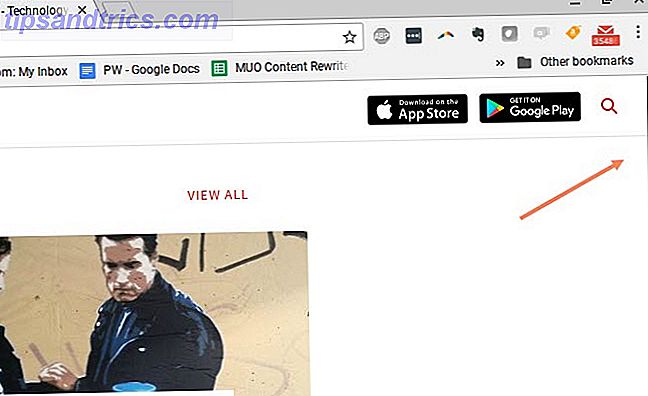
Flyt musen væk, og farvel til rullebjælken.
Nu er her en pop quiz. Hvis du ikke vidste, hvor denne rullebjælke var allerede, ser du bare på skærmbilledet nedenfor, hvordan ville du vide, hvor du skal lægge musen for at få den tilbage?
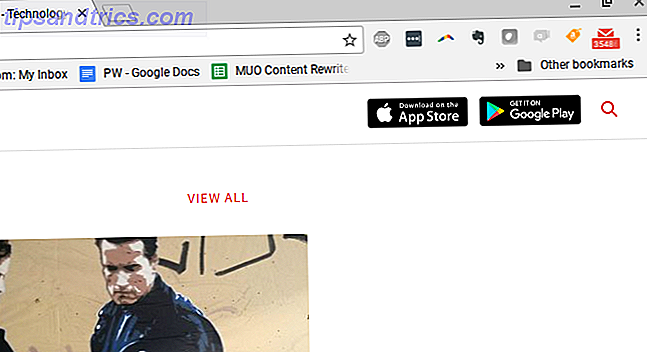
Svaret er, det gør du ikke. Der er ikke noget der. Hvis du placerer musen over den nederste del af den usynlige rullebjælke, sker der intet; ingen rullefelt. Du skal faktisk glide musen op og ned ad siden, og håber du slår det tilfældigt over den skjulte rullebjælke, indtil den vises.
Når du har fundet dig selv nok tid til den skjulte rullebjælke, vil en af tre ting ske.
- Du klikker ved et uheld på en anden del af vinduet, som du ikke mener at klikke på.
- Forfalskning i Google for at gøre dit liv til et levende helvede.
- Bryd din pegefelt ved at slå den i frustration med din finger.
Pointen er, at Google lavede en meget dårlig design beslutning her.
Det er endnu værre, når rullebjælken skal være midt i et vindue, som f.eks. En rullebar rude.
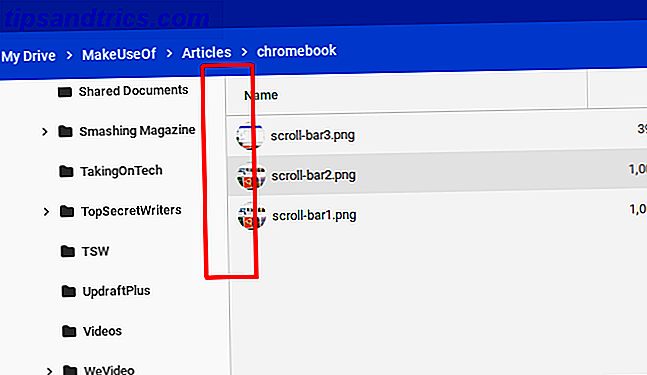
Alvorligt, hvordan skal man vide, at der faktisk er en rullebjælke der?
Opløsningen: Indstil overlejringsrullebjælkens flag
Heldigvis er der en hurtig løsning til denne irritation.
Skriv i chrome://flags, i browserens URL-felt, rul ned til Overlay Scrollbars, og indstil det til Deaktiveret .
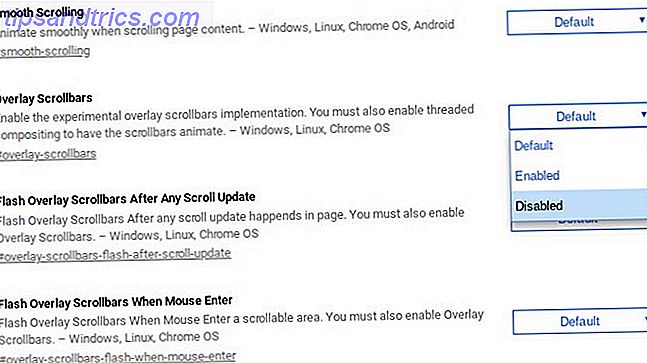
Det er det. Problem løst.
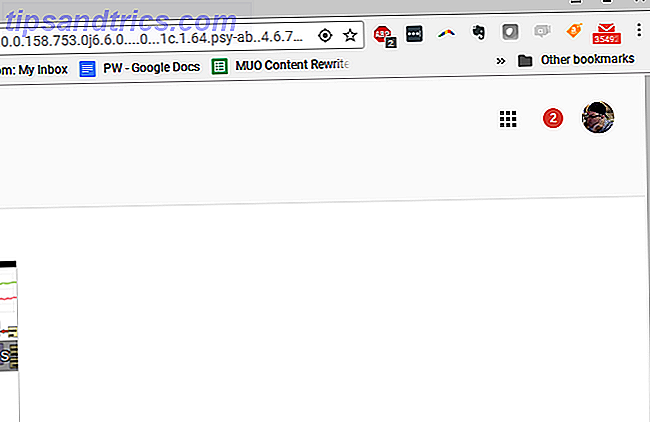
Nu vises rullebjælken altid, hvor en rullebjælke skal vises.
Der er mange andre irriterende problemer med Chrome-browseren, så vi har givet masser af måder, hvorpå du kan rette dem 10 Irriterende Chrome-problemer og hvordan du løser dem 10 Irriterende Chrome-problemer, og hvordan du løser dem Hvis du oplever Chrome-problemer, har du kom til det rette sted. I denne artikel tager vi et kig på nogle af de mest almindelige fejl og giver vejledning i, hvordan du retter dem. Læs mere .
2. Profilskift er klumpet
Når du først starter din Chromebook, skal du logge ind ved hjælp af en Google-konto. Når du er logget ind under den konto, ser du den konto, der vises, når du klikker nederst til højre på proceslinjen. Du har mulighed for at logge ud af den konto og logge ind på en anden.
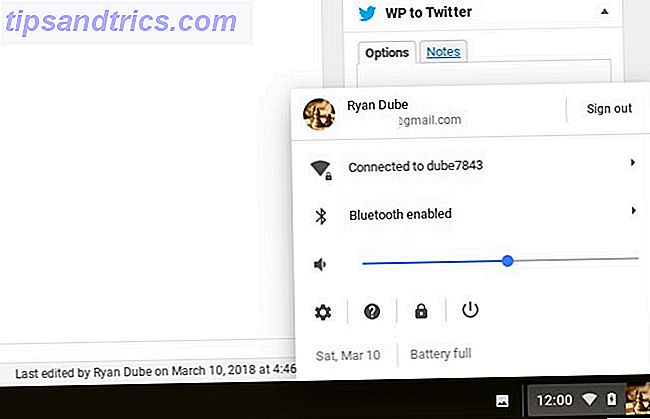
Dette vender dig tilbage til login-skærmen, hvor du kan tilføje så mange Google-konti som du vil.
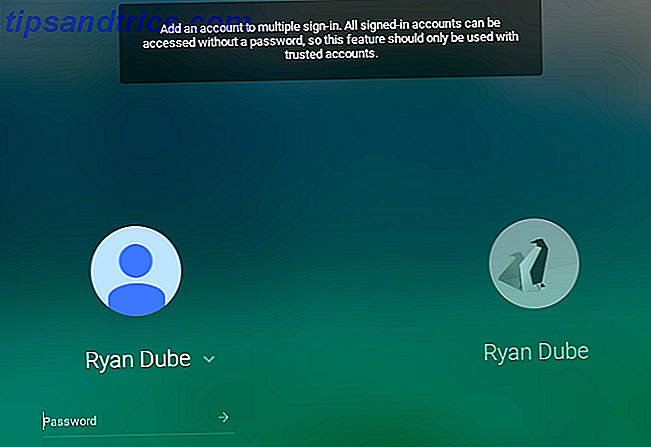
Her er spørgsmålet. I opgavelisten på kontooversigten kan du have flere konti underskrevet på én gang, men disse er sessioner, ikke vinduer.
Så hvis du vil gøre noget som kopi tekst fra et Google doc på en konto til en e-mail i en anden konto, er det et stort problem. Du skal skifte sessioner (nogle gange er du nødt til at logge ind igen på hovedindlogningsskærmen), og ofte kopierer / indsætter mellem sessioner slet ikke engang.
Løsningen: Brug browserprofiladministration
I stedet for at beskæftige sig med Chromebook-sessioner for at arbejde med flere konti, bruges løsningen til denne irritation ved hjælp af Chrome-browserens egen kontohåndteringsværktøjer.
Når du er logget ind i Chrome, skal du blot klikke på profilbilledet for konto og derefter klikke på knappen Tilføj konto nederst på listen.
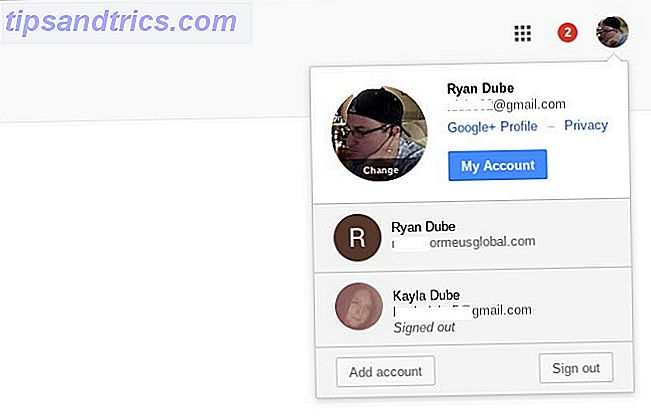
Klik derefter på Brug en anden konto for at logge ind på din anden Google-konto.
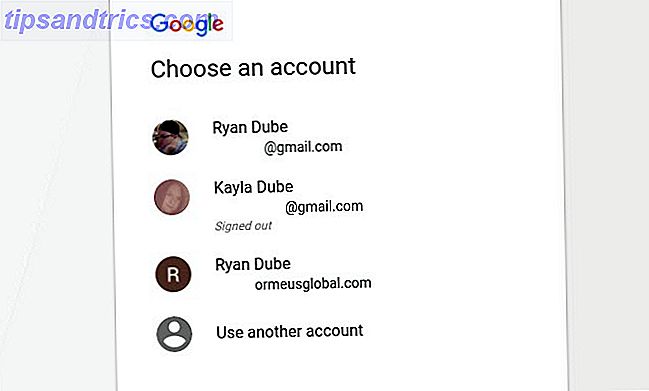
Når du har gjort dette, er fanen selv logget ind på den anden konto. Nu kan du bare kopiere fra Google Doc på en fane, vende til den anden fane og forbi den pågældende tekst i din e-mail eller hvor som helst.
At arbejde mellem flere konti i en enkelt browser er meget nemt og langt mindre irriterende end at forsøge at arbejde mellem flere konti ved hjælp af Chromebooks profilstyringssystem.
Vi kan hjælpe dig med at oprette Chrome-profiler. 5 Brugerdefinerede Chrome-profiler Du skal begynde at bruge 5 Brugerdefinerede Chrome-profiler Du bør begynde at bruge En Chrome-funktion overses ofte: Muligheden for at have flere brugerprofiler. Vi viser dig, hvordan de kan gøre dit liv lettere. Og ja, du kan også bruge profiler i Firefox og andre browsere. Læs mere, hvis du aldrig har gjort det før.
3. Kan ikke bruge Word- eller Excel-filer
Når Chromebooks først kom ud, var det en stor smerte at håndtere MS Office-filer som Word-dokumenter eller Excel-regneark. Du kunne ikke rigtig arbejde direkte med dem. Det krævede at konvertere dem til et Google Doc eller Google-ark, redigere dem der, og derefter konvertere tilbage.
Over tid er denne "konvertering" -proces blevet lettere, heldigvis. Og mens det stadig er lidt irriterende, at du ikke kan åbne og redigere de samme filer direkte på din Chromebook, er løsningen for dette ret problemfrit.
Løsningen: Brug en forlængelse
Faktisk er der flere løsninger. Det bedste af dem er efter min mening Office-udvidelsen til Docs, Sheets & Slides udvidelse til Chrome.

Med denne udvidelse kan du åbne og redigere MS Office-filer direkte. Ingen omdannelse nødvendig.
Google erkendte, at dette var en stor irritation for Chromebook-brugere, så hvis du har den nyeste Chome OS opdatering, er denne udvidelse faktisk inkluderet automatisk.
Andre løsninger til redigering af MS Office-filer direkte:
- Brug Office Online Chrome-udvidelsen, som Microsoft tilbyder.
- For dokumenter, prøv udvidelsen Word Online.
- Regneark kan redigeres med Excel Online-udvidelsen.
- Brug PowerPoint Online-udvidelsen til præsentationer.
Der er stadig en ekstra fordel ved at kopiere dine MS Office-filer til din Google Drive-konto. Du kan redigere disse dokumenter sammen med andre Chrome-brugere, der har den samme MS Office-redigering, der er installeret.
Ja, det er stadig lidt irriterende, at du ikke kan gøre dette uden at installere eller bruge en udvidelse. Men det er naturen ved at bruge en enhed, der er begrænset til browserbaseret funktionalitet. I det mindste er der løsninger, der er relativt smertefri.
Dette er en udvidelse, der er meget nyttig for eleverne, men der er mange flere udvidelser til at udforske 6 Chrome Extensions Hver elev skal bruge 6 Chrome Extensions Hver elev skal bruge Som studerende skal du bruge hvert værktøj til din rådighed for at gå fra elev til sudious. Her er Chrome-udvidelser, der holder dig fokuseret, produktiv og organiseret. Læs mere, hvis du går i skole.
4. Glem om udskrivning normalt
De fleste enheder i disse dage har evnen til at forbinde og udskrive til enhver printer, som du har tilsluttet det samme netværk, din enhed er forbundet med. Chromebooks har ikke den funktionalitet.
Nativt, hvis du åbner noget dokument ved hjælp af din Chromebook og klikker på udskriftsknappen, kan du se en popup som den, der vises nedenfor. Det bedrager, fordi der ikke er nogen reel "print" funktionalitet til rådighed. Det er kun en glorificeret dokument-til-PDF-konverter.
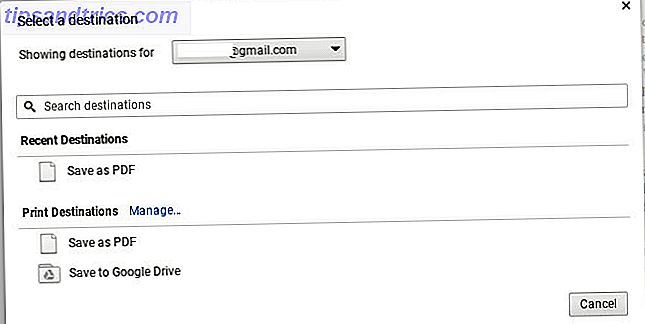
Du kan ikke engang forbinde din Chromebook direkte til en printer ved hjælp af USB, fordi det er umuligt at installere enhedsdrivere på din Chromebook. Du tror, at de fleste Chromebook-producenter vil komme med en løsning til dette. Måske mere af en bærbar / chromebook hybrid med støtte til almindeligt anvendte enheder som printere.
Men i øjeblikket, hvis du ejer en Chromebook, er du helt uheldig når det gælder udskrivning, medmindre du er villig til at lave lidt arbejde.
Løsningen: Brug Google Cloud Print
Selvom det tager lidt op foran indsatsen, fungerer Google Cloud Print-løsningen godt.
Du kan indstille dette gratis, hvis du har en Google-konto. Efter min erfaring kan du ikke oprette det direkte fra din Chromebook. Du har det nemmeste opsætning, hvis du gør det fra en computer, hvor du allerede har udskrevet den printer, du konfigurerer.
- På den computer skal du åbne Chrome og skrive "Chrome: // devices" i URL-feltet.
- Du skal se din printer vises under overskriften "Printere til registrering".
- Vælg den printer (eller printere), du vil registrere med Google Cloud Print, og klik på Tilføj printer (er) .
- Bekræft registreringen.
- Det er muligt, at din printer muligvis kræver, at du accepterer registrering. I så fald skal du bare vælge OK.
Når du har arbejdet gennem denne proces, kan du udskrive fra enhver enhed (inklusive mobilenheder) ved hjælp af din Google-konto.
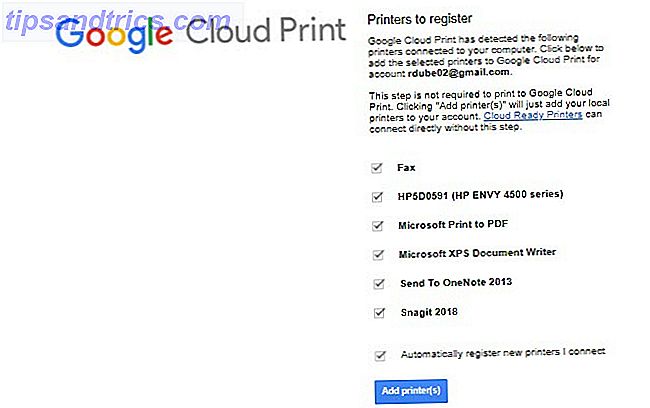
Fra nu af, når du udskriver fra din Chromebook, kan du se din printer opført som en mulighed.
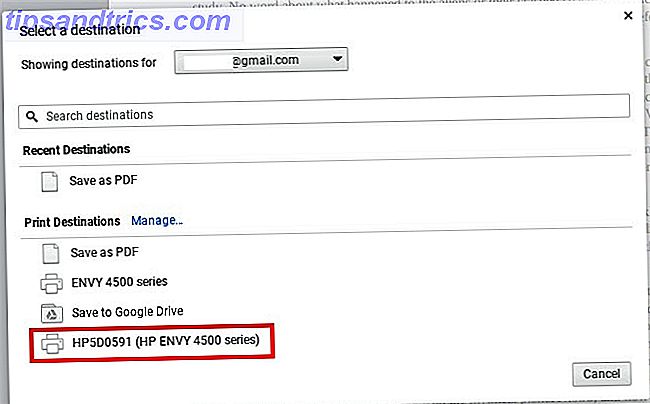
Det er lidt irriterende, at du skal gøre så meget arbejde bare for at udskrive fra din Chromebook, men det er dyrets natur. At spare penge ved at købe en Chromebook kommer med en anden form for omkostninger. Din tid.
Hvis du er en digital nomad, der søger en måde at udskrive, når du ikke er i dit eget hjemmenetværk, har vi tilbudt en hel liste over udskrivningsløsninger til dig 5 måder at udskrive dokumenter, når du er ude af huset 5 måder at udskrive dokumenter, når du er ude af huset Kvalitet udskrivning job, når du er inde i huset er nemt. Men hvad gør du når du er uden for huset og skal få noget trykt i tide? Læs mere .
5. Manglende cd- eller dvd-afspiller
Hvis du har musik, spil, programmer eller filer på en cd eller dvd, og du håber at få adgang til dem med din Chromebook, har du ikke lykke. Chromebooks har ingen støtte til eksterne diskdrev, af samme grund støtter de ikke nationalt udskrivning. Mangel på enhedsdrivere.
Løsningen: Kopier filer til ekstern lagring
Den eneste måde at få adgang til noget, der er gemt på en cd eller dvd, er at kopiere disse filer til din Google Drive-konto eller til en ekstern harddisk. Chromebooks kan oprette forbindelse til eksterne harddiske, så det er en god mulighed. Men forvent ikke at køre nogen programmer ved hjælp af din Chromebook.
Husk, at en Chromebook ikke er en bærbar computer. De eneste "applikationer", der kan køre på det, er browserbaseret.
6. Apps er ikke rigtige apps
Dette punkt er værd at bemærke, fordi det er en kritisk del af, hvad der gør Chromebooks så forskellige fra bærbare computere .
Dette er især vigtigt for alle, der ikke rigtig ved meget om Chromebooks, og kan se dem på skærmen, mens de gennemser elektronikforretningen. De ser meget ud som en almindelig bærbar computer, komplet med USB-porte, en HDMI-port og endda en SSD-kortspor.
Før du køber, husk: Du kan ikke køre programmer på din Chromebook.
De eneste programmer, du kan installere, er dem, du finder på Google Play eller Chrome Webshop. Og realistisk er disse ikke egentlig "applikationer" i ordets sande betydning. Når du kører dem, kan du sikkert se et uafhængigt vindue med de typiske vindueskontroller i øverste højre hjørne af vinduet.
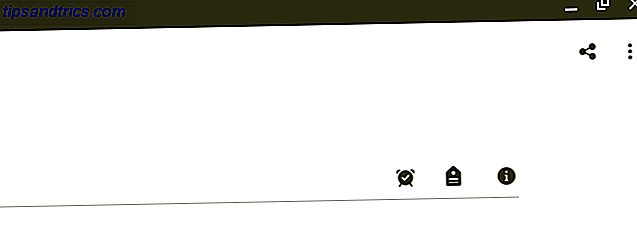
Men virkeligheden er, at disse er browserbaserede applikationer. De fungerer ikke anderledes end hvis du skulle åbne den samme app fra din Chrome-browser. Det uafhængige vindue er en facade - det er ikke en app, det er en Chrome-baseret udvidelse. Intet mere.
Det kan være fint, hvis du aldrig rigtig afhænger af "rigtige" applikationer. Men hvis du finder dig selv ved hjælp af specifikke applikationer, er meget lignende billeder eller videoredigerere, Microsoft-applikationer eller musikapps som Spotify-du bliver skuffet.
Du kan finde web-baserede alternativer til dem, men uundgåeligt bliver de nedskaleret web-baserede versioner med begrænset funktionalitet. Hvorvidt du finder dette irriterende afhænger af, hvor meget du normalt afhænger af disse applikationer hver dag.
En anden løsning til dette, hvis du er lidt mere teknisk savvy, er at køre en emulator på Chrome OS. Vi kan vise dig, hvordan du installerer en sådan emulator til at køre Windows-programmer på en Chromebook Sådan installeres Windows-programmer og -spil på Chromebooks Sådan installeres Windows-programmer og spil på Chromebooks Chromebooks var allerede gode, og nu er de endnu bedre, fordi du kan installer Windows-software på dem. Læs mere, hvis du desperat har brug for.
Er du irriteret af din Chromebook?
I begyndelsen af 2016 udgav Chromebooks outsold Macs. Dette var en forbløffende milepæl for Googles Chrome OS. Imidlertid forbliver enhederne stadig den mest grundlæggende type computerenhed, som du eventuelt kunne eje.
De er super-billige - og det er deres appel til så mange mennesker - men de er også stærkt begrænset i funktionalitet. De fleste, der køber disse enheder, kan ikke engang indse, hvor begrænset Chromebooks er, indtil det er for sent.
Før du køber en, skal du sørge for, at du følger vores tips til at afgøre, om en Chromebook passer til dig. Sådan beslutter du, hvis en Chromebook er den rigtige for dig Sådan beslutter du, hvis en Chromebook passer til dig Er en Chromebook for alle? I et ord: Nej. Der er en tid og et sted for en Chromebook. Hvis du overvejer denne laptop udskiftning, er der et par ting, du bør overveje først. Læs mere . Det sidste du vil gøre er at smide dine penge væk, så spørg dig selv de rigtige spørgsmål vil hjælpe dig med at undgå at gøre den fejl.



![LibreOffice 3.5 udgivet, tilbyder nyt grammatikkontrolværktøj [Nyheder]](https://www.tipsandtrics.com/img/linux/117/libreoffice-3-5-released.jpg)