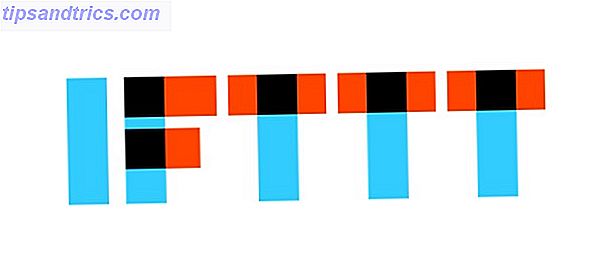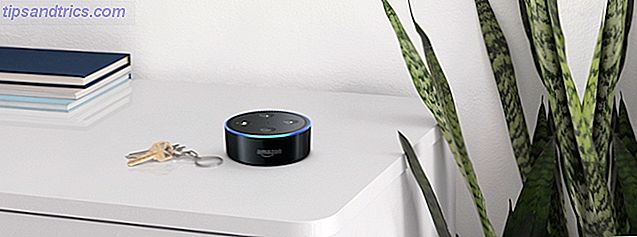Din højre-klik-menu indeholder mange genveje, du aldrig bruger Sådan tilføjes og fjerner du indtastninger fra Windows Højreklik-menu Sådan tilføjes og fjerner du indtastninger fra Windows Højreklik-menuen Alle elsker genveje. I mellemtiden er din kontekstmenu rodet med poster, du aldrig rører ved. Vi viser dig hvordan du tilpasser højreklikmenuen med genveje, du rent faktisk vil bruge. Læs mere . Hvad er værre, mangler menuen Send til en af dens undermenuer nyttige genveje.
Lad os vise dig hvordan du tilpasser din Send til-menu for at fjerne links, du ikke behøver, og tilføje genveje, du vil bruge.
Send til mappe Basics
Hvis du ikke har set Send til mappen i et stykke tid eller aldrig har brugt det, er det nemt at få adgang til. Åbn et File Explorer-vindue og højreklik på en fil. Nær bunden af kontekstmenuen, der dukker op, vil du se en Send til post med en pil ved siden af den. Fremhæv dette, og menuen Send til vil glide ud og afsløre alle dens muligheder. 10 Lidt kendte funktioner i Windows File Explorer 10 Lite kendte funktioner i Windows File Explorer Lad ikke Windows File Explorer narre dig med sit almindelige udseende. Det er i stand til mange flere handlinger og tweaks end det lader på! Lad os vise dig en masse af dem. Læs mere .
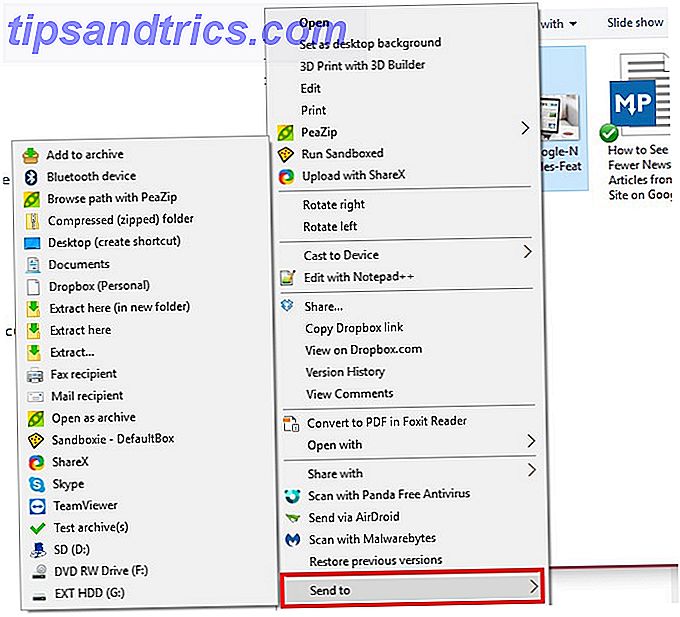
Afhængigt af hvor meget software du har installeret, kan denne menu indeholde en håndfuld ting eller et par dusin. Ud over nedenstående kan du muligvis også have en Bluetooth-enhed eller forskellige eksterne enheder. Standard Windows-indgange er:
- Komprimeret mappe (Zipped) - Bruger det grundlæggende komprimeringsværktøj, der er indbygget i Windows, for at tilføje de valgte elementer til en ZIP-fil.
- Desktop (Opret genvej) - Opretter en genvej til det valgte emne på skrivebordet. Nyttig, når du arbejder med nogle filer dybt i dit system og ikke ønsker at glemme deres placering.
- Fax Modtager - Du har måske ikke engang kendt Windows kunne sende faxer Windows kan gøre dette? 15 Overraskende funktioner, du havde ingen anelse om, at Windows kan gøre dette? 15 Overraskende funktioner du havde ingen anelse om Windows kan gøre meget mere, end du måske tror. Selvom du er en veteran Windows-bruger, ved jeg, at du vil opdage en funktion i vores liste, som du aldrig vidste eksisterede. Læs mere, meget mindre nogensinde sendt en. Fordi du nemt kan sende faxer online Ingen faxmaskine? Intet problem - Tilmeld og send faxer nemt fra din computer Ingen faxmaskine? Intet problem - Skriv og send faxer nemt fra din computer til dagen, indtil vi endelig kan dræbe denne forældede maskine fra fortiden, skal du muligvis sende en fax hver gang imellem, men find dig selv uden en faxmaskine. Prøv HelloFax. Læs mere, dette er stort set ubrugeligt for de fleste mennesker.
- Mail Modtager - Åbner dit standard email program med den valgte fil knyttet til en ny besked.
Den indbyggede zipping mappe indstilling er okay, men du skal nok have en bedre filkomprimeringssoftware Top 3 File Compression & Extraction Software De Top 3 File Compression & Extraction Software Har du brug for at komprimere en stor fil? Der er ingen mangel på filkomprimering og arkivering af apps til Windows. Men hvilken fil lynlås er bedst for dig? Her er vores tre toppicks. Læs mere installeret, der kan håndtere denne funktionalitet. Hvis du ofte bruger Outlook, er genvejstjenesten til mailen hendig. Genvejstasten er sandsynligvis den mest nyttige i standardmenuen for de fleste mennesker, mens faxgenvejen er meningsløs.
Det er klart, at menuen Send til kan bruge nogle hjælp. Heldigvis er det ikke svært at redigere disse poster.
Adgang til Send til editor
Du behøver ingen særlig software til at foretage ændringer i denne menu. Du kan finde genveje, der aktiverer menuen Send til på følgende sted:
C:\Users\USER\AppData\Roaming\Microsoft\Windows\SendTo Der er dog en meget hurtigere måde at springe til denne menu. Ind i enten et File Explorer-vindues adresselinje eller den alsidige Run-menu Alt hvad du skal vide om Run-dialog og mest nyttige kommandoer Alt hvad du skal vide om Kør-dialog og mest nyttige kommandoer Bruger du den nemmeste måde at spare tid på Windows? Det er dialogboksen Kør. Vi viser dig, hvordan du hurtigt opretter brugerdefinerede kommandoer for at åbne et program eller en fil i to enkle trin. Læs mere, skriv bare denne kommando:
shell:sendto Dette åbner samme destination som ovenstående. Når du er her, vil du se en genvejfil for hver post på menuen Send til. Slet en genvej her, og den forsvinder også fra menuen Send til.

Hvis du ikke er sikker på, hvor en genvej kommer fra, skal du højreklikke på den og klikke på Åbn filplacering . For eksempel kan vi se, at genvejstasten Faxmodtager kommer fra WFS.exe-programmet (Windows Fax og Scan) i mappen System32 . Hvis du er bekymret for at slette en af disse og behøver dem senere, skal du bare klippe og indsætte dem i en anden mappe til opbevaring i stedet.
Du er ikke begrænset til bare sletninger i denne menu. Du kan tilføje dine egne genveje til programmer eller mapper ligesom de eksisterende. For at tilføje en mappe skal du højreklikke på den og vælge Opret genvej . Windows kan muligvis advare dig om, at det skal oprette genvejen på skrivebordet Sådan oprettes Windows-genveje på skrivebordet på den nemme måde Sådan oprettes Windows-genveje på skrivebordet Easy Easy Smart-genvejstaster kan spare dig ubevægelig sigtning gennem menuer og mapper. Vi viser dig hurtige og nemme måder at oprette dem på. Læs mere, hvilket ikke er noget problem. Skær og indsæt den nye genvej i mappen Send til, omdøb den, hvis du vil, og den vises på menuen Send til.
For at tilføje et program som en genvej, søg efter det ved hjælp af startmenuen. Højreklik og vælg Åbn filplacering for at få adgang til dens eksekverbare, højreklik derefter igen på den resulterende fil og Opret genvej . Flyt den genvej til mappen Send til, og det bliver en ny mulighed for dig.

Tilføj flere muligheder
Ovenstående metode er perfekt til grundlæggende Send til redigering, men du kan gå dybere med et program dedikeret til at hjælpe med denne opgave, Send To Toys. Når du installerer det, kan du vælge, hvilken ekstra Send til kommandoer, du vil tilføje. Disse omfatter Send til udklipsholder, Send til kommandoprompt og Send til Kør . Hvis du ikke er sikker, skal du forlade dem alle, og du kan fjerne dem senere.

Når du er installeret, skal du åbne Send To Toys, og du kan nemt fjerne eventuelle poster fra listen ligesom den manuelle metode. Klik på Tilføj for at gennemse enhver mappe eller et program og nemt tilføje det til listen. Du kan også omdøbe enhver genvej ved at højreklikke på den og vælge Omdøb .
Nogle af indstillingerne indeholder ekstra konfiguration på appens andre faner. Klik på Mappe for at ændre adfærd for genvejstasten. Du kan vælge at sende til forældremappen, den sidst anvendte mappe eller en anden mappe efter eget valg. Fanebladet Udklipsholder giver dig mulighed for at ændre, hvad der sker, når du sender noget til det via en af dens genveje. Endelig kan du angive en standardmailmodtager, hvis du ofte bruger den genvej til at sende en mail 25 + Outlook-tastaturgenveje til at gøre dig mere produktive 25 + Outlook-tastaturgenveje til at gøre dig mere produktiv Outlook er en af de mest populære desktop-e-mail-klienter i brug i dag. Hvis du er en af de mange Outlook-brugere, er følgende tastaturgenveje sikkert at spare dig for meget tid. Læs mere .
Få "Send til" lige højre
Menuen Send til er underappreciated 6 Underappreciated funktioner i Windows Operating System 6 Underappreciated funktioner i Windows Operating System Der er masser af Windows-funktioner, du bruger hver dag, men nogle du måske aldrig har set. Lad os give disse undervurderede værktøjer en vis kredit. Læs mere, men med bare et par minutter kan du rydde op i junk og gøre det til et endnu bedre værktøj. Det er altid kun et klik væk, og det kræver ikke ekstra software, der bogserer ned på din computer. Afsendelse af filer fra File Explorer i stedet for altid at åbne dem fra andre programmer skærer ned på spildt tid. Sørg for at give denne menu et skud, hvis du har forsømt det hidtil!
Vil du gøre et andet Windows-værktøj bedre for dig? Se nærmere på, hvordan du tilpasser proceslinjen til dine behov. 7 Tips til tilpasning af Windows 10-proceslinjen. 7 Tips til tilpasning af Windows 10-proceslinjen. Aktivitetslinjen er stadig et hæfteelement i Windows 10. Det har fået et nyt udseende og nye funktioner, herunder Cortana. Vi viser dig alle tweaks for at gøre proceslinjen din egen. Læs mere .
Hvilke Send til genveje er uundværlige for dig? Lad os vide, om du har brugt et andet værktøj til at tilpasse det, og del dine favorit genveje ned i kommentarerne!