
Microsoft OneNote er et glimrende noteringsværktøj med et omfattende sæt funktioner. Ligegyldigt dit felt, det kan hjælpe dig med at blive mere effektiv på arbejdspladsen Sådan bruges Microsoft OneNote for Work Sådan bruges Microsoft OneNote for Work OneNote er et af de bedste noterværktøjer. Vi viser dig fem OneNote-funktioner, du kan bruge til at øge din produktivitet på arbejdspladsen. Læs mere også.
Hvis du er en programmør, tror du måske, at OneNote ikke har noget at tilbyde dig. Men du ville have det galt. Her er nogle af de bedste tips og tricks til programmører for at få mere ud af OneNote.
1. Hold en programmeringsjournal
OneNote gør det muligt at oprette så mange bærbare computere som du kan lide, hvilket er fantastisk til at holde dit arbejde på forskellige tanker adskilt. En notesbog, som hver programmør skal holde 7 Bedste Notes-Taking Tools for Programmører 7 Bedste Notes-Taking Tools for Programmører God notesbog er nøglen til at blive organiseret som programmerer. Her er de bedste noteroptagende apps designet med kodere og udviklere i tankerne. Læs mere er en journal.
Dette er dog ikke en "kære dagbog" type journal. I stedet er det et sted for dig at holde kodestykker, links til nyttige ressourcer og alt andet du lærer på vej. Programmering er svært, og det er nemt at glemme en løsning, du fandt noget for nogle uger siden, når et lignende problem dukker op.
Du kan måske oprette en notesbog sektion Sådan organiseres OneNote til et produktivt system Sådan organiseres OneNote til et produktivt system OneNote har organisatoriske funktioner, som giver dig mulighed for at gøre mere med det end bare at holde notater. Vi viser dig, hvordan du bruger dem effektivt. Læs mere for hvert sprog du kodes i. Derefter lav en ny side til genbrugelige kodestykker, så du ikke behøver at søge online hver gang du vil genbruge kode. Indsamling af links til forklarende hjemmesider eller dybtgående eksempler gør det også nemt at gennemgå senere.
Optagelse af, hvordan du overvinder vanskeligheder, uddata fra bestemte kommandoer, vigtige fund og lignende, vil skabe en værdifuld samling af viden.
2. Farvekode for nem identifikation
Med et hav af kode på en OneNote-side er det ofte svært at scanne igennem og huske, hvad det var alt for. Du kan overvinde dette ved at bruge OneNote's højttalerfunktion (eller farvet tekst) til din fordel.
Kom op med et system til at fremhæve, og du vil kunne dechiffrere dine noter med et overblik. Du kan for eksempel fremhæve fejl, som du ikke kunne reparere i rødt, blåt for spørgsmål, du vil løse senere, og grønt for nye fakta, du har lært. Dette gør det nemt at kategorisere tanker.
Så i fremtiden kan du scanne igennem og finde de oplysninger, du har brug for. Hvis du har problemer med at løse problemet, skal du kigge på dine røde fejl. Sådan gennemgår du hvad du har lært for at bevare informationer Sådan husker du hvad du læser ved hjælp af enkle værktøjer Sådan husker du hvad du læser ved hjælp af enkle værktøjer Læsning vil ikke gøre dig noget godt, hvis du ikke kan beholde noget, du læser. Brug disse tips, når du har svært ved at huske, hvad du læser. Læs mere, se dine grønne noter.
3. Tilføj et mørkt tema
Enhver, der kigger på en skærm for det meste af dagen, vil sandsynligvis sætte pris på en pause på deres øjne. Hvis du ofte bruger OneNote, kan du mørke det takket være en makro og en af OneNote's temaer.
At bruge makroer i OneNote De 10 bedste OneNote-makroer Du bør prøve de 10 bedste OneNote-makroer, du bør prøve OneNote er et fantastisk produktivitetsværktøj alene, men du kan tage det til næste niveau ved hjælp af makroer. Vi viser dig, hvordan du kommer i gang, og de bedste makroer, der er tilgængelige nu. Læs mere, du skal først installere Onetastic.
Herefter skal du downloade Programmer (Wombat) udvidelsen. Du kan derefter aktivere det ved at finde makroen på fanen Startside og klikke på Temaer . Vælg Programmer (Wombat) for at anvende det på den aktuelle side. Dette ændrer baggrundsfarven, skrifttypens farve og mere til at tilpasse Wombat-temaet.
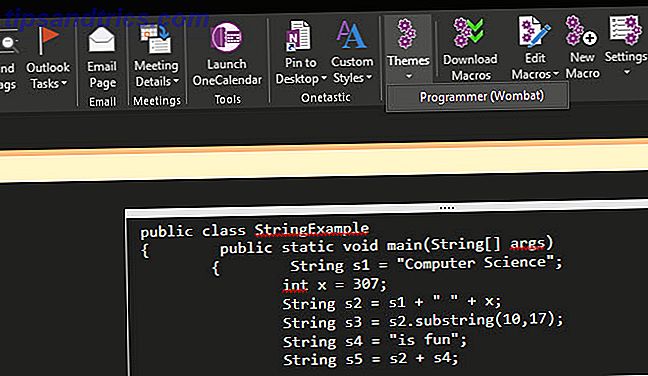
For at udklare mere af OneNote skal du klikke på Fil og derefter åbne fanen Konto . Under Kontorstema skal du vælge Sort (eller Mørkegrå, hvis du foretrækker). Dette vil mørke elementer i OneNote, som makroen ikke rører ved.
Et mørkere tema er nemmere på dine øjne og gør det lettere at se dine noter.
4. Brug NoteHighlight2016
Hvis der er en OneNote-udvidelse, som hver programmør skal installere Hver programmør, der bruger OneNote, kræver denne tilføjelse ASAP Hver programmør, der bruger OneNote, kræver denne tilføjelse ASAP Hvis du er en programmør, der er træt af grim kodeformatering i OneNote, skal du download dette værktøj. Det gør at tilføje kode til OneNote bøger en cinch og sætter op i sekunder. Læs mere, det er NoteHighlight2016. Dette giver dig mulighed for at indsætte kode og formatere det korrekt i OneNote. Det er meget nemmere at gøre end at rydde det med hånden og langt mere nyttigt end blot at indsætte et screenshot.
Gå til udgivelsessiden. Download filen NoteHighlight2016, hvis du bruger en 64-bit version af OneNote og NoteHighlight2016x86 til 32-bit installation.
Når du er installeret, vil du se en ny fane på båndet i OneNote kaldet NoteHighlight . Klik på den for at afsløre en række sprog Leder du efter de bedste programmeringssprog? Start her! Leder du efter de bedste programmeringssprog? Start her! Uanset om du er helt ny til programmeringssprog eller ser ud til at hoppe ind i en ny form for programmering, er et af de vigtigste spørgsmål at spørge: "Hvilket programmeringssprog er rigtigt for mig?" Læs mere som C #, Java og Ruby . Vælg ikonet for det sprog, du bruger, og indsæt din kode i dialogboksen. Udvidelsen vil formatere det korrekt og indsætte det på den aktuelle side, når du klikker på OK .

5. Brug mærker
Hvis farver ikke gør det for dig, er tags en fantastisk måde at kategorisere dine noter på. Hvorfor hver OneNote-bruger skal begynde at bruge tags lige nu Hvorfor hver OneNote-bruger skal begynde at bruge tags lige nu Brugerdefinerede tags er en subtil funktion og nem at overse, men når det bruges korrekt kan fremdrive din organisation og produktivitet til nye højder. Læs mere . I modsætning til farvet fremhævning kan du nemt se tags fra en speciel menu i OneNote.
Når du har klikket et vilkårligt sted på siden, skal du kigge på afsnittet Tags på fanen Startside . Du får se en boks med tilgængelige mærker; Klik på Vis alle pil for at udvide den. Dette indeholder et væld af ikoner, såsom Vigtigt (stjerne), Spørgsmål (spørgsmålstegn), Idea (pære) og meget mere. Du kan også bruge Foretag Tag til at tilføje et afkrydsningsfelt ud for nogle tekst.

Klik på indstillingen Find tags, og du får et godt resumé af alle dine tags. Det grupperer dem efter type, så du kan se alle dine spørgsmål, to-dos og lignende sammen. Klik på en, og du hopper lige til den, så du kan se den i kontekst. Dette gør det nemt at vende tilbage til et spørgsmål, du havde om et stykke kode, eller til et vigtigt uddrag, du vidste, du skulle få brug for senere.

Hvis du klikker på Opret oversigtsside i bunden af tags-sidebjælken, kan du oprette en OneNote-side med alle dine tags. Dette er fantastisk til deling eller at holde styr på dine fremskridt.
Og hvis standardmærkerne ikke er nok til dig, så prøv at lave dine egne 7 Little-Known OneNote-funktioner, du vil elske 7 småkendte OneNote-funktioner, du vil elske OneNote er 100% fri og pakket fuld af avancerede funktioner. Lad os tjekke nogle af dem, du måske har savnet. Hvis du endnu ikke bruger OneNote, kan disse vinde dig over. Læs mere .
6. Integrér med Repl.it
Hvis du har brug for et ridse miljø for at teste nogle kode hurtigt, har du dækket Repl.it. Vælg bare dit programmeringssprog, og du kan åbne et programmeringsmiljø om få sekunder. Prøv Python i din browser Med disse gratis online interaktive skaller Prøv Python i din browser med disse gratis online interaktive skaller Uanset om du går gennem disse Python-eksempler eller gennemgår Grundlaget for arrays og lister, du kan teste koden lige i din browser. Her er de bedste online Python-tolke, vi har fundet. Læs mere selv uden at tilmelde dig.
Hvad er fantastisk er, at du kan integrere programmer, du opretter med dette værktøj lige i OneNote. På ethvert tidspunkt under skriveprocessen skal du kopiere URL'en og indsætte den i OneNote. Du får en næsten nøjagtig kopi af webside-grænsefladen, herunder en kode editor og evne til at køre programmet. Det er ret praktisk til test med et grundlæggende miljø indenfor OneNote, arkiveringsprogrammer, du har oprettet og meget mere.
Hvilke tips hjælper dig med OneNote?
OneNote var ikke designet med programmerere i tankerne, men det er stadig et nyttigt værktøj til dem. Uanset om du vil organisere dine spredte tanker i notesbøger, indlæse live kodestykker eller tag dine noter for nem søgning, er der noget, som OneNote har at tilbyde dig.
For meget mere, se vores komplette guide til OneNote The Only OneNote Guide Du har nogensinde brug for den eneste OneNote Guide du nogensinde har brug for OneNote er en kraftfuld noterbar app. Det er cross-platform og godt integreret i Microsoft Office. Læs denne vejledning for at blive en OneNote pro! Læs mere .

![Internettet er Udtalet mættet, og hvorfor jeg holder op med Debatterne [Udtalelse]](https://www.tipsandtrics.com/img/internet/838/internet-is-opinion-saturated.jpg)
![WE7 - Din personlige gratis streamingradio [kun Storbritannien]](https://www.tipsandtrics.com/img/internet/405/we7-your-personalized-free-streaming-radio.jpg)
