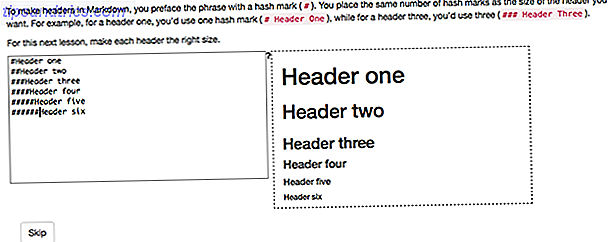Google Forms er et kraftfuldt formgivningsværktøj Supercharge Your Google Forms og få mere ud af dem Overbelaste dine Google Forms og få mere ud af dem De ydmyge Google Forms har mange anvendelser. Med tilgængeligheden af tilføjelsesprogrammer kan du finde flere måder at klare sig på, når det er nyttigt, end nogensinde før. Læs mere, der er let at bruge. Men for de nye til det eller andre, der kun bruger bestemte funktioner, kan du ikke indse alt, hvad det kan gøre. Denne vejledning til Google Forms vil gå dig igennem hver knap, funktion, spørgsmålstype og indstilling.
Denne vejledning er tilgængelig til download som en gratis PDF. Download den bedste vejledning til Google-formularer, du finder nogensinde nu . Du er velkommen til at kopiere og dele dette med dine venner og familie.Så pop op Google Forms, følg med eller spring til det afsnit, du har brug for mest. Og husk at bogmærke dette til fremtidig reference!
Bliv fortrolig med grænsefladen
Google Forms tilbyder en ren og enkel brugergrænseflade med intuitiv navigation. Her er en kort beskrivelse af de elementer, du vil se.
Hjemmesideafsnit
Hovedsiden af Google Forms er opdelt i to praktiske afsnit. Start en ny form lige fra toppen ved hjælp af et tomt ark eller tjek en handy skabelon. Du kan også åbne en nylig formular fra området under det.
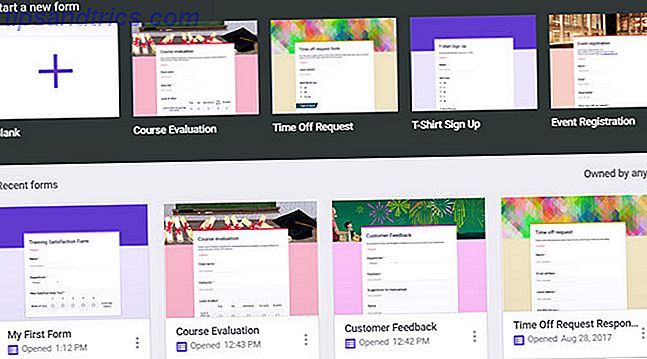
Afsnittet Nylige formularer kan sorteres af formular ejer, sidst åbnet eller ændret af dig, sidst ændret af nogen eller titel. Dette gør det nemt at finde præcis den formular du har brug for, når du har mange. Du kan også skifte mellem grid og listevisning eller åbne en fil fra Google Drev.
Hjemmeside Navigation
Den øverste navigation til Google Forms-startsiden er ligesom andre Google-apps. Dette giver en god og konsekvent følelse over hele linjen, især hvis du er en hyppig Google App-bruger.
- Venstre: Google-menu for at få adgang til dokumenter, ark, dias, drev og indstillinger
- Center: Søgefelt for Google Forms
- Højre: Knapper til Google-apps, meddelelser og din Google-konto

Form Page Navigation
Når du åbner en formular, vil du se et andet sæt navigeringsmuligheder øverst. Disse er specifikke for at danne oprettelse, redigering, deling og meget mere. Og nogle af de knapper, du ser, er dynamiske, og vi vil forklare, hvordan de fungerer nedenfor.
Top venstre navigation
Her vil du se bagpilen, som du kan klikke for at vende tilbage til Google Forms startside. Dernæst vil du se navnet på din formular. Hvis du vil ændre standardnavnet, der vises for blanke formularer eller skabeloner, skal du blot placere markøren på det pågældende sted og skrive.
Hvis du starter med en blank formular, vil du ikke se det næste ikon, når du først åbner det. Men når du begynder at arbejde på din formular, og det gemmer til Google Drev, vises et mappeikon. Du kan derefter flytte formularen i Google Drev eller oprette en ny mappe til den.

Endelig vil du se en stjerne. Du kan vælge denne mulighed for at holde disse vigtige formularer praktisk. Så når du åbner en fil på startsiden for Google Forms, vil du se en fane for dine Starred-formularer.
Top Højre Navigation
Den øverste højre navigation begynder med en anden dynamisk knap til tilføjelser. Hvis du ikke har installeret nogen tilføjelser til din Google Forms-konto, kan du ikke se denne mulighed. Men så snart du installerer et tilføjelsesprogram, vises en puslespil-knap for at få adgang til disse værktøjer.
Dernæst vil du se en paletknap. Denne indstilling giver dig en hurtig måde at ændre farve eller tema til din formular. Du kan vælge en farve og se den ændre sig med det samme. Eller klik på billedikonet for at vælge et tema eller uploade et af dine egne fotos. Uanset hvad du beslutter, er dette en god måde at spruce op på din form.

Øjenikonet, du ser næste, er til en preview af din formular. Når du arbejder på det, kan du klikke på den forhåndsvisningsknap for at se din form ud af redigeringstilstand, og som en deltager vil se det, når du deler det.
Til højre for øjet er gearikonet for at få adgang til dine formularindstillinger. Dette afsnit er lidt mere detaljeret end de andre og er opdelt i tre sektioner.
- Generelt : Indsaml en e-mail-adresse på formularen, og vælg at aktivere svarindtægter, kræve et login og eventuelt grænse for ét svar, og giv respondenterne mulighed for at redigere og få vist responsoplysninger.
- Præsentation : Aktivér elementer, der skal vises på dine formularer som en fremdriftslinje, et link for at indsende et andet svar eller blande spørgsmålstegnelsen.
- Quizzer : Drej formularen i en quiz og slip derefter karakteren umiddelbart eller senere, og lad respondenterne se ubesvarede spørgsmål, korrekte svar og punktværdier.
Sørg for at klikke på Gem knappen, når du har foretaget ændringer i formularindstillingerne.

Derefter vil du se en stor Send- knap til indstillingerne. Dette er, hvad du vil bruge, når din formular er færdig og klar til at du kan distribuere. Vi vil gå nærmere i detaljer for dine muligheder i afsnittet Sending og deling af formularer nedenfor.
Indstillingen Flere (trepunktsikon) er den knap, du skal udskrive, slette og justere dine præferencer. Men du skal muligvis også få adgang til andre funktioner, så her er en komplet liste for knappen Mere.
- Fortryd : Fortryd den sidste ændring til din formular.
- Lav en kopi : Kopier den nuværende formular.
- Flyt til papirkurven : Slet den aktuelle formular.
- Få forudfyldte link : I en ny fane skal du udfylde formularer med prøve svar og indsende formularen.
- Udskriv : Udskriv din formular.
- Tilføj samarbejdspartnere : Få et link eller indtast emailadresser til dine samarbejdspartnere.
- Script Editor : Åbn scriptet bag formularen i et separat vindue (normalt for udviklere).
- Tilføjelser : Åbn Google Forms Add-ons Butik.
- Indstillinger : Juster standardindstillingerne for e-mailadresser og quiz-spørgsmål.

Tjek formularfunktionerne
Nu hvor du kender din vej rundt i sektionerne og navigationen i Google Forms, lad os gå gennem funktionerne.
Forklaring af formafsnit
Hver formular er opdelt i to sektioner for spørgsmål og svar. Spørgsmålet er, hvor du opbygger din formular, og Responses-området er, hvor svar fra deltagerne ligger (diskuteret i detaljer i Form Responses nedenfor).
Sektion Funktioner
Formularens titel vises øverst i din formular og kan redigeres der. Dette er titlen, som dine deltagere vil se og vil automatisk fylde med det navn, du gav formularen. Det kan dog være anderledes end formularnavnet, hvis du foretrækker det. Du kan derefter tilføje en beskrivelse til din formular, hvis du tror det vil være gavnligt.

Mens du bygger din formular, vil du se et lille flydende sidebjælke til højre. Disse små knapper kommer med handlinger for hurtigere at lave dine skemaer.
- Tilføj et spørgsmål
- Tilføj en titel og beskrivelse (for et spørgsmål eller en sektion)
- Tilføj et billede
- Tilføj en video
- Tilføj en sektion (til formularen)
Spørgsmålstyper
Google Forms tilbyder flere spørgsmålstyper, der giver dig stor fleksibilitet. Her er en beskrivelse af hver spørgsmålstype og et eksempel på, hvornår eller hvordan man bruger det.
- Kort svar : Tillader deltageren at indtaste en lille mængde tekst. Dette er ideelt til indtastning af deres for- og efternavn, firma eller skole navn eller få-ord notat.
- Styk : Tillader deltagerens indtastning af en længere mængde tekst. Du kan bruge dette til kundefeedback, særlige leveringsinstruktioner eller en produktproblemforklaring.
- Flere valg : Begrænser din deltager til et svar. Brug den til en lille liste over svar som quiz-spørgsmål Sådan bruger du Google-formuleringer til at oprette din egen selvkvalificeringsquiz Sådan bruger du Google-formuleringer til at oprette din egen selvkvalificeringsquiz Er du lærer eller træner? Nogen er involveret i en ansættelsesproces? Har du brug for at tjekke på en eller anden måde, at andre mennesker har de færdigheder eller viden, som du forventer dem til? Nå skal du ... Læs mere, vælge en aftaletid eller vælge en præmie.
- Afkrydsningsfelter : Tillader deltagerne at vælge mere end ét svar fra listen. Du kan bruge dette til at vælge flere typer kæledyr, ejede enheder eller anvendte varemærker.
- Dropdown : Begrænser dine deltagere til et svar. Dette er nyttigt for at vælge et svar fra en lang liste, i modsætning til typen Multiple Choice. Det fungerer godt for at vælge et medarbejdernavn, et land eller en by eller en karriere eller virksomhedstype.
- Filoverførsel : Hvis du vil have deltagere mulighed for at uploade en fil, er dette den mulighed, du vælger. Du kan derefter justere filtyperne, nummerfilerne og den maksimale filstørrelse. Du kan bruge dette til pædagogiske opgaver eller projektteam.
- Lineær skala : For spørgsmål, hvor deltagerne kan vælge fra en nummereret skala, fungerer det godt. Vælg skalaantalet fra en til 10 og tilføj mærker til de laveste og højeste tal, hvis du vil. Dette er fantastisk til tilfredshedsundersøgelser, feedback eller meninger.
- Flere valggitter : For rækker og kolonner af bokse, vælg denne type. Dine deltagere kan vælge flere svar på ét sted, men kun en pr. Række. Du kan bruge dette i stedet for Linear Scale-typen, som kun er et spørgsmål ad gangen.
- Afkrydsningsfelt : Dette svarer til multifunktionsnettet, bortset fra at deltagerne kan vælge flere svar pr. Række og
- Dato : For en bekvem måde til at tilføje et dato spørgsmål, inkluderer denne mulighed en rullegardinskalender for deltagere at vælge imellem.
- Tid : Hvis du vil have deltagerne til at vælge en tid til et af dine spørgsmål, kan de bare indtaste timer og minutter og derefter vælge AM eller PM fra en rulleliste.

Form bundknapper
Når du er på en af dine formularer og vælger et spørgsmål, vil du bemærke, at disse valgmuligheder vises i bunden af blokken.
- Duplicate : Opret en anden blok med det samme spørgsmål og indstillinger.
- Slet : Fjern spørgsmålet fra formularen.
- Påkrævet : Deltagerne kan ikke indsende formularen uden at besvare spørgsmålet.
- Mere : Tilføj en beskrivelse eller svar validering.

Afsendelse og deling af formularer
Når du har udfyldt din formular, vil du selvfølgelig gerne distribuere den for at andre kan deltage. Google Forms tilbyder et par måder, hvorpå du kan dele din formular.
Email formularen
Hvis du vælger e-mail-indstillingen, kan du indtaste flere e-mailadresser for at invitere folk til at udfylde formularen. Emnet og meddelelsen fylder som standard, men du kan redigere disse felter. Når du er færdig, klik på Send .

E-mail-området indeholder også et link til dig for at tilføje samarbejdspartnere . Du kan så gribe linket, dele via sociale medier eller invitere andre via e-mail. Dette er en praktisk funktion for teammedlemmer eller kollegaer at give deres input på formularen. Du vil bemærke et afkrydsningsfelt for at forhindre form editorer at ændre adgangen eller tilføje nye personer. Hvis du vil begrænse disse elementer, skal du sørge for at markere feltet.
Hent et formlink
Når du bare vil have et link til din formular, skal du vælge det ikon i delingsindstillingerne. Du kan derefter klikke på Kopier for at kopiere URL'en til dit udklipsholder. Hvis du foretrækker et enklere link, skal du klikke på feltet Shorten URL og få et kortere link, inden du trykker på Kopier .

Opret en integreret link
Hvis du planlægger at indlejre formularen på din blog eller dit websted, kan du vælge denne mulighed i stedet. Du vil se indlejre HTML og have mulighed for at justere bredden og højden først. Når du er færdig, skal du klikke på Kopier for at kopiere den integrerede link.

Flere muligheder
På hver skærm for deling via e-mail, ved at hente URL'en eller modtage embed-linket, vil du bemærke andre delingsindstillinger.
Du kan markere feltet for at indsamle e-mailadresser fra formularen eller dele din formular på Google+, Facebook eller Twitter. Hvis du planlægger at dele din formular på disse sociale medie netværk, skal du blot klikke på en af knapperne, logge ind og sende den øjeblikkeligt.
Form Responses
Google Forms tilbyder fantastiske muligheder for de data, dine formularer indsamler. Øverst på din form skal du klikke på Responses for at se indstillingerne. Derudover vil du se et tal, der angiver, hvor mange svar du har modtaget hidtil. En måde at forbedre Google Form Response Rates En måde at forbedre Google Form Response Rates Ved hjælp af en gratis chatbot kan du øge din Google Form-responsrate ved at gør dem mere interaktive og mindre af en gener. Læs mere .
Dataindstillinger
På fanen Responses på din formular har du mulighed for at oprette et regneark. Dette er praktisk, hvis du har et stort antal svar og ønsker en nemmere måde at analysere dataene senere på. Klik på ikonet for det grønne regneark øverst, og vælg fra at oprette et nyt ark eller tilføje dataene til en eksisterende. Nye regneark oprettes automatisk i Google Sheets.

Ved siden af regnearkikonet ses alternativet Mere (trepunktsikon). Hvis du klikker på dette, har du mulighed for at modtage e-mails for nye formularer, vælg et regnearkdestination, afbryd forbindelsen og download, udskrive eller slet alle svar.
Resumé
Du kan også få et godt sammendrag af dine svar, der er modtaget indtil nu, ved at klikke på Sammendrag på skærmen Svar. Afhængigt af hvilke typer spørgsmål du bruger, kan resuméet indeholde tabeller og diagrammer af svar. Kortene gør det nemt for dig at se data med et overblik.
Individuel
Hvis du vil se, hvordan hver deltager reagerede frem for et resumé af alle svar, skal du vælge Individuel . Du kan derefter se, hvordan hver formular blev gennemført, og bevæge sig gennem reaktioner med pilene øverst. Hvis du vil udskrive eller slette nogen især, er disse knapper tilgængelige ved siden af pilene.

Stop svar
Når du vil stoppe deltagerne fra at reagere på din formular, skal du bare skubbe knappen Accept Responses . Dette er placeret øverst på skærmen Responses. Du kan indtaste en brugerdefineret besked, så folk kan se, hvornår de besøger linket til din formular.
Lad os bygge en enkel form
Bare for at vise, hvor nemt det er at opbygge en formular i Google Forms, er her trinene til at oprette en grundlæggende en fra bunden. I dette eksempel bruger vi en form for kursustilfredshed for at få samlet feedback på en forretningsuddannelse. Sådan bruger du Google-formuleringer til din virksomhed Sådan bruger du Google-formuleringer til din virksomhed En formular er en nem måde at automatisere en gentagen opgave på. Her viser vi dig, hvordan du kan bruge Google Forms til almindelige arbejds- eller forretningsrutiner. Læs mere .
- Log ind på Google Forms og klik på Blank form-typen.
- Navngiv formularen i øverste venstre navigeringssted som beskrevet ovenfor. Vi vil kalde denne ene "Min første form".
- Giv din formular en titel. Denne formular er titlen "Uddannelses tilfredshedsformular".
- Klik på den første forespørgselsblok og vælg en spørgsmålstype. Vi vælger kort svar og titler spørgsmålet Navn.
- Da vi vil kræve et svar til dette, markerer vi det som påkrævet i spørgsmålet navigation.
- Klik på knappen Tilføj spørgsmål i sidepanelet for at tilføje det næste spørgsmål og vælg typen. Vi vælger Dropdown og titler spørgsmålet.
- Udfyld etiketterne for hvert svar. Vi vil bruge en kort liste til demonstrationsformål: Marketing, IT, kundeservice og kontoadministration. Marker spørgsmålet som påkrævet .
- Klik på knappen Tilføj spørgsmål i sidepanelet for at tilføje det næste spørgsmål og vælg typen. Vi vælger Linear Scale og titler spørgsmålet, hvor tilfredsstillende du var.
- Vælg nummerintervalet, du gerne vil bruge fra en til 10. Til dette spørgsmål vil vi bruge en til fem.
- Tilføj derefter etiketter for de laveste og højeste tal. Vi vil mærke 1 som Waste of Time og 5 som yderst hjælpsomme. Marker spørgsmålet som påkrævet
- Klik på øjenikonet øverst til højre for at se eksemplet på formularen.

Det er det! Hvis du er tilfreds med formen af din formular, skal du klikke på Send fra toppen og dele det med dine deltagere.
Start med en skabelon
Mens du opretter en formular fra bunden, er det meget nemt at bruge Google Forms, du kan eventuelt starte med en skabelon i stedet. Skabeloner giver dig en god måde at vænne dig til værktøjet og en hurtig metode til at lave en formular. Øverst på din Google Forms-startside skal du klikke på Skabelon Galleri øverst.

Når siden udvides, vil du se et anstændigt udvalg af skabelontyper organiseret efter kategori. Vælg mellem personlige sporets nøgleområder i dit liv i 1 minut med Google Forms Sporets hovedområder i 1 minut med Google Forms Det er fantastisk, hvad du kan lære om dig selv, når du tager dig tid til at være opmærksom på dine daglige vaner og adfærd. Brug de alsidige Google Forms til at spore dine fremskridt med vigtige mål. Læs mere, arbejde eller uddannelse. De mest almindelige typer skabeloner er der for dig at vælge imellem, og hver enkelt kan redigeres med oplysningerne i denne artikel. Og hvis du foretrækker at oprette din helt egen form, skal du bare klikke på Blank- indstillingen.
Skabelon Tips
- Navngiv formularskabelonen : Den første ting, du skal gøre, hvis du vælger at bruge en skabelon, giver det et navn. Som standard vises skabelonnavnet. For at undgå fremtidig forvirring skal du straks skrive din formular øverst til venstre i formularnavigationen.
- Ændre udseende : Du kan muligvis se en skabelon og lide spørgsmålene, strukturen eller layoutet, men ikke udseendet. Husk at du nemt kan ændre farverne og baggrunden ved hjælp af knappen Farvepalette øverst i formularen.
- Opret din egen skabelon : Hvis du begynder med en Google Forms-skabelon og foretager mange ændringer, kan du genbruge og redigere den til fremtidige skemaer. I grund og grund opretter du din egen skabelon. På formularsiden skal du klikke på ikonet Mere (trepunktsikon) fra den øverste navigation, vælge Lav en kopi og give det et nyt navn. Du kan gøre dette for hver ny formular du opretter.

Få nogle praktiske tilføjelser
Tilføjelser er fantastiske værktøjer Google Forms kan gøre noget med disse fantastiske tilføjelser Google-formularer kan gøre noget ved disse fantastiske tilføjelser Google-formularer er et underudnyttet værktøj. Lad os spare tid, reducere fejl og gøre dine formularer mere dynamiske med disse fantastiske Google Forms-tilføjelser. Læs mere, som du kan bruge til at forbedre dine Google Forms. De spænder fra dem, der kan fjerne svar, som deltagerne vælger dem, der trækker data dynamisk ind. Du kan også tjekke add-ons, der giver dig e-mail-meddelelser og mere detaljerede resuméer.
Hvis du er klar til at gennemse Add-Ons Store, skal du gå til Google Forms og logge ind. Vælg en eksisterende formular eller opret en ny. Klik derefter på ikonet Mere (trepunktsikon) fra topmenuen, og vælg Tilføjelser .

Når butikken åbnes, kan du gennemse tilføjelser efter kategori, men hvis du ved hvilken du vil, skal du blot indtaste navnet i søgefeltet. For at tilføje det til din Google Forms-konto skal du klikke på den blå gratis knap og derefter bekræfte din Google-konto. Luk butikvinduet, og tilføjelsen vises i din tilføjelsesliste .
Tilføjelser og eksempler
Her er blot nogle få af de add-ons, du kan få, og hvordan de kan hjælpe dine Google Forms.
- Avanceret oversigt: Denne tilføjelse giver dig farverige og nyttige grafer af dine formulardata. Dette er ideelt til hurtige blik eller forretningspræsentationer.
- Bkper: Dette værktøj fungerer godt til styring af din workflow med Forms Sådan bruger du Google Forms til at oprette en interaktiv arbejdsgang Sådan bruges Google Forms til at oprette en interaktiv arbejdsgang Google Forms er arbejdsflow-grænsefladen for kontoret, du ikke vidste du havde brug for. Brug Google Forms til at indsamle oplysninger og i næste trin tilføje detaljer eller udløse en proces. Læs mere, Ark og Dokumenter. Det er en stor tilføjelse til optagelse af data i dine bøger med valideringsregler og oprettelse af automatiske rapporter. Så, for regnskabs-eller finansieringsformer, vil du kunne lide denne tilføjelse.
- CheckItOut: Denne tilføjelse er fantastisk, hvis du har brug for en formular til at tjekke ind og ud varer. Brug det til at tjekke arbejdsudstyr eller klasseværelset forsyninger.
- E-mail-meddelelser: Dette praktiske værktøj giver dig en nem måde at modtage email- eller mobilmeddelelser, når din formular er indsendt.
- FormLimiter: Dette værktøj lader dig stoppe formularindlæg på en bestemt dato eller efter et vist antal modtagne svar. Hvis du har en frist for ordrer eller udløb for en kampagne, er dette den tilføjelse du ønsker.

Brug dine tilføjelser
Når du har installeret en ny tilføjelse, kan du nemt få adgang til det. Opret eller åben din formular, klik på knappen Tilføj til toppen øverst, og vælg den fra listen. Hvis det er første gang, du bruger tilføjelsen, skal du muligvis gennemgå en installationsproces. Dette afhænger helt af tilsætningen.

Hvad er din foretrukne Google Forms-funktion?
Afhængigt af hvilke typer af skemaer du opretter, kan der være nogle funktioner, du bruger eller foretrækker frem for andre. Udnytter du de forskellige spørgsmålstyper, gør dine formularer skarpt ud med grafik, lav quizzer, administrer finanser Brug dette Google Form Budget-trick til at styre dine udgifter Brug dette Google Form Budget-trick til at styre din udgift Vi viser dig et trin -håndbog om, hvordan en simpel kombination af Google-værktøjer kan hjælpe dig med at spore dine udgifter med et fantastisk detaljeringsniveau. Læs mere, eller brug dynamiske data-tilføjelser?
Lad os vide, hvad din foretrukne Google Forms-funktion er, og hvorfor i kommentarerne nedenfor!