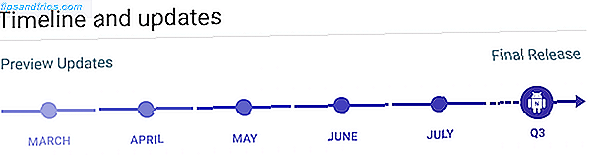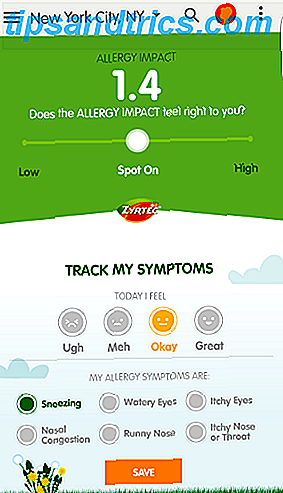Windows File Explorer er Windows standardværktøjet til at gennemse dine filer. Hvis du vil få mest muligt ud af det, skal du grave lidt dybere. Vi vil dele med dig nogle af vores foretrukne File Explorer-tricks og tweaks 10 små kendte funktioner i Windows File Explorer 10 Lite kendte funktioner i Windows File Explorer Lad ikke Windows File Explorer narre dig med sit almindelige udseende. Det er i stand til mange flere handlinger og tweaks end det lader på! Lad os vise dig en masse af dem. Læs mere .
Uanset om det går hurtigere med genvejstaster, omdøbning af genstande eller redigering af menuerne, er vi sikre på, at du vil lære noget nyt med denne store runde.
Hvis du har dine egne File Explorer-tips til at dele, skal du sørge for at give os besked i kommentarerne nedenfor.
1. Omdøb flere filer
Du ved sikkert allerede, hvordan du omdøber individuelle filer, men vidste du, at processen ligner meget på batch omdøbe en gruppe filer?
Vælg først de filer, du vil omdøbe. Du kan holde Ctrl og venstre klik for at vælge bestemte filer, eller tryk Ctrl + A for at vælge alt i mappen. Højreklik på den fil, du vil have først i sekvensen (denne proces tilføjer tal til slutningen af filen) og klik på Omdøb .
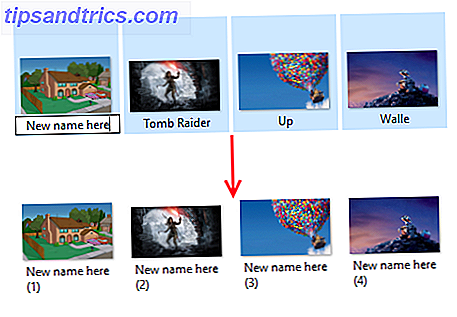
Indtast det navn, du vil have alle filerne til at have, og tryk på Enter . Fil Explorer vil nu omdøbe alle de valgte filer i numerisk rækkefølge.
Hvis du har brug for nogle mere avancerede funktioner, som at kunne tilføje eller fjerne specifik tekst fra filnavne, ændre filudvidelser, ændre EXIF-data og mere, så tjek Bulk Rename Utility.
2. Slet Filhistorik
Som standard registrerer Filutforsker en oversigt over alle de seneste filer, du har åbnet, samt dine seneste søgninger. Det er godt at hurtigt vende tilbage til noget, men måske vil du rydde historien eller slukke denne funktion helt.
For at starte, skal du åbne File Explorer og klikke på File> Change folder and search options . På fanen Generelt og under afsnittet Beskyttelse af personlige oplysninger skal du klikke på Ryd for at fjerne al din Filhistorikhistorik.
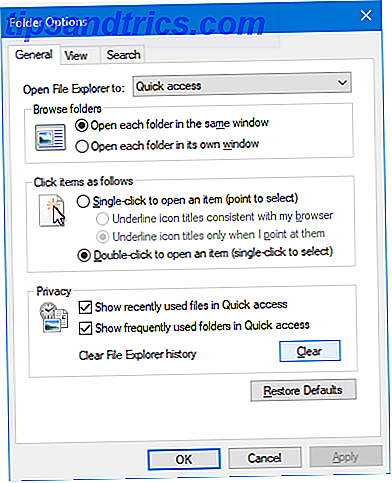
Hvis du vil deaktivere historikken, skal du fjerne en eller begge dele Vis nyligt brugte filer i Hurtig adgang og Vis ofte brugte mapper i Hurtig adgang . Klik derefter på OK .
3. Deaktiver annoncer
Som om der ikke var nok annoncer overalt, har Microsoft for nylig begyndt at vise annoncer i File Explorer Sådan deaktiveres annoncer i Windows 10 File Explorer Sådan deaktiveres annoncer i Windows 10 File Explorer Windows 10 har proppet flere annoncer til operativsystemet end nogen version før det. For nylig er du muligvis begyndt at se annoncer i din Fil Explorer. Sådan deaktiverer du dem. Læs mere for at aflytte nogle af deres produkter som et Office 365 abonnement. Du kan lukke disse individuelt ved at trykke på X i øverste højre hjørne, men lad os stoppe dem fra at blive vist.
Åbn File Explorer og klik på File> Change folder og søgemuligheder . Skift til fanen Vis . Rul ned og afmarker Vis meddelelser om synkroniseringsleverandører . Klik derefter på OK .
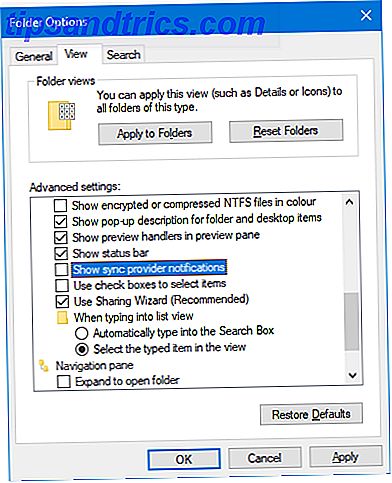
Hvis du vil deaktivere annoncer andre steder i Windows 10, kan du se vores vejledning om, hvordan du finder og deaktiverer annoncer. 5 Pladser til at finde og deaktivere annoncer i Windows 10. 5 Pladser til at finde og deaktivere annoncer i Windows 10. Du skal ikke sætte op med reklame i din operativ system. Windows 10 indeholder et par annoncer og kampagner. Vi viser dig hvor du finder og hvordan du kan slippe af med dem. Læs mere .
4. Åbn File Explorer på denne pc
File Explorer åbnes på hurtig adgang Sådan tilpasses menuen Hurtig adgang i Windows 10 og 8 Sådan tilpasses menuen Hurtig adgang i Windows 10 og 8 Windows Quick Access-menuen er ikke så nyttig som det kunne være. Vi viser dig hvordan du tilpasser og reorganiserer Win + X-strømmenuen. Læs mere som standard som standard. Hvis du ikke har brug for det, kan du skifte det til at åbne på denne pc i stedet.
Åbn File Explorer, og gå til Filer> Skift mappe og søgemuligheder . I Open File Explorer til dropdown skal du ændre dette til denne pc . Klik derefter på OK .
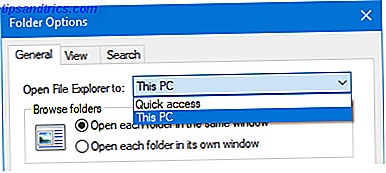
5. Vis papirkurv og kontrolpanel i sidebjælken
Navigationsruden vises på venstre side af File Explorer og lader dig flytte mellem ting som Quick Access og denne pc. Denne liste indeholder som standard ikke papirkurven eller Kontrolpanel, men det er meget nemt at tilføje dem.
Højreklik blot på et tomt rum i navigationsruden og klik på Vis alle mapper .
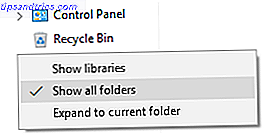
Du vil bemærke, at Desktop, bortset fra hurtig adgang, nu er den eneste øverste mappe med ting som denne pc og netværk, der nu forgrener det sammen med tilføjelsen af papirkurven og kontrolpanelet.
6. Brug tastaturgenveje
Hvis der er en måde at hurtigt blive en Power Windows-bruger, er det tastaturgenveje til File Explorer 13 Essential File Explorer Genvejstaster Du skal vide 13 Essential File Explorer Genvejstaster Du skal vide Et par vigtige tastaturgenveje kan være forskellen mellem træghed og hurtig produktivitet . Læs mere . Når du mestrer disse, vil du spekulere på, hvorfor du nogensinde har spildt din tidsklik. Her er et udvalg af nogle af de mest almindelige:
Her er et udvalg af nogle af de mest almindelige:
- Windows-nøgle + E åbner File Explorer
- Ctrl + N åbner et nyt File Explorer-vindue i den samme mappe.
- Ctrl + W lukker vinduet.
- Ctrl + D vælger adresselinjen.
- Ctrl + F vælger søgefeltet.
- Ctrl + Shift + N opretter en mappe.
- Alt + Up går op på et mappeniveau.
- Alt + Højre / Venstre går frem eller tilbage.
Du kan også trykke Alt for sig selv for at fremhæve elementer med bogstaver. Tryk så blot på disse bogstaver for at udføre handlingen.
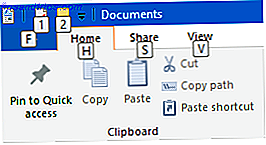
For at blive en tastaturgenvejstamper, se vores ultimative tastaturgenvejsstyring til Windows Windows-tastaturgenveje 101: Den ultimative vejledning Windows-tastaturgenveje 101: Den ultimative vejledning Tastaturgenveje kan spare dig timevis. Master de universelle Windows-tastaturgenveje, tastaturtricks til bestemte programmer og et par andre tips til at fremskynde dit arbejde. Læs mere .
7. Fjern Cloud Services fra sidepanelet
I venstre navigationsrude i Filutforsker vil du bemærke, at enhver cloud service, du har installeret, herunder standard OneDrive, vises her. Det kan være praktisk som hurtig adgang til disse filer og mapper, men du kan fjerne dem fra denne rude, hvis du ønsker det.
For at begynde skal du lave en system søgning efter regedit og vælge det relevante resultat. Dette åbner registreringseditoren, hvilket kan medføre problemer, hvis det bruges forkert, så følg disse instruktioner omhyggeligt.
Gå til Rediger> Find og indtast IsPinned . Klik på Find næste . Dette fører dig til det første resultat. I den højre rude skal du søge efter varen med et navn på (standard) og type REG_SZ . Værdien i kolonnen Data er tekst.
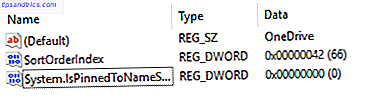
Du vil søge efter dataværdien, der indeholder navnet på den skyjetjeneste, du vil fjerne fra navigationsruden. Hvis du ikke ser det, skal du trykke på F3 for at flytte til næste indgang.
Når du finder en, skal du dobbeltklikke på System.IsPinnedToNameSpaceTree, ændre værdidata til 0 og klikke på OK .
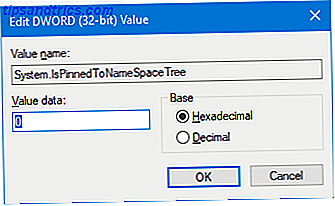
Dette fjerner det fra din navigationsrude. Hvis du nogensinde vil have det tilbage, skal du gentage ovenstående trin og indstille værdidataene som 1 .
8. Tilføj kontekstkommandoer med ExtraBits
Der er masser af tredjepartsprogrammer til forbedring af File Explorer 10 Bedste udvidelser til forbedring af Windows File Explorer 10 Bedste udvidelser til forbedring af Windows File Explorer Hvis du bruger Windows, bruger du File Explorer - det er det primære værktøj til at navigere rundt i dine filer og mapper . Prøv disse praktiske udvidelser for at få mere ud af File Explorer. Læs mere .
Mens du kan udføre alle de tips i denne artikel uden yderligere programmer, er der en, der er værd at kalde: ExtraBits. Det tilføjer funktioner til din højre-klik-kontekstmenu, som at kunne kopiere filnavne, omdøbe i bulk, udtrække en mappes indhold og slette tomme mapper.
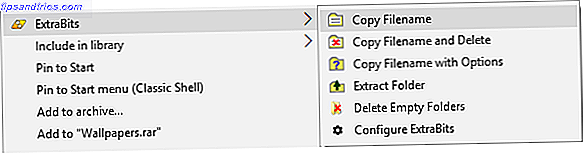
Download programmet, kør installationsprogrammet, og brug det ved at højreklikke på en fil eller mappe. Du kan bruge det på flere filer på én gang, men den gratis version af ExtraBits er begrænset til 100 filer ad gangen.
9. Tilføj filtyper til ny menupunkt
Du kan tilføje en ny fil hvor som helst i File Explorer. Højreklik på et tomt rum, svæv nyt og vælg derefter den filtype, du vil oprette.
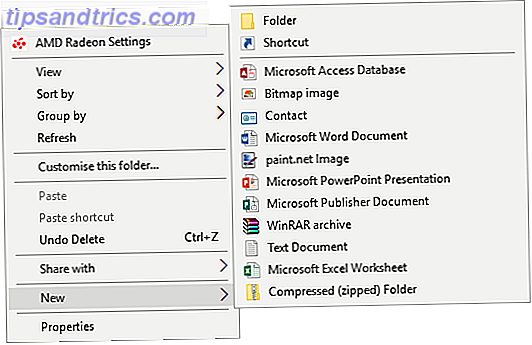
Denne liste indeholder dog kun visse filtyper. Hvis du vil tilføje din egen til denne liste, skal du åbne Notesblok og indsætte dette:
Windows Registry Editor Version 5.00 [HKEY_CLASSES_ROOT\.XXX\ShellNew] "NullFile"="" Udskift .XXX med hvad filtypen er. For eksempel .doc, .psd eller .png" . Gem filen som filetype.reg et eller andet sted på din computer. Naviger til filen og åbn den.
Du bliver spurgt, om du vil redigere registreringsdatabasen. Klik på Ja for at fortsætte. Når du genåbner File Explorer, vil din filtype nu være tilgængelig på menuen Ny kontekst.
10. Roter hurtigt billeder
Hvis du har billeder på din computer, som du vil rotere, kan du nemt gøre dette inde i File Explorer. Dette fungerer på individuelle billeder eller i bulk, så enten venstre klik på billedet eller vælg det specifikke område.
I båndet skal du gå til Administrer og klikke enten Rotate left eller Rotate right . Færdig! Mens du er her, kan du også vælge at indtaste et diasshow eller sæt som baggrund .
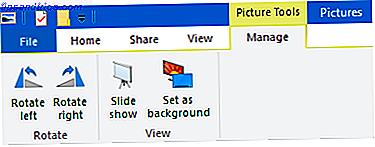
File Explorer Mastered
Med alle disse tips og tweaks i din håndflade bliver du en ekspert på File Explorer på ingen tid. Vi fortalte dig, at det havde mere at tilbyde end det kunne synes på overfladen!
Hvis du leder efter endnu flere oplysninger og tips, skal du se vores vejledning om, hvordan du får mest ud af File Explorer Sådan får du mest ud af Windows 10 File Explorer Sådan får du mest ud af Windows 10 File Explorer Windows File Explorer er et af de mest undervurderede funktioner i Windows 10. Her viser vi, hvordan du styrer og styrer Windows 10 File Explorer fra bunden og afslører funktioner, du aldrig ... Læs mere.
Hvilke af disse tips er din favorit? Har du din egen File Explorer rådgivning til at dele?