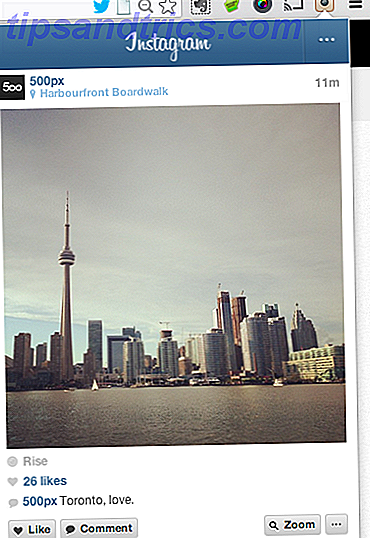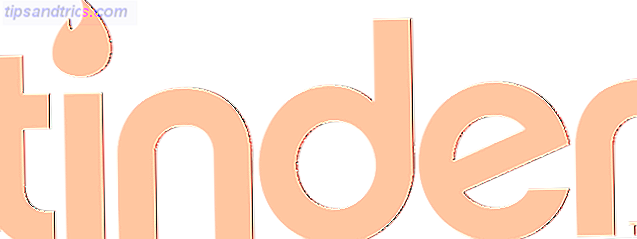Netværksproblemer suger. Når du ikke kan komme online, bliver du sandsynligvis frustreret og vil gerne komme i gang igen så hurtigt som muligt. Vi har skitseret den grundlæggende proces til diagnosticering af netværksproblemer 7 Simple Steps for Diagnosing a Network Problem 7 Simple Steps for Diagnosing a Network Problem Netværksproblemer er frustrerende, især når problemet ligger hos din internetudbyder. Næste gang du ikke kan få online, her er den proces, du skal følge på din ende for at diagnosticere netværksproblemet. Læs mere, og du kan være endnu mere forberedt på din næste fejl ved at vide, hvordan du bruger indbyggede Windows-værktøjer og downloader et par tredjepartsværktøjer.
Installer og gennemgå disse værktøjer, og du vil have en solid spilplan næste gang du ikke kan få online. Vær aldrig bange for dit netværk igen!
1. Kommandopromptkommandoer
Det første sted, du skal besøge, når du løber ind i et netværksproblem, er kommandoprompt. Vi har allerede set et kig på de vigtigste kommandoer for at oprette 8 CMD-kommandoer til at administrere (trådløse) netværk i Windows 8 CMD-kommandoer til at administrere (trådløse) netværk i Windows. Hvis du vil have fuld og absolut kontrol over dit netværk, skal begynde at bruge kommandoprompt Her er de mest nyttige kommandoer til styring og fejlfinding af dit hjemmenetværk. Læs mere, så vi opsummerer to af dem her.
For det første giver ipconfig oplysninger om din nuværende forbindelse. En af de mest nyttige poster her er IPv4-adressen . Enhver adresse, der begynder med 169 betyder, at din computer ikke modtager en gyldig IP-adresse fra din router.
For det andet, brug ping- kommandoen til at sende et par pakker med oplysninger til en fjernserver. Tilføj -t- flag, og det fortsætter med at pinge, indtil du stopper det. Dette er en meget mere effektiv måde at kontrollere, om du har forbindelse til internettet end at opdatere en webside igen og igen. En god adresse til ping er 8.8.8.8 - en af Googles DNS-servere 4 Årsager til at bruge tredjeparts DNS-servere er mere sikre 4 Årsager til at bruge tredjeparts DNS-servere er mere sikre Hvorfor ændrer din DNS en god ide? Hvilke sikkerhedsfordele medfører det? Kan det virkelig gøre dine online aktiviteter mere sikre? Læs mere .
Skrivning af ping 8.8.8.8 -t vil forsøge at nå en Google-server hvert par sekunder, indtil du trykker på Ctrl + C for at stoppe kommandoen.
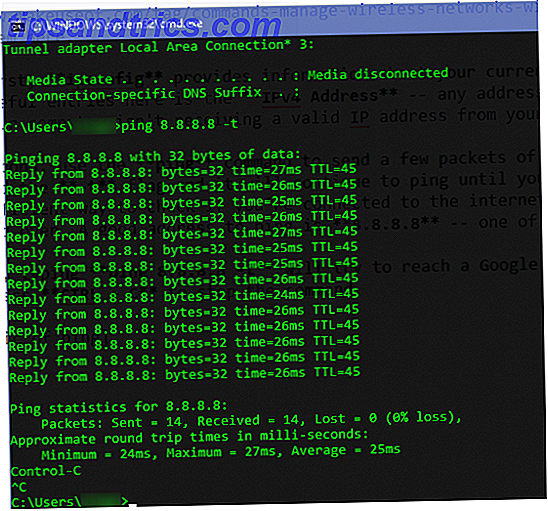
2. Inbygget fejlfinding Hjælpeprogrammer
Windows indeholder indbyggede fejlfindingsprogrammer 13 Fejlfinding Værktøjer til at reparere Windows 10 13 Fejlfinding Værktøjer til at reparere Windows 10 For hvert Windows-problem er der et værktøj, du kan bruge til at rette det. Find dit problem på denne liste, og vælg et af de 13 fejlfindings- og reparationsværktøjer til Windows 10. Læs mere for almindelige problemområder som udskrivning, Windows Update og lyd. Dette omfatter en mulighed for netværksproblemer. Selvom disse forsyninger ikke har den bedste track record, er de et hurtigt forsøg værd.
Åbn appen Indstillinger, og gå derefter til Opdater og Sikkerhed> Fejlfinding . Vælg Internetforbindelser fra listen for at køre fejlfindingsprogrammet, og se om det finder nogen problemer.

Hvis du vil, kan du også rulle ned og prøve fejlfinding af netværksadapteren, som muligvis kan finde en anden årsag til dit problem.
3. Speedtest
Hvis det ser ud til, at din forbindelse ikke er så hurtig som den burde være, kan du ved at køre en hastighedsprøve bekræfte dine mistanker. Disse viser dine forventede upload- og downloadhastigheder samt din ping til serveren (lavere er bedre).
Speedtest.net er en af de mest kendte tjenester til dette. Du kan besøge hjemmesiden eller bruge Windows 10 Store-appen til at gøre det lige fra dit skrivebord. Start Testning af din internethastighed lige fra skrivebordet. Start af at teste din internethastighed lige fra skrivebordet. Vi ved alle om Speedtests online-grænseflade, men nu kan du test dit internet endnu mere bekvemt. Læs mere . Hvis du betaler for 100 Mbps hastigheder og kun får 10 Mbps, ved du, at der er et problem.
4. Wireshark
Wireshark er et af de mest brugte netværk analyseværktøjer rundt. Dens magt kommer ved at vise dig al trafik på dit netværk - ret overvældende, hvis du ikke filtrerer det ned for kun at se, hvad du har brug for.
Når du har valgt en kablet eller trådløs forbindelse, får du vist en live liste over al netværkstrafik fra din maskine. Hver pakke, fra at indlæse websider til streaming musik til at downloade en fil, vises her. Dobbeltklikning på en pakke viser dig mere om det.

Wireshark er et avanceret værktøj, og du kan udfylde flere artikler med oplysninger om brugen af det. Fra at finde ud af om apps ringe hjem uden din tilladelse til at se, om din trafik går til den rigtige destination, er Wireshark et godt værktøj til at have i dit kit.
Det er overraskende, at ondsindede folk kan bruge Wireshark til at stjæle dine data på offentlig Wi-Fi 5 måder Hackere kan bruge offentlig Wi-Fi til at stjæle din identitet 5 måder Hackere kan bruge offentlig Wi-Fi til at stjæle din identitet Du kan elske at bruge offentlig Wi-Fi - men det gør også hackere. Her er fem måder cyberkriminelle kan få adgang til dine private data og stjæle din identitet, mens du nyder en latte og en bagel. Læs mere . Men du kan også bruge Wireshark til at teste dit hjemmenetværks sikkerhed Sådan testes dit hjemmenetværkssikkerhed med gratis hackværktøjer Sådan testes dit hjemmenetværkssikkerhed med gratis hackingsværktøjer Intet system kan være helt "hacksikkert", men browserens sikkerhedstest og netværkssikkerhed kan gøre din opsætning mere robust. Brug disse gratis værktøjer til at identificere "svage punkter" i dit hjemmenetværk. Læs mere, så det fungerer begge veje.
5. NetCrunch Tools
Hvis du foretrækker en række værktøjer, der har flere roller, kan NetCrunch Tools erstatte flere andre downloads. Det er gratis, selvom du skal tilmelde dig en konto hos udvikleren, AdRem Software, før du bruger den. Du kan logge ind med en Facebook-, Google- eller Microsoft-konto eller lave en konto på den gammeldags måde med din e-mail-adresse og adgangskode.
Når det er gjort, viser hjemmesiden de tre kategorier af inkluderede værktøjer: Grundlæggende IP-værktøjer, Subnetværktøjer og Scannere . Flere af de grundlæggende værktøjer, som Traceroute, er grafiske versioner af kommandolinjekommandoer. Hvis du ikke kan lide Command Prompt og foretrækker den smukkere version her, er det en fantastisk alternativ metode til at få adgang til dem.

Nogle af værktøjerne her, som Subnet Calculator, er beregnet til forretningsbrug og vil sandsynligvis ikke være nyttige for hjemmebrugere. Men at have tolv værktøjer i en attraktiv pakke er en smart ide, selvom du ikke bruger hver enkelt af dem.
6. Microsoft Message Analyzer
Hvis de indbyggede værktøjer ikke er nok til dig, men du foretrækker at bruge et officielt Microsoft-værktøj til netværksovervågning, er Microsoft Message Analyzer svaret. Ligesom Wireshark pakker den masser af muligheder i sin pakke og er dermed lidt overvældende for nye brugere. Men hvis du tager lidt tid at lære det, kan du hente nyttige oplysninger om dit netværk.

Start værktøjet som administrator, og du kan starte et spor ligesom Wireshark. Ved at klikke på Ny session kan du begynde at spore trafik fra en række forskellige kilder, f.eks. En fil, Microsoft Azure-tabel eller PowerShell-kommandoen. Hvis du har brug for en af disse, er det værd at installere. Men alle andre vil nok gøre det fint med Wireshark.
7. JDisc Discovery
Vores sidste værktøj er ikke en pakkesniffer som nogle af ovenstående - det er snarere et revisionsværktøj til dit netværk. JDisc Discovery scanner alle enheder på dit netværk (op til 25 i de gratis versioner) og indsamler detaljer om dem. Efter scanningen vil du se oplysninger om hver enheds navn, IP-adresse, firmwareversion, serienummer og meget mere.
Dette er en fantastisk måde at tage oversigt over enhederne på dit netværk. Det vil være nyttigt at gemme denne information, når du har et problem. For eksempel kan du sammenligne den kendte firmware-version af din router med den nyeste download på leverandørens hjemmeside. Den automatiske scanning sparer besværet med at logge ind på hver enhed eller kontrollere dens klistermærker.
Tjek downloads siden for at hente Professional Edition af softwaren, som samler mere information, men er begrænset til 25 enheder. Starter Edition samler kun grundlæggende information, men er ikke begrænset af enhedstælling.
Hvilke netværksværktøjer tæller du på?
Disse syv værktøjer hjælper dig med at forstå, analysere og diagnosticere dit netværk. Du har muligvis ikke brug for dem alle gange, når der opstår et problem, men de kan hjælpe dig med at få bedre forståelse af hjemmenetværk Alt hvad du behøver at vide om hjemmenetværk Alt hvad du behøver at vide om hjemmenetværk Oprettelse af et hjemmenetværk er ikke så svært som dig tror det er. Læs mere . Og det er en spændende måde at lære!
Har du brugt disse netværksværktøjer til at diagnosticere problemer før? Hvilke andre værktøjer er vigtige dele af dit værktøjssæt? Del dine yndlingsværktøjer med os i kommentarerne!