
Du skal altid have en kalender. Vi viser dig, hvordan du opretter din egen brugerdefinerede skabelon gratis med Microsoft Excel Sådan opretter du hurtigt en brugerdefineret Excel-skabelon for at spare tid Hvordan du hurtigt opretter en brugerdefineret Excel-skabelon for at spare tid Excel skabeloner er universelt nyttige - de kan hjælpe dig med at holde din økonomi i orden, administrere et projekt og organisere dit liv. Vi viser dig, hvordan du opretter din egen brugerdefinerede skabelon. Læs mere .
Microsoft Excel gør det nemt at automatisere mange unikke formateringsopgaver. Du kan bruge Excel til at styre dit budget og økonomi 10 Nyttige regnearkskabeloner til at administrere dine penge 10 Nyttige regnearkskabeloner til at administrere dine penge Ville det ikke være godt, hvis du vidste, hvor dine penge var, til enhver tid? Læs mere, eller du kan oprette en automatisk opdateringsplan. Tips og skabeloner til oprettelse af et arbejdsplan i Excel Tips og skabeloner til oprettelse af et arbejdsplan i Excel Oprettelse af en arbejdsplan er ikke let. Excel kan hjælpe dig med at passe alles tid, møde minimum og holde dit hold lykkeligt. Vi viser dig hvordan og forsyner dig med flotte skabeloner. Læs mere . Uanset hvilken type regneark du opretter, skal du altid huske på disse Excel-udskrivningstips. Excel Printing Tips: 7 trin til perfekt udskrivning Excel Udskrivningstips: 7 trin til perfekt udskrivning Har du problemer med at udskrive fra Excel? Følg denne vejledning, og dine regneark vil være på siden på ingen tid. Læs mere .
Her viser jeg dig at lave en kalenderskabelon i Excel.
Lav en kalenderskabelon i Excel: En trin-for-trin-vejledning
Den følgende kalender er en Excel-skabelon En Excel-skabelon til enhver lejlighed En Excel-skabelon til enhver lejlighed Spring over den stejle indlæringskurve og sorter dit liv med magt i Excel-skabeloner. Vi har udarbejdet et udvalg af automatisk opdateringsskabeloner til at spore budgetter, administrere projekter og meget mere. Læs mere, at du kan åbne og udskrive hver måned.
Du har mulighed for at holde den tom, og den opdateres automatisk til den korrekte måned - alt du skal gøre er at udskrive og udfylde dagene. Eller du kan bruge de sidste få teknikker, der beskrives i slutningen af denne artikel, til at udfylde arket med dagene før udskrivning. Det kræver lidt ekstra arbejde, men det ser meget cool ud.
Trin # 1 - Opret overskrift og titel
Det første du skal gøre er at oprette weekday header samt månedens titel. Dette trin viser demonstrationsfunktionen sammen med, hvordan du indstiller bredden på flere kolonner på én gang.
Hverdage
Indtast først hverdage i en række på tværs af toppen, men giv en blank række til din titel. Bemærk, at du også kan bruge Excel's Auto Fill-funktion Sådan bruger du Excel's Flash Fill og Auto Fill for at automatisere dataindtastning Sådan bruges Excels Flash Fill og Auto Fill for at automatisere dataindtastning Når du regelmæssigt opretter Excel-regneark og fylder dem med data, har du at vide om Auto Fill og Flash Fill. Lad os vise dig, hvad disse funktioner gør, og hvordan de kan hjælpe dig. Læs mere for at udfylde hverdage for dig. Bare skriv mandag, og træk derefter cellen ved dens nederste højre hjørne over cellerne til højre.
Formater teksten omkring 12 punkter og fed skrift. Du vil bemærke, at nogle af hverdage strækker sig ud over grænsen for kolonnen.
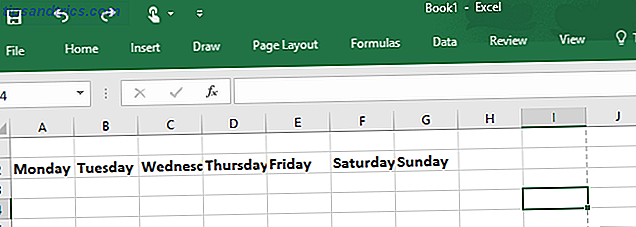
For at rette op på dette skal du blot markere de hverdage, du har skrevet, gå til fanen Startside og under Celler vælg Format> Kolonnebredde ... og indstil bredden for omkring 15 til 20.

Måned
Nu hvor du har din ugedagshoved pænt formateret, er det tid til at tilføje den aktuelle måned øverst på dit kalenderark. Mens du kun kunne manuelt skrive ind i måneden øverst på arket, ville det ikke være meget effektivt, da du skulle ændre det hver gang du ønskede at udskrive et nyt kalenderark. Det er mere fornuftigt at oprette en Excel kalender skabelon, der ved hvilken måned det er og ændrer månedens titel til dig.

Du gør dette ved at vælge en celle over hverdage og skrive i formlen " = TODAY () ", som fortæller Excel, at du vil have dagens dato i det pågældende felt. Når du gør dette, vil du bemærke, at det ikke ser ud som måneden, og det er formateret alt forkert.
Formater først titlen med en skrifttype på omkring 20 til 22 og fed. Gå derefter til Home> Format> Format Cells ..., vælg Dato og vælg det format, du vil have til månedens titel.

Når du har fået din titel formateret korrekt, vil du stadig bemærke, at den ikke er centreret korrekt og kun eksisterer inden for en celle øverst i regnearket. Med andre ord ser det ud, der er underligt.
For at løse dette skal du markere alle cellerne over din ugedagshovedtekst (inklusive den, hvor din måned vises) og klikke på knappen Fletter og center .

Ved at klikke på Fletning og Center ændres alle de markerede celler til en kollektiv celle, og centrerer derefter din titel midt i den fremhævede region. Nu har du fået dig en pænt formateret, automatiseret kalenderoverskrift.
Trin # 2 - Opret kalenderdage
Det næste skridt til at lave din kalenderskabelon i Excel er at bruge funktionen Flet og center igen, men denne gang vil du fusionere et par tomme celler for at oprette en større celle, der repræsenterer en enkelt dag. Dette trin er, hvor du vil opbygge kroppen af din kalenderskabelon, men det er også det nemmeste trin.
Single Day Field
Først fremhæv omkring 5 eller 6 celler, og klik på knappen Flet & Center . Dette vil danne en celle, den perfekte størrelse for en dag i kalenderen.

Når du markerer denne store celle, skal du kopiere den ( CTRL + C eller Rediger> Kopier ) og indsætte den i de øvrige dage (eller bare trække nederste højre hjørne af boksen over til højre). Dette vil duplikere din boks for hver dag i ugen. Gør dette for fem rækker.
Din kalender skal nu se sådan ud:

Det ser stadig barebones for en ordentlig kalender. Tid til at tilføje netlinjer.
Gitterformatering
Fremhæv hele din kalender, klik på gitterværktøjet på fanen Startside, og vælg Alle grænser, så hver gitterlinje viser - i det væsentlige "tegner" din kalender for dig.

Endelig kan du enten forlade din skabelon som den er (så du kan skrive i dagene selv) og gå videre til trin 3, eller du kan tilføje i dagene ved hjælp af Excel.
I stedet for at gå igennem og manuelt indtaste "1" til "30", kan du spare meget tid ved at bruge Excel's Auto Fill-funktion. Indtast "1" for den første af måneden og "2" for den anden, fremhæv begge celler og træk dem over resten af cellerne i den uge i nederste højre hjørne. Gentag dette for hver uge.
Alternativt, hvis den 1. i måneden er mandag, indtast "1" i den første mandag boks (og naturligvis formater den fint med 14 punkter, fed, justeret øverst til højre). Derefter skal du tirsdag skrive "=" og derefter klikke på dagen før den (A1) og skrive "+1".

Når du er færdig, skal du markere feltet, hvor du har indtastet denne formel, og træk den over hele ugen. Dette vil korrekt udfylde alle ugens dage. Så gør det samme for den følgende mandag, men klik på den foregående søndag og tilføj 1.
Når du er færdig, trækker du denne kasse ned hver uge, så hver mandag har samme formel (tilføjer 1 til den foregående søndag). Træk formlen fra foregående tirsdag ned gennem måneden, og træk derefter fra tirsdag på tværs af hver uge. Selvom det måske virker forvirrende, som du prøver det, vil du opdage, at udfyldning af dagene kun kræver et par klik og mindre end 5 minutter.
Trin # 3 - Udskrivning af din kalenderskabelon
Endelig er du klar til at udskrive din kalender til et dejligt rent papir, så du kan klare det på din væg. På dette tidspunkt skal din kalender se sådan ud.

Selv om dette ser helt fantastisk ud i Excel-arket, vil det ikke udskrive korrekt, fordi kanten af kalenderskabelonen går ud over den udskrivbare side som angivet med den stiplede lodrette linje. Det betyder, at du ender med dele af det på to sider.
For at løse dette skal du gå til Sidelayout og hente vinduet Sideopsætning ved at klikke på den lille pil nederst til højre.

Sørg for, at Page Setup er konfigureret som vist her.

Indstil formatet for Landskab, og pas på hele kalenderen til 1 side bred med 1 side høj . Klik på OK, og når du foretager en forhåndsvisning, finder du, at din kalenderskabelon er formateret på et ark og klar til at udskrive Sådan udskrives et Excel-regneark på en enkelt side Sådan udskrives et Excel-regneark på en enkelt side Et smukt udformet regneark taber al sin appel, når det kommer ud på ni ark papir, med halvdelen af dem tomme. Vi viser dig, hvordan du får alt godt på en enkelt side. Læs mere !
Den næste måned skal du bare åbne den samme Excel-fil (måneden er allerede korrekt), omnumre dage og klik på Print - det er så enkelt som det!
Din tilpassede kalenderskabelon er udført
Og der har du det, din brugerdefinerede kalenderskabelon, som du kan genbruge igen og igen. Hvis du har brug for en hurtigere løsning, kan du også tjekke disse Microsoft Office-kalenderskabeloner De bedste gratis Microsoft Office-kalenderskabeloner til at blive organiseret De bedste gratis Microsoft Office-kalenderskabeloner til at blive organiseret Uanset om du har brug for en ugentlig, månedlig eller årlig kalender, er disse Gratis udskrivbare kalenderskabeloner til Microsoft Office kan hjælpe dig med at blive organiseret i år. Læs mere samt disse websteder gratis udskrivbare kalenderskabeloner 10+ websteder for at finde den perfekte gratis printable kalenderskabelon hele året lang 10 + websteder for at finde den perfekte gratis printable kalenderskabelon hele året lang Du kan aldrig få nok påmindelser om, at dine mest værdifulde personlig ressource er begrænset. Vores udvalg af udskrivbare ugentlige, månedlige og årlige kalendere hjælper dig med at styre din tid med omtanke. Læs mere .
Har du nogle tricks, der kan gøre at lave en kalender i Excel lidt enklere? Hvilke unikke projekter har du lavet i Excel? Del dine oplevelser i kommentarfeltet nedenfor.



![LibreOffice 3.5 udgivet, tilbyder nyt grammatikkontrolværktøj [Nyheder]](https://www.tipsandtrics.com/img/linux/117/libreoffice-3-5-released.jpg)