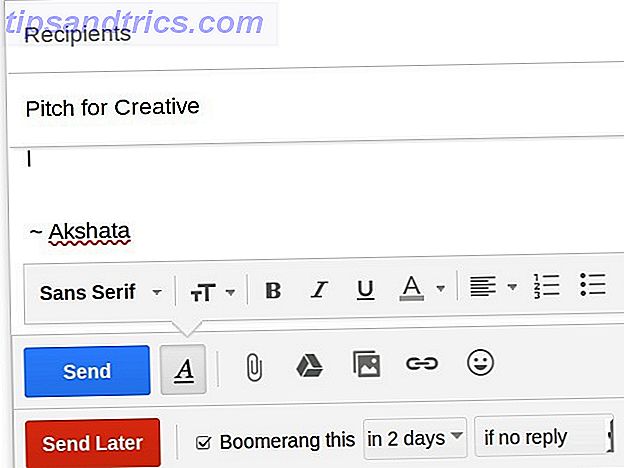Du har sikkert sikkert hørt meget om Kodi i nyheden for nylig Hvad er Kodi Boxes og er det juridisk at eje en? Hvad er Kodi Boxes og er det juridisk at eje en? Med Kodi-kasser bliver stadig mere populære, sætter vi os for at forklare, hvad Kodi-kasser er, og tilbyde dig et definitivt svar på deres lovlighed. Læs mere . De ulovlige "fuldt lastede" kasser har modtaget ier af tv-selskaber, nationale regeringer og endda Kodi selv. Nogle af sælgerne af sådanne enheder har fundet sig bag stænger.
Lad ikke de negative historier sætte dig af. Sammen med Plex er Kodi et af de to "must-have" hjemmebiograf. En blueprint til dit hjemmebiografsystem. Et blueprint til dit hjemmebiografsystem. Det er ikke nemt at oprette det perfekte hjemmebiograf. Læs flere apps, som alle skal bruge.
Hvis du lige er begyndt på din Kodi-rejse og ikke har en anelse om hvor du skal begynde, er vi her for at hjælpe med syv vigtige Kodi-tips til nybegyndere. De er alle vigtige trin for at sikre, at du maksimerer din nydelse af softwaren. Og vigtigst af alt vil ingen af disse få dig i problemer med loven.
1. Flere enheder
Når du begynder at bruge Kodi, vil du hurtigt indse, at du har gået ned i et dybt og mørkt kaninhul. Fordi der ikke er nogen ende på mængden af tweaks, tricks og tilpasning, du kan gøre.
Som sådan er det næsten umuligt at gentage det samme opsætning på forskellige installationer. Sådan opsættes dit XBMC Media Center Sådan opsættes XBMC Media Center XBMC kan være udviklet til Kodi, men hvis du har en gammel version installeret, vil denne vejledning hjælpe du satte det op og komme i gang. Læs mere på tværs af flere enheder. Det ville tage alt for længe, og du vil for altid være i stand til at administrere opdateringer og andre indstillinger. Med andre ord, forsøg ikke engang det.
Ikke desto mindre betyder Kodi's karakter, at du sandsynligvis vil bruge appen på mange forskellige enheder. Så hvad kan du gøre?
For nybegyndere er den nemmeste måde at aktivere Kodis webinterface, så få adgang til dine medier via en browser. Du vil så kunne se alle dine medier og bruge alle dine add-ons.
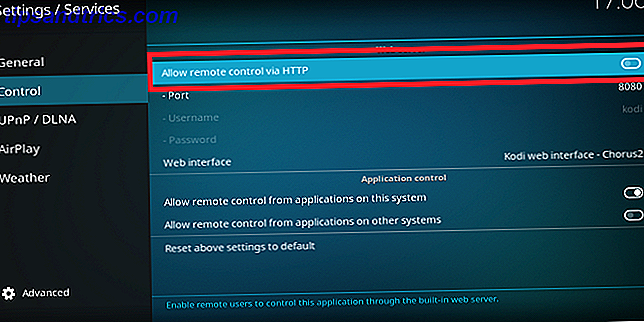
Hvis du vil aktivere webgrænsefladen, skal du gå til System> Tjenesteindstillinger> Kontrol og aktivere tasten ved siden af Tillad fjernbetjening via HTTP . Du kan forlade portnummeret som standardindstilling.
Endelig, på den enhed, du ser for at se på, skal du skrive [computerens IP-adresse]: [portnummer] i adresselinjen. Det vil nok se ud som 192.168.5.20:8080 .
2. Forøg buffringsgrænsen
Hvis du bruger Kodi til at se live-tv eller streame indhold online Sådan kan du se live-tv med Kodi og NextPVR Sådan ser du Live Broadcast TV ved hjælp af Kodi og NextPVR Watch og optag broadcast-tv, gratis, ved hjælp af din pc. Det er helt lovligt, og et gratis Windows-program kaldet NextPVR gør processen (relativt) enkel. Læs mere, du vil lejlighedsvis løbe ind i bufferproblemer. Selvom du har en hurtig internetforbindelse, kan det store antal brugere på nogle feeds få dem til konstant at buffer.
Selvfølgelig vil ændring af den overordnede tilføjelses streamingkvalitet indstilling hjælpe. Men for en system-dækkende løsning skal du ændre størrelsen på Kodis cache.
Desværre er der ingen nem måde at gøre dette fra i appen. Du skal redigere Kodi's advancedsettings.xml . Dens placering vil variere afhængigt af dit operativsystem. Her er nogle af de mest almindelige:
- Android - Android / data / org.xbmc.kodi / files / .kodi / userdata / (se note)
- iOS - / privat / var / mobile / Bibliotek / Indstillinger / Kodi / userdata /
- Linux - ~ / .kodi / userdata /
- Mac - / Brugere // Bibliotek / Application Support / Kodi / userdata / (se note)
- LibreELEC og OpenELEC - /storage/.kodi/userdata/
- Windows - C: \ Users \ Brugernavn \ AppData \ Roaming \ Kodi \ Userdata
Når du har åbnet filen, skal du lokalisere to linjer: 20971520 og 1 .
Skift de to værdier i overensstemmelse hermed:
- Hukommelsesstørrelsen bestemmer, hvor meget computerens RAM Kodi kan bruge. Indstil det til nul for ubegrænset.
- Readfactor ændrer cache-fyldningsfrekvensen (dvs. hvor meget af din båndbredde Kodi kan bruge til buffering). Jo højere tallet, jo mere båndbredde vil det grise.
Gem filen, og du kan sige farvel til buffering på streamet indhold!
3. Brug Legal Add-Ons
Ja, der er mange Kodi-tilføjelser, der leverer ulovligt live-tv og video on demand (VOD). Brug dem ikke - de er upålidelige og er ofte mere besværlige end de er værd.
Brug i stedet nogle af de juridiske metoder. Hvis du er i tvivl om lovligheden af en tjeneste, skal du holde dig sammen med tilføjelser fra Kodis officielle depot. Den er forudinstalleret på appen.
Indenfor det kan du finde live-tv fra BBC iPlayer, Al Jazeera og ESPN. Du kan også finde et væld af VOD-indhold fra udbydere som ABC Family, NBC, Crunchyroll og Bravo.
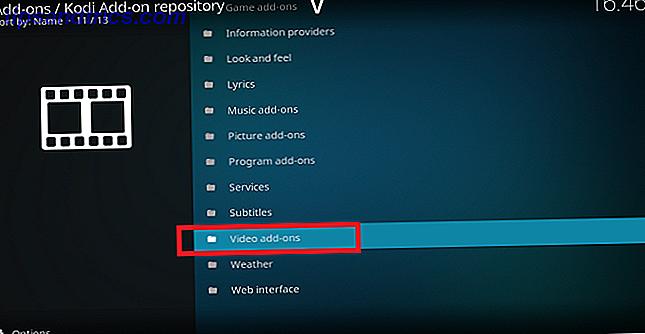
For at installere en video-tilføjelse fra det officielle arkiv, skal du gå til Tilføjelser> Tilføjelse af browser> Installer fra depot> Kodi add-on-depot> Video-tilføjelsesprogrammer (overskrift til tilføjelser> Download> Video-tilføjelser vil vise indhold fra alle dine repositorier kombineret).
Bemærk: Tilgængeligheden og lovligheden af nogle tilføjelser varierer afhængigt af din placering. For eksempel er det kun lovligt at bruge BBC iPlayer, hvis du bor i Storbritannien og betaler for en tv-licens.
4. Opret dine nyhedsfeeds
Kodi har lavet sit navn gennem sine videofunktioner, men appen har så meget mere potentiale. Hvis du kun bruger Kodi til at se video, mangler du nogle rigtige cool funktioner.
For eksempel er der en live ticker langs bunden af skærmen. I Kodi v16 (Jarvis) og tidligere blev den tændt som standard. I version 17 (Krypton) og senere skal du tænde manuelt.
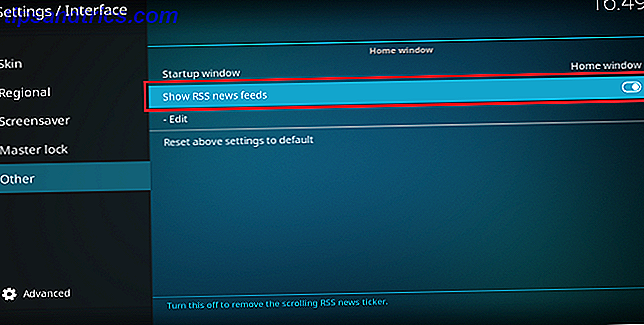
For at gøre det skal du gå til System> Interface-indstillinger> Andet og flette skiften ved siden af Vis RSS-nyhedsfeeds .
For at tilpasse dine feeds skal du klikke på Rediger . Kodi vil bede dig om at installere et tilføjelsesprogram. Når installationen er færdig, skal du tilføje de RSS-feeds efter eget valg.
5. Udforsk det officielle arkiv
Jeg har allerede nævnt nogle af de bedste videoapps i det officielle depot, men der er 17 forskellige kategorier at udforske. Som nybegynder kan du give nogle af dem en bred kaj. Men nogle ofte oversete kategorier er crammed med store add-ons.
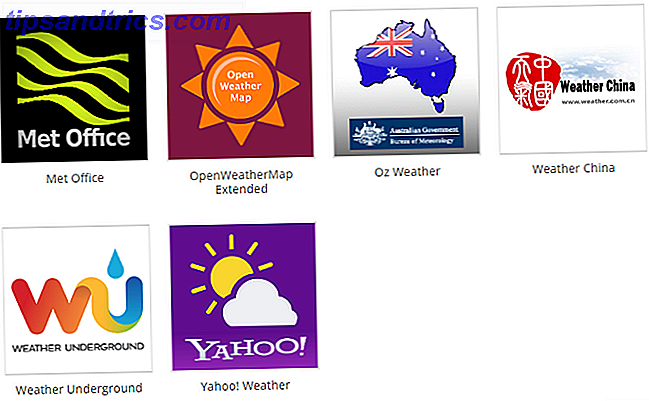
I Look and Feel finder du nye skind, pauseskærme, lyde og sprog. Åbn vejret for at finde apps fra British Met Office, Weather Underground og Yahoo Weather, og se på billedtilsætninger for at finde indhold fra Flickr, Facebook og OneDrive.
Du kan finde alt ikke-videoindhold i Tilføjelser> Tilføjelsesbrowser> Installer fra depot> Kodi add-on-depot .
Jo flere ikke-video-add-ons du installerer, jo mere vil du sætte pris på Kodis holistiske tilgang til underholdning.
6. Opret flere profiler
Det er almindeligt, at mange mennesker bruger en forekomst af Kodi. Hvis du kører Kodi på en dedikeret set-top-boks Hvordan vælger du den bedste Kodi-boks til dine behov Hvordan vælger du den bedste Kodi-boks til dine behov Vil du købe en Kodi-boks, men ikke sikker på, hvilken du skal vælge? I denne artikel anbefaler vi bestemte kasser til særlige behov, som hjælper dig med at indsnævre dine valg. Læs mere eller et smart tv, det er en uundgåelig situation.
Dette kan medføre problemer. Når alt kommer til alt, vil du ikke have din datters Ariana Grande-album blandet ind i din Pink Floyd-kollektion.
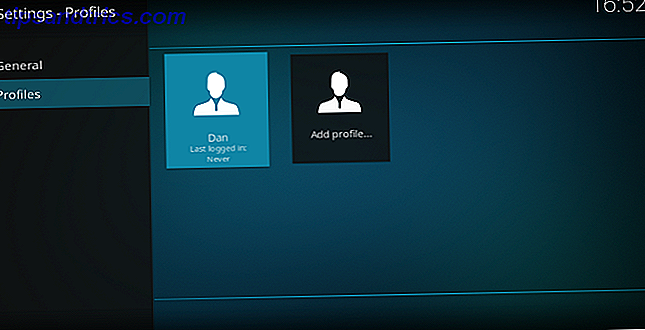
Løsningen er at oprette separate profiler til alle brugere. 12 måder at gøre Kodi til den bedste medieafspiller til dig. 12 måder at gøre Kodi til den bedste medieafspiller til dig Denne artikel udforsker de bedste måder at tilpasse Kodi til at gøre det til den absolut bedste medieafspiller til du personligt. At gøre det fra at være bare godt til usædvanligt stor. Læs mere . Hver bruger kan have deres egne skræddersyede skind, mediebiblioteker, RSS-feeds og netværksindstillinger. Admin-brugere kan også blokere mapper på en per-bruger basis, hvilket giver mulighed for en primitiv form for forældrekontrol.
For at oprette yderligere profiler skal du navigere til System> Profilindstillinger> Profiler> Tilføj profil . Når du har oprettet en post til alle i din husstand, skal du sørge for at gå til fanen Generelt og vælge Vis login-skærm ved opstart .
7. Sikkerhedskopier dine indstillinger
Hvis du har fulgt vores råd, mens du arbejder gennem denne artikel, har du allerede ændret en hel del indstillinger. Derfor vil din version af Kodi ikke se noget som den friske software, du installerede et par timer siden. Ville det ikke være forfærdeligt at miste alt dit hårde arbejde?
Ligesom noget på en computer, skal du lave hyppige sikkerhedskopier. Det er muligt at lave manuelle sikkerhedskopier, men som nybegynder er det nemmere at bruge et programtilføjelse fra det officielle depot.
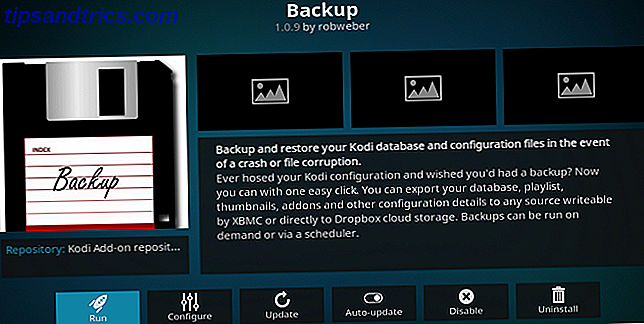
Gå til Tilføjelser> Hent> Programtilføjelser og rul ned til du finder en app kaldet Backup . Klik på appens navn og vælg Installer .
For at køre en sikkerhedskopi skal du følge Tilføjelser> Programtilføjelser> Sikkerhedskopiering . Når du kører add-onen for første gang, skal du vælge nogle præferencer som backup placering og planlægning.
Det samme tilføjelsesprogram giver dig mulighed for at gendanne sikkerhedskopieringer efter et sammenbrud eller fejl.
Hvad er dine første indtryk af Kodi?
Der har du det. Flere fantastiske tips til alle, der er nye til Kodi. Hvis du bruger lidt tid på at foretage de tilpasninger, vi har anbefalet, og udforske det officielle depot, begynder du din Kodi-rejse på højre fod.
Hvis du er ny til Kodi, vil vi gerne høre fra dig. Er der nogen problemer med appen? Hvilke indstillinger kæmper du med at forstå? Kan du finde det hele forvirrende? Venligst send alle dine kommentarer og spørgsmål om Kodi nedenunder.
Billedkredit: Sergey Nivens via Shutterstock.com