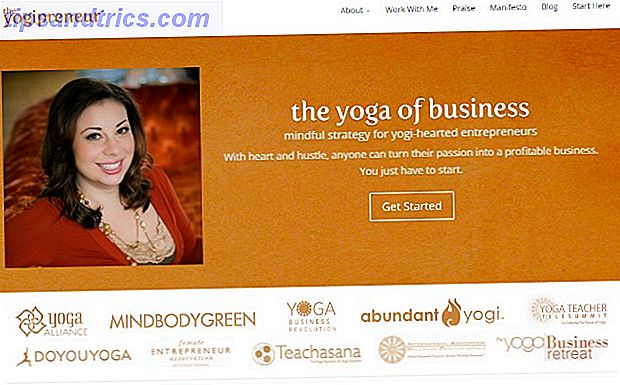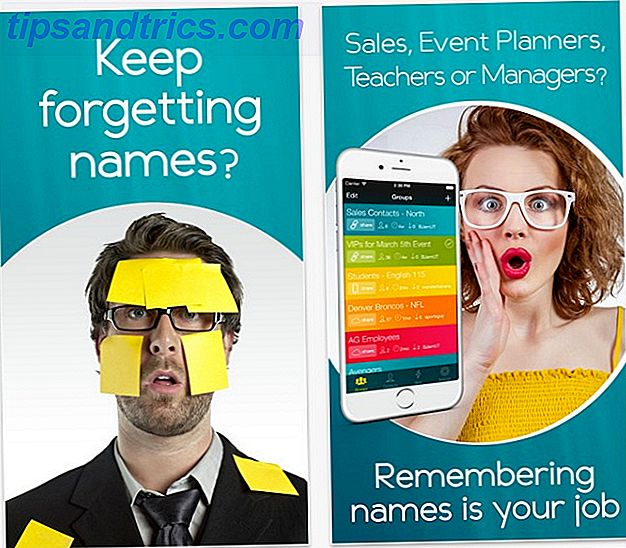Et af de mest værdsatte værktøjer på din Mac er Automator. Det kan tage et stykke tid at tage fat på, men når du har en ide om, hvordan du bruger det, kan du automatisere alle mulige nyttige opgaver, fra rengøringsmapper. Rengør automatisk dine Mac OS X-downloads (eller en hvilken som helst) mappe automatisk ren Opdatere din Mac OS X Downloads (eller Enhver) Folder Overførselsmappen er ofte et af de mest rotte og uorganiserede steder at være, så lad computeren tage en del af byrden og få den til at rense din Downloads folder automatisk. Læs mere for at oprette stemmekommandoer Opret kraftfulde brugerdefinerede Mac Voice Commands med Yosemite & Automator Opret kraftige brugerdefinerede Mac Voice Commands med Yosemite & Automator Her er en Yosemite-funktion, du måske har savnet: Apple har gjort det lettere at oprette brugerdefinerede stemmekommandoer ved hjælp af Automator. Læs mere . En af mine personlige foretrukne måder at bruge Automator på er med sine browser kommandoer, som kan hjælpe dig med at spare meget tid med regelmæssige handlinger i Safari eller en anden browser.
Vi tager et kig på seks måder, hvorpå du kan bruge Automator med din browser her, og vi vil gerne høre, hvordan du har udnyttet det selv!
Åbn en webside på en bestemt tid hver dag
Dette er en, jeg bruger mig selv; Jeg har et Pinterest Board, der indeholder motiverende billeder og citater Hack din dag og ophold motiveret med Pinterest Hack Din dag og ophold motiveret med Pinterest Pinterest er et online pinboard, som giver dig mulighed for at dele billeder ved at "pine" dem til din profil. Jeg er sikker på, at du vil væk væk et par timer omkring at skabe smukke billedbrætter eller pinboards .... Læs mere, og Automator åbner det hver dag på samme tid, så det er det første, jeg ser, når jeg logger på min computer.
Til dette skal vi oprette en kalenderalarm. Åbn Automator og sluk et nyt projekt, og vælg derefter Kalender Alarm .
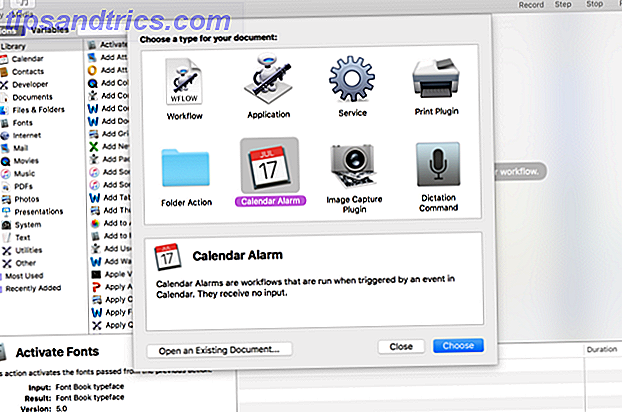
Vælg nu Internet fra venstre sidepanel, og træk handlingen Get Specified URLs til arbejdsgangen til højre. Fjern standardwebadressen og tilføj den side, du vil åbne (i dette eksempel har vi brugt //www.makeuseof.com/).

Dette får den rigtige webadresse i arbejdsgangen, og nu skal vi gøre noget med det. Træk Display WebPages- handlingen ind i arbejdsgangen og læg den under den foregående handling. Du kan se, at man producerer output, og den anden tager input, så de er forbundet.

For at teste alarmen skal du trykke på knappen Kør i øverste venstre hjørne. Det skal åbne den webside, du indtastede. Hvis det ikke gør det, skal du kontrollere, at du fulgte ovenstående instruktioner. Når du gemmer projektet, åbnes Kalender med en ny begivenhed (i dette tilfælde kaldes det "Vis MakeUseOf"). Du kan nu redigere arrangementet, så det gentages, når du vil have det.

I eksemplet ovenfor åbner MakeUseOf hver tirsdag kl 08:38. Bare foretag ændringerne her, så din side vises på dine foretrukne dage og tider.
Åbn et bestemt sæt websider
Måske bruger du de samme sider hver morgen, men du vil ikke have dem åbne manuelt. Hvorfor ikke oprette en lille applikation, der åbner dem alle i din standardwebbrowser? Eller måske vil du have et program, der åbner en masse forskellige sider, der har at gøre med dit yndlingsspil. Det kan også gøres. Lad os oprette en hurtig app, der åbner en række Hearthstone- relaterede sider.
Denne gang vil du vælge Applikation som dokumenttype, når du åbner et nyt projekt. Igen skal du gå til internettet og trække Få specificerede webadresser til arbejdsgangen, og tilføj derefter dine links:

Dernæst tilføj skærmwebsiderne under den forrige, og du er indstillet. Jeg har gemt denne applikation som "hearthstone-read", og når jeg starter den åbner den alle fire webadresser i forskellige faner i standardbrowseren.

Start det med Spotlight Search mere effektivt i Mac OS X med vores Top Spotlight-tips Søg mere effektivt i Mac OS X med vores Top Spotlight-tips Spotlight har været en killer Mac-funktion i årevis, med Cupertino, der regelmæssigt lærer Redmond i kunsten at søge på skrivebord. Her er et par tips til at hjælpe dig med at finde flere på din Mac. Læs mere, og du kan åbne et stort antal faner på bare et par tastetryk!
Download alle billeder på en side
Denne automatisering oprettes som en workflow, hvilket betyder at du skal køre den fra Automator; selv om det ser ud til at det tager lang tid, kan det være en god måde at få tingene på.
Lad os lave en ny arbejdsgang; Åbn et nyt dokument og vælg funktionen Workflow :

Igen skal du gå til internetkategorien ; denne gang tilføjes Tilføj nuværende webside fra Safari til arbejdsgangen (det betyder desværre, at denne arbejdsgang kun fungerer sammen med Safari, men det er ikke så slemt, da det er et så godt valg for en browser Safari vs Chrome på OS X: Hvilket Browser er rigtig for dig? Safari vs Chrome på OS X: Hvilken browser er den rigtige for dig? Chrome eller Safari? Det er ikke et klart svar. Sandheden er, at brand loyalitet er kontraproduktiv. Du bør regelmæssigt se dine muligheder igen se om måske noget bedre findes. Læs mere på Mac alligevel). Tilføj Få billedwebadresser fra websiden under det.

Indstil Få URLS af dropdown til billede s til at blive linket fra disse websider, og tilføj handlingsprogrammet Download download til workflow. Indstil downloadplaceringen, uanset hvor du vil have billederne til download (i dette tilfælde bruger jeg mappen Downloads).

For at downloade alle billederne fra en bestemt side i Safari, skal du bare åbne siden i Safari og køre workflowen fra Automator. Hvis du ved en måde at få dette til at køre i en anden browser, så lad os vide i kommentarerne!
Download alle lyd- eller videofiler fra en side
Du kan opnå noget lignende med bestemte filtyper ved hjælp af en lidt mere kompliceret workflow. Vi opretter en anden workflow her og starter den på samme måde, med Get Current Webpage fra Safari- handling. Denne gang tager vi alle de linkede webadresser med Get Link URLs fra websider .

Uanset om du vælger Kun, returneres webadresser i det samme domæne som startsiden, er det op til dig; Hvis du vælger det, får du kun lyd- eller videofiler, der er hostet på samme domæne som den side, du starter. Hvis du ikke vælger det, får du alle de lyd- eller videofiler, der er linket fra siden, uanset hvor de er. Tilføj nu filtreringsadresser- handlingen til arbejdsgangen.

Præcis hvordan du opsætter filteret afhænger af, hvad du vil downloade. For eksempel, hvis du kun vil have MP3-filer, kan du indstille stien til at indeholde ".mp3"; hvis du vil have MP4 videoer, kan du indstille sti til ".mp4" og så videre. Du kan også vælge et antal kriterier og vælge Nogle af følgende er sande, som jeg har gjort her:

Nu, hvor du har valgt de valgte webadresser, skal du tilføje handlingen Download-adresser og vælge en downloadmappe.

Når du har gjort det, skal du bare køre workflowen fra Automator, og du downloader dit valgte medie fra enhver side, du har åbnet i Safari.
Start et websted som en selvstændig app
Hvis du nogensinde har ønsket at en hjemmeside ville frigive en app eller du plejer at bruge flere browsere, bedre administrere flere browsere på Mac OS X Med disse apps bedre administrere flere browsere på Mac OS X Med disse programmer Du kan have flere browsere og sætte up regler, der altid åbner links i den rigtige - alt hvad du behøver er nogle smarte apps. Læs mere bare, så du kan holde et enkelt websted fra at rive op i fanerne i din hovedbrowser. Dette er en fantastisk måde at bruge Automator på.
Afslut en ny Automator-session og vælg Application . Den første handling bliver Få specificerede webadresser, hvor du skal indtaste webadressen for det websted, du vil omdanne til en app. Igen vil vi som eksempel bruge MakeUseOf.

Nu bruger vi Website Popup- aktionen, som vil oprette app wrapper til webstedet. Du kan vælge mellem en række forskellige brugeragenter, som giver dig mulighed for at se en hjemmeside, som den ville vises på en iPad eller iPhone, eller bare holde fast i standard Safari-visning. Du kan også justere størrelsen.

Gem det nu som et program og start det.

Og du har din egen appversion af et websted!
Åbn artikler, der indeholder specifikke sætninger
RSS-feeds er super nyttige, selv i 2016 er RSS Dead? Et kig på tallene er RSS død? Et kig på tallene RSS er ikke død: millioner af mennesker bruger stadig det. Lad os se på et par tal. Læs mere, men nogle feeds er helt overskredet med artikler, og det kan gøre det svært at finde dem, du vil læse. Hvis du leder efter bestemte emner eller sætninger, kan du oprette en app, der åbner artikler, der matcher en søgeforespørgsel i et bestemt feed.
Først skal du lave en workflow og tilføje en Get Specified URLs- handling. Tilføj webadressen til det feed eller feeds, du vil søge. Som et eksempel bruger jeg RSS feed af Dirt Rag magazine.

Nu indstiller vi filteret med filterartikler-handlingen. Lad os sige, at vi ønsker at trække en artikel om Colorado eller mountainbike. Vi opretter filteret, så det trækker enhver artikel med "Colorado" i titlen eller "all-mountain" i resuméet, som et eksempel. Tilføj linkene Få linkadresser fra artikler og Vis websider også.

Kør nu arbejdsgangen, og du skal få mange faner med artikler der matcher dine søgekriterier. Du vil måske være forsigtig med denne, da det kan resultere i et helt stort antal nye faner. Men det kan også være yderst nyttigt, hvis du vil trække meget information fra et RSS-feed.
Hvordan automatiserer du?
Det er lidt esoterisk i starten, men Automator kan være et yderst nyttigt værktøj. 9 Nyttige indbyggede Mac OS X-hjælpeprogrammer, du sandsynligvis aldrig har brugt 9 nyttige indbyggede Mac OS X-hjælpeprogrammer, du sikkert ikke har brugt, mens du ikke er tvunget til at blive fortrolig med dem, er der en håndfuld nyttige værktøjer, der er inkluderet i Mac OS X. Læs mere for at gøre din Mac mere effektiv. Det tager et stykke tid at vænne sig til appen, men efter lidt tid med det bør du kunne oprette alle mulige nyttige arbejdsgange, tjenester og apps til at hjælpe dig med at gøre de ting, du skal udføre hver dag.
Har du brugt Automator til at forbedre din browseroplevelse? Del dine bedste tips i kommentarerne nedenfor!